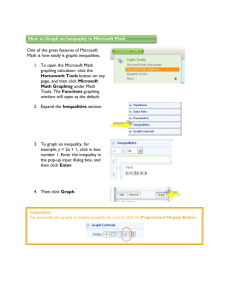Access Chapter 1
advertisement

Microsoft Office 2007 Access Chapter 1 Creating and Using a Database Objectives • Describe databases and database management systems • Design a database to satisfy a collection of requirements • Start Access • Describe the features of the Access window • Create a database Microsoft Office 2007: Introductory Concepts and Techniques 2 Objectives • • • • Create a table and add records Close a table Close a database and quit Access Open a database Microsoft Office 2007: Introductory Concepts and Techniques 3 Objectives • • • • Print the contents of a table Create and print custom reports Create and use a split form Use the Access Help system Microsoft Office 2007: Introductory Concepts and Techniques 4 Plan Ahead • • • • • • • Identify the tables Determine the primary keys Determine the additional fields Determine relationships among the tables Determine data types for the fields Identify and remove any unwanted redundancy Determine a location for your database Microsoft Office 2007: Introductory Concepts and Techniques 5 Starting Access • Click the Start button on the Windows taskbar to display the Start menu • Point to All Programs on the Start menu to display the All Programs submenu • Point to Microsoft Office on the All Programs submenu to display the Microsoft Office submenu • Click Microsoft Office Access 2007 to start Access and display the Getting Started with Microsoft Office Access screen • If the Access window is not maximized, click the Maximize button next to the Close button on its title bar to maximize the window Microsoft Office 2007: Introductory Concepts and Techniques 6 Starting Access Microsoft Office 2007: Introductory Concepts and Techniques 7 Creating a Database • With a USB flash drive connected to one of the computer’s USB ports, click Blank Database to create a new blank database • Repeatedly press the DELETE key to delete the default name of Database1 • Type JSP Recruiters in the File Name text box to replace the default file name of Database1 (your screen may show Database1.accdb). Do not press the ENTER key after typing the file name • Click the ‘Browse for a location to put your database’ button to display the File New Database dialog box • Click the Save in box arrow to display a list of available drives and folders Microsoft Office 2007: Introductory Concepts and Techniques 8 Creating a Database • Click UDISK 2.0 (E:) in the Save in list to select the USB flash drive, Drive E in this case, as the new save location • Click the OK button to select the USB flash drive as the location for the database and to return to the Getting Started with Microsoft Office Access screen • Click the Create button to create the database on the USB flash drive with the file name, JSP Recruiters • If a Field List appears, click its Close button to remove the Field List from the screen Microsoft Office 2007: Introductory Concepts and Techniques 9 Creating a Database Microsoft Office 2007: Introductory Concepts and Techniques 10 Defining the Fields in a Table • Right-click Add New Field to display a shortcut menu • Click Rename Column on the shortcut menu to display an insertion point • Type Client Number to assign a name to the new field • Press the DOWN ARROW key to complete the addition of the field • Right-click Add New Field to display a shortcut menu, click Rename Column on the shortcut menu to display an insertion point, type Client Name to assign a name to the new field, and then press the DOWN ARROW key to complete the addition of the field Microsoft Office 2007: Introductory Concepts and Techniques 11 Defining the Fields in a Table • Using the same technique add the fields in the Client table up through and including the Amount Paid field • Click the Data Type box arrow to display the Data Type box menu • Click Currency to select Currency as the data type for the Amount Paid • Click the right scroll arrow to shift the fields to the left and display the Add New Field column • Make the remaining entries from the Client table structure shown in the figure on the following slide to complete the structure. Be sure to select Currency as the data type for the Current Due field Microsoft Office 2007: Introductory Concepts and Techniques 12 Defining the Fields in a Table Microsoft Office 2007: Introductory Concepts and Techniques 13 Saving a Table • Click the Save button on the Quick Access Toolbar to save the structure of the table • Type Client to change the name to be assigned to the table • Click the OK button to save the structure with the name, Client Microsoft Office 2007: Introductory Concepts and Techniques 14 Saving a Table Microsoft Office 2007: Introductory Concepts and Techniques 15 Changing the Primary Key • Click the Design View button on the status bar to move to Design view • Confirm that your data types match those shown in figure 1-35 on page AC 28. Make any necessary corrections to the data types • Click the row selector for the ID field to select the field • Press the DELETE key to delete the field Microsoft Office 2007: Introductory Concepts and Techniques 16 Changing the Primary Key • Click the Yes button to complete the deletion of the field • With the Client Number field selected, click the Primary Key button to designate the Client Number field as the primary key • Click the Save button to save the changes • Close the Client table by clicking the Close ‘Client’ button Microsoft Office 2007: Introductory Concepts and Techniques 17 Changing the Primary Key Microsoft Office 2007: Introductory Concepts and Techniques 18 Adding Records to a Table • Right-click the Client table in the Navigation pane to display the shortcut menu • Click Open on the shortcut menu to open the Client table in Datasheet view • Click the Shutter Bar Open/Close Button to hide the Navigation pane • Click in the Client Number field and type AC34 to enter the first client number. Be sure you type the letters in uppercase so they are entered in the database correctly Microsoft Office 2007: Introductory Concepts and Techniques 19 Adding Records to a Table • Press the TAB key to complete the entry for the Client Number field • Enter the client name, street, city, state, and postal code by typing the following entries, pressing the TAB key after each one: Alys Clinic as the client name, 134 Central as the street, Berridge as the city, CO as the state, and 80330 as the postal code • Type 0 to enter the amount paid • Press the TAB key to complete the entry for the Amount Paid field Microsoft Office 2007: Introductory Concepts and Techniques 20 Adding Records to a Table • Type 17500 to enter the current due amount and then press the TAB key to move to the next field • Type 21 as the Recruiter number to complete data entry for the record • Press the TAB key to complete the entry of the first record • Use the techniques shown previously to enter the data for the second record in the Client table Microsoft Office 2007: Introductory Concepts and Techniques 21 Adding Records to a Table Microsoft Office 2007: Introductory Concepts and Techniques 22 Closing a Table • Click the Close ‘Client’ button, shown in Figure 1–46 on page AC 33, to close the table Microsoft Office 2007: Introductory Concepts and Techniques 23 Quitting Access • Click the Close button on the right side of the Access title bar, shown in Figure 1–47 on page AC 35 to quit Access Microsoft Office 2007: Introductory Concepts and Techniques 24 Starting Access • Click the Start button on the Windows taskbar to display the Start menu • Point to All Programs on the Start menu to display the All Programs submenu and then point to Microsoft Office on the All Programs submenu to display the Microsoft Office submenu • Click Microsoft Office Access 2007 on the Microsoft Office submenu to start Access and display the Getting Started with Microsoft Office Access window • If the Access window is not maximized, click the Maximize button on its title bar to maximize the window Microsoft Office 2007: Introductory Concepts and Techniques 25 Starting Access Microsoft Office 2007: Introductory Concepts and Techniques 26 Opening a Database from Access • With your USB flash drive connected to one of the computer’s USB ports, click the More button to display the Open dialog box • If necessary, click the Look in box arrow and then click UDISK 2.0 (E:) to select the USB flash drive, Drive E in this case, in the Look in list as the new open location • Click JSP Recruiters to select the file name • Click the Open button to open the database Microsoft Office 2007: Introductory Concepts and Techniques 27 Opening a Database from Access • If a Security Warning appears, as shown in Figure 1–50 on page AC 38, click the Options button to display the Microsoft Office Security Options dialog box • Click the ‘Enable this content’ option button • Click the OK button to enable the content Microsoft Office 2007: Introductory Concepts and Techniques 28 Opening a Database from Access Microsoft Office 2007: Introductory Concepts and Techniques 29 Adding Additional Records to a Table • If the Navigation pane is hidden, click the Shutter Bar Open/Close Button, shown in Figure 1–51, to show the Navigation pane • Right-click the Client table in the Navigation pane to display a shortcut menu • Click Open on the shortcut menu to open the Client table in Datasheet view • Hide the Navigation pane by clicking the Shutter Bar Open/Close button Microsoft Office 2007: Introductory Concepts and Techniques 30 Adding Additional Records to a Table • Click the New (blank) record button to move to a position to enter a new record • Add the records shown in Figure 1–52, using the same techniques you used to add the first two records • Click the Close ‘Client’ button to close the table Microsoft Office 2007: Introductory Concepts and Techniques 31 Adding Additional Records to a Table Microsoft Office 2007: Introductory Concepts and Techniques 32 Previewing and Printing the Contents of a Table • If the Navigation pane is hidden, show the Navigation pane by clicking the Shutter Bar Open/Close Button • Be sure the Client table is selected • Click the Office Button to display the Office Button menu • Point to the Print command arrow to display the Print submenu • Click Print Preview on the Print submenu to display a preview of the report Microsoft Office 2007: Introductory Concepts and Techniques 33 Previewing and Printing the Contents of a Table • Click the mouse pointer in the position shown in Figure 1–60 on page AC 42 to magnify the upperright section of the report • Click the Landscape button to change to landscape orientation • Click the Print button on the Print Preview tab to print the report • When the printer stops, retrieve the hard copy of the Client table • Click the Close ‘Client’ button to close the Print Preview window Microsoft Office 2007: Introductory Concepts and Techniques 34 Previewing and Printing the Contents of a Table Microsoft Office 2007: Introductory Concepts and Techniques 35 Creating an Additional Table • Click Create on the Ribbon to display the Create tab • Click the Table button on the Create tab to create a new table • Right-click Add New Field to display a shortcut menu • Click Rename Column on the shortcut menu to display an insertion point • Type Recruiter Number to assign a name to the new field Microsoft Office 2007: Introductory Concepts and Techniques 36 Creating an Additional Table • Press the DOWN ARROW key to complete the addition of the field • Using the same technique, add the Last Name, First Name, Street, City, State, Postal Code, and Rate fields • Click the Data Type box arrow to display the Data Type box menu • Click Number on the Data Type box menu to select the Number data type and assign the Number data type to the Rate field Microsoft Office 2007: Introductory Concepts and Techniques 37 Creating an Additional Table • Add the Commission field and assign it the Currency data type • Click the Save button to display the Save As dialog box • Type Recruiter to assign a name to the table • Click the OK button Microsoft Office 2007: Introductory Concepts and Techniques 38 Creating an Additional Table Microsoft Office 2007: Introductory Concepts and Techniques 39 Modifying the Primary Key and Field Properties • Click the Design View button on the status bar to move to Design view • Click the row selector for the ID field to select the field • Press the DELETE key to delete the field • Click the Yes button to complete the deletion of the field • With the Recruiter Number field selected, click the Primary Key button to designate the Recruiter Number field as the primary key Microsoft Office 2007: Introductory Concepts and Techniques 40 Modifying the Primary Key and Field Properties • Click the row selector for the Rate field to select the field • Click the Field Size box to display the Field Size box arrow • Click the Field Size box arrow to display the Field Size box menu • Click Single to select single precision as the field size Microsoft Office 2007: Introductory Concepts and Techniques 41 Modifying the Primary Key and Field Properties • Click the Format box to display the Format box arrow • Click the Format box arrow to open the Format box menu • Click Fixed to select fixed as the format • Click the Decimal Places box to display the Decimal Places box arrow Microsoft Office 2007: Introductory Concepts and Techniques 42 Modifying the Primary Key and Field Properties • Click the Decimal Places box arrow to enter the number of decimal places • Click 2 to select 2 as the number of decimal places • Click the Save button to save your changes • Close the Recruiter table by clicking the Close ‘Recruiter’ button Microsoft Office 2007: Introductory Concepts and Techniques 43 Modifying the Primary Key and Field Properties Microsoft Office 2007: Introductory Concepts and Techniques 44 Adding Records to an Additional Table • Open the Recruiter table in Datasheet view by right-clicking the Recruiter table in the Navigation pane and then clicking Open on the shortcut menu • Enter the Recruiter data from Figure 1–74 on page AC 49 • Click the Close ‘Recruiter’ button to close the table and remove the datasheet from the screen Microsoft Office 2007: Introductory Concepts and Techniques 45 Adding Records to an Additional Table Microsoft Office 2007: Introductory Concepts and Techniques 46 Creating a Report • Be sure the Client table is selected in the Navigation pane • Click Create on the Ribbon to display the Create tab • Click the Report Wizard button to display the Report Wizard dialog box • Click the Add Field button to add the Client Number field • Click the Add Field button to add the Client Name field Microsoft Office 2007: Introductory Concepts and Techniques 47 Creating a Report • Click the Amount Paid field, and then click the Add Field button to add the Amount Paid field • Click the Add Field button to add the Current Due field • Click the Add Field button to add the Recruiter Number field • Click the Next button to display the next Report Wizard screen • Because you will not specify any grouping, click the Next button in the Report Wizard dialog box to display the next Report Wizard screen Microsoft Office 2007: Introductory Concepts and Techniques 48 Creating a Report • Click the box arrow in the text box labeled 1 to display a list of available fields for sorting • Click the Client Number field to select the field as the sort key • Click the Next button to display the next Report Wizard screen • Make sure that Tabular is selected as the Layout. (If it is not, click the Tabular option button to select Tabular layout.) • Make sure Portrait is selected as the Orientation. (If it is not, click the Portrait option button to select Portrait orientation.) Microsoft Office 2007: Introductory Concepts and Techniques 49 Creating a Report • Click the Next button to display the next Report Wizard screen • Be sure the Module style is selected. (If it is not, click Module to select the Module style.) • Click the Next button to display the next Report Wizard screen • Erase the current title, and then type Client Financial Report as the new title • Click the Finish button to produce the report • Click the Close ‘Client Financial Report’ button to remove the report from the screen Microsoft Office 2007: Introductory Concepts and Techniques 50 Creating a Report Microsoft Office 2007: Introductory Concepts and Techniques 51 Printing a Report • With the Client Financial Report selected in the Navigation pane, click the Office Button • Point to the arrow next to Print on the Office Button menu and then click Quick Print on the Print submenu to print the report Microsoft Office 2007: Introductory Concepts and Techniques 52 Creating Additional Reports • If necessary, click Create on the Ribbon to display the Create tab, and then click the Report Wizard button to display the Report Wizard dialog box • Add the Client Number, Client Name, Street, City, State, and Postal Code fields by clicking each field and then clicking the Add Field button • Click the Next button to move to the screen asking about grouping, and then click the Next button a second time to move to the screen asking about sort order • Click the box arrow in the text box labeled 1, click the Client Number field to select the field as the sort key, and then click the Next button Microsoft Office 2007: Introductory Concepts and Techniques 53 Creating Additional Reports • Make sure that Tabular is selected as the Layout and that Portrait is selected as the Orientation, and then click the Next button • Make sure the Module style is selected, and then click the Next button • Enter Client Address Report as the title and click the Finish button to produce the report • Click the Close ‘Client Address Report’ button to close the Print Preview window Microsoft Office 2007: Introductory Concepts and Techniques 54 Creating Additional Reports • Click the Recruiter table in the Navigation pane, and then use the techniques shown in Steps 1 through 8 to produce the Recruiter Financial Report. The report is to contain the Recruiter Number, Last Name, First Name, Rate, and Commission fields. It is to be sorted by Recruiter Number. It is to have tabular layout, portrait orientation, and the Module Style. The title is to be Recruiter Financial Report • With the Recruiter table selected in the Navigation pane, use the techniques shown in Steps 1 through 8 to produce the Recruiter Address Report. The report is to contain the Recruiter Number, Last Name, First Name, Street, City, State, and Postal Code fields. It is to be sorted by Recruiter Number. It is to have tabular layout, landscape orientation, and the Module Style. The title is to be Recruiter Address Report • Click the Close ‘Recruiter Address Report’ button to close the Print Preview window Microsoft Office 2007: Introductory Concepts and Techniques 55 Creating a Split Form • Select the Client table in the Navigation pane • If necessary, click Create on the Ribbon to display the Create tab • Click the Split Form button to create a split form. If a Field List appears, click its Close button to remove the Field List from the screen • Click the Save button to display the Save As dialog box • Type Client Form as the form name, and then click the OK button to save the form • If the form appears in Layout view, click the Form View button on the Access status bar to display the form in Form view Microsoft Office 2007: Introductory Concepts and Techniques 56 Creating a Split Form Microsoft Office 2007: Introductory Concepts and Techniques 57 Using a Split Form • Click the Next Record button four times to move to record 5 • Click the Postal Code field on the second record in the datasheet to select the second record in both the datasheet and the form • Click the Close ‘Client Form’ button to remove the form from the screen Microsoft Office 2007: Introductory Concepts and Techniques 58 Using a Split Form Microsoft Office 2007: Introductory Concepts and Techniques 59 Changing Database Properties • Click the Office Button to display the Office Button menu • Point to Manage on the Office Button menu to display the Manage submenu • Click Database Properties on the Manage submenu to display the JSP Recruiters.accdb Properties dialog box • If necessary, click the Summary tab Microsoft Office 2007: Introductory Concepts and Techniques 60 Changing Database Properties • Click the Author text box and then type your name as the Author property. If a name already is displayed in the Author text box, delete it before typing your name • Click the Subject text box, if necessary delete any existing text, and then type your course and section as the Subject property • Click the Keywords text box, if necessary delete any existing text, and then type Healthcare, Recruiter as the Keywords property • Click the OK button to save your changes and remove the JSP Recruiters.accdb Properties dialog box from the screen Microsoft Office 2007: Introductory Concepts and Techniques 61 Changing Database Properties Microsoft Office 2007: Introductory Concepts and Techniques 62 Searching Access Help • Click the Microsoft Office Access Help button near the upperright corner of the Access window to open the Access Help window • Type create a form in the ‘Type words to search for’ text box at the top of the Access Help window • Press the ENTER key to display the search results • Click the Maximize button on the Access Help window title bar to maximize the Help window unless it is already maximized • Click the Create a split form link to display information regarding creating a split form • Click the Close button on the Access Help window title bar to close the Access Help window and make the database active Microsoft Office 2007: Introductory Concepts and Techniques 63 Searching Access Help Microsoft Office 2007: Introductory Concepts and Techniques 64 Quitting Access • Click the Close button on the right side of the Access title bar to quit Access Microsoft Office 2007: Introductory Concepts and Techniques 65 Summary • Describe databases and database management systems • Design a database to satisfy a collection of requirements • Start Access • Describe the features of the Access window • Create a database Microsoft Office 2007: Introductory Concepts and Techniques 66 Summary • • • • Create a table and add records Close a table Close a database and quit Access Open a database Microsoft Office 2007: Introductory Concepts and Techniques 67 Summary • • • • Print the contents of a table Create and print custom reports Create and use a split form Use the Access Help system Microsoft Office 2007: Introductory Concepts and Techniques 68 Microsoft Office 2007 Access Chapter 1 Complete