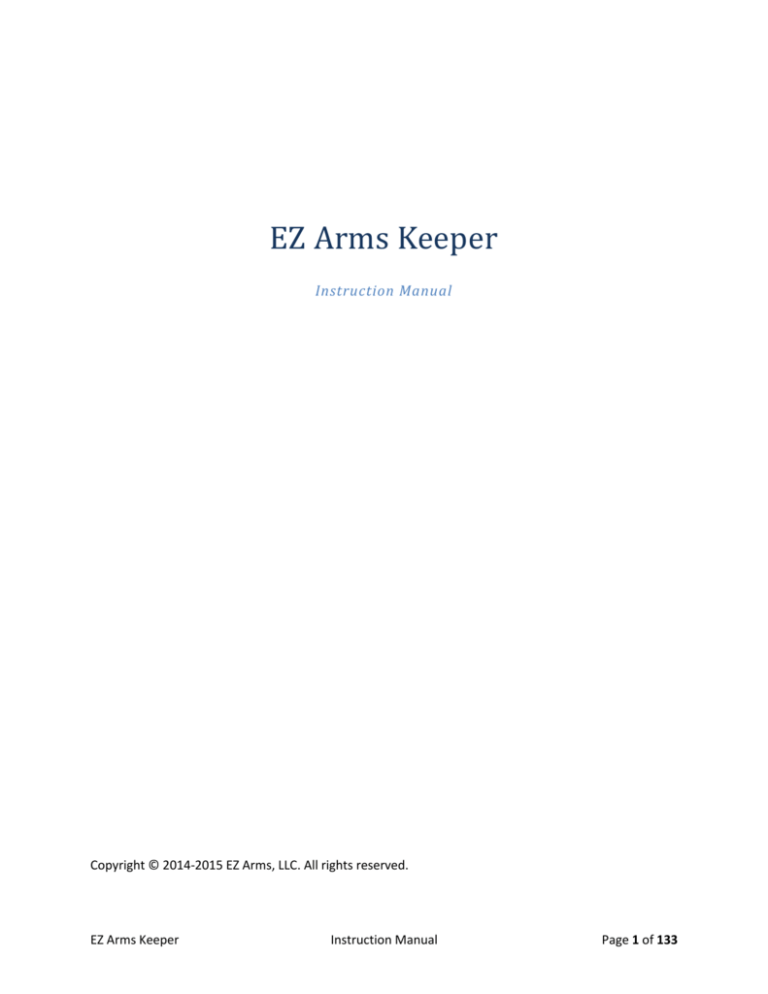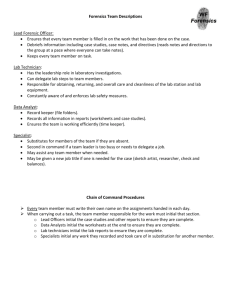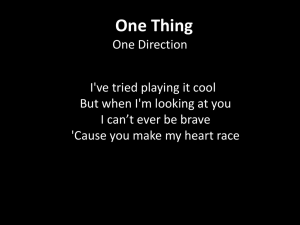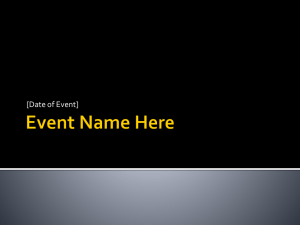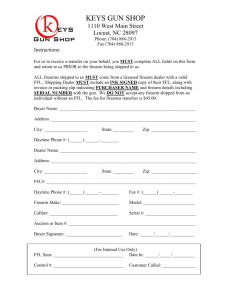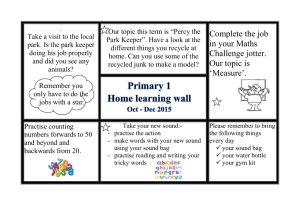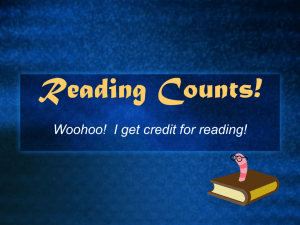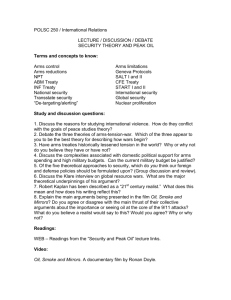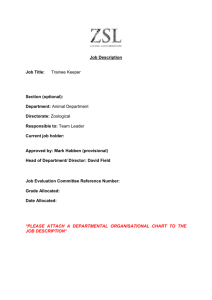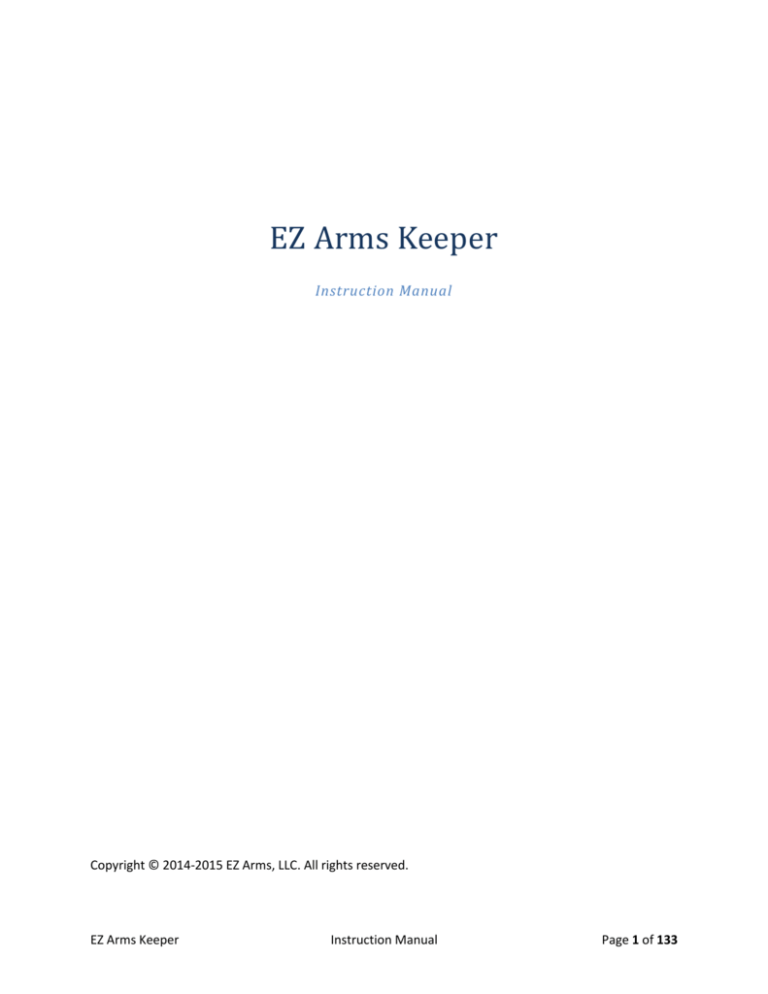
EZ Arms Keeper
Instruction Manual
Copyright © 2014-2015 EZ Arms, LLC. All rights reserved.
EZ Arms Keeper
Instruction Manual
Page 1 of 133
Table of Contents
Preface .......................................................................................................................................................... 7
Overview ................................................................................................................................................... 7
Technical Assistance ................................................................................................................................. 7
Getting Started.............................................................................................................................................. 8
Launch EZ Arms Keeper Program.............................................................................................................. 8
New Acquisition ........................................................................................................................................ 9
Adding a FFL Contact............................................................................................................................... 13
Adding a Non FFL Contact ....................................................................................................................... 15
New Disposition ...................................................................................................................................... 17
Features ...................................................................................................................................................... 23
Creating a New File Bound Book............................................................................................................. 23
Creating a New SQL Server Bound Book ................................................................................................. 25
Opening an Existing File Bound Book...................................................................................................... 29
Opening an Existing SQL Server Bound Book .......................................................................................... 30
Closing a Bound Book.............................................................................................................................. 34
Password Protecting a File Bound Book ................................................................................................. 35
Manually Backing up a Bound Book........................................................................................................ 36
Importing Acquisitions and Dispositions ................................................................................................ 37
Exporting Acquisitions and Dispositions ................................................................................................. 41
Importing Contacts ................................................................................................................................. 41
Exporting Contacts .................................................................................................................................. 43
Editing an Existing Contact...................................................................................................................... 44
Find an existing Acquisition .................................................................................................................... 47
Disposition .......................................................................................................................................... 49
Edit ...................................................................................................................................................... 51
Details ................................................................................................................................................. 52
History ................................................................................................................................................. 53
Print Firearm Label .............................................................................................................................. 53
Print Acquisition Receipt ..................................................................................................................... 54
Void Firearm........................................................................................................................................ 54
Copy Grid............................................................................................................................................. 54
EZ Arms Keeper
Instruction Manual
Page 2 of 133
Copy Contact Info................................................................................................................................ 54
Find an existing Contact .......................................................................................................................... 55
New FFL Contact ................................................................................................................................. 57
New Non FFL Contact .......................................................................................................................... 58
Edit ...................................................................................................................................................... 59
Details ................................................................................................................................................. 60
History ................................................................................................................................................. 61
Delete .................................................................................................................................................. 61
Copy Grid............................................................................................................................................. 62
Copy Contact Info................................................................................................................................ 62
Find an existing Disposition .................................................................................................................... 62
Edit ...................................................................................................................................................... 64
Details ................................................................................................................................................. 65
History ................................................................................................................................................. 66
Print Firearm Label .............................................................................................................................. 66
Print Disposition Receipt ..................................................................................................................... 66
Void Disposition .................................................................................................................................. 67
Edit e4473 Form .................................................................................................................................. 67
e4473 Form Details ............................................................................................................................. 67
Copy Grid............................................................................................................................................. 67
Copy Contact Info................................................................................................................................ 68
Find a pending e4473 Form (via Find Disposition).................................................................................. 68
Find 4473 Form (via Find e4473 Form) ................................................................................................... 69
Details ................................................................................................................................................. 72
Edit ...................................................................................................................................................... 73
Copy Grid............................................................................................................................................. 73
Copy Contact Info................................................................................................................................ 74
Electronic 4473 Form .............................................................................................................................. 74
Advanced Features ..................................................................................................................................... 87
Create Multiple Acquisitions at the Same Time ..................................................................................... 87
Non-Sequential Serial Number Generation ........................................................................................ 88
Sequential Serial Number Generation ................................................................................................ 89
EZ Arms Keeper
Instruction Manual
Page 3 of 133
Disposition Multiple Acquisitions at the Same Time .............................................................................. 89
Create Multiple Acquisitions and Disposition at the Same Time............................................................ 91
Print Firearm Label.................................................................................................................................. 91
SQL Server Bound Book .............................................................................................................................. 93
Installing / Configuring Microsoft SQL Server for EZ Arms Keeper ......................................................... 93
SQL Server Bound Book Types ................................................................................................................ 98
Multiple Users / Application Roles ......................................................................................................... 98
Creating a database user .................................................................................................................... 99
Licensing...................................................................................................................................................... 99
Options ...................................................................................................................................................... 100
General Tab ........................................................................................................................................... 100
Data Entry Text Case ......................................................................................................................... 101
Check for EZ Arms Keeper Updates on Startup ................................................................................ 101
Show Open Bound Book Filename on Main Screen ......................................................................... 102
Show Acquisition Count on Main Screen .......................................................................................... 102
Auto Save Local Copy of Bound Book on Exit ................................................................................... 103
Store Time Stamps in Coordinated Universal Time (UTC) ................................................................ 103
Enable Once Removed Disposition Repaired Firearm Lookback ...................................................... 103
Default Bound Book Type ................................................................................................................. 103
Max Number of Recent Bound Book Entries .................................................................................... 103
Customization Code .......................................................................................................................... 103
Reminders ......................................................................................................................................... 103
Serial Number Generation Default Settings ..................................................................................... 104
Prompts ............................................................................................................................................. 104
FFL Settings ........................................................................................................................................... 105
Federal Firearms Licensee (FFL) Number .......................................................................................... 105
Print Acquisition Receipt ................................................................................................................... 106
Print Disposition Receipt ................................................................................................................... 107
e4473 Settings Tab ................................................................................................................................ 108
Enable e4473 Feature ....................................................................................................................... 108
e4473 Data Entry Mode .................................................................................................................... 108
Federal Firearms Licenses ................................................................................................................. 109
EZ Arms Keeper
Instruction Manual
Page 4 of 133
Miscellaneous Settings...................................................................................................................... 109
Transferor’s Transaction Serial Number (TTSN) ............................................................................... 111
Backup Settings Tab .............................................................................................................................. 113
Memorized Lists .................................................................................................................................... 114
Printer Settings ..................................................................................................................................... 116
Firearm Label Settings....................................................................................................................... 116
Report Settings...................................................................................................................................... 117
Acquisition and Disposition Report Settings ..................................................................................... 117
Advanced Settings................................................................................................................................. 118
Require Transfer to FFL ..................................................................................................................... 118
Require Transfer to FFL ..................................................................................................................... 119
User Defined Fields ................................................................................................................................... 120
Recent ....................................................................................................................................................... 122
Exit............................................................................................................................................................. 122
Reporting .................................................................................................................................................. 123
Bound Book ........................................................................................................................................... 123
Disposition Report ................................................................................................................................ 124
Current Inventory.................................................................................................................................. 125
Inventory Reconcile .............................................................................................................................. 126
Firearm Summary.................................................................................................................................. 127
Firearm Trace ........................................................................................................................................ 128
Forms ........................................................................................................................................................ 128
Firearms Transaction Record Over-The-Counter Form ........................................................................ 128
Annual Firearms Manufacturing and Exportation Report Form ........................................................... 128
Report of Multiple Sale of Other Disposition of Pistols and Revolvers ................................................ 128
Report of Multiple Sale or Other Disposition of Certain Rifles ............................................................. 128
Help ........................................................................................................................................................... 129
Activate Product................................................................................................................................ 129
Help Contents ................................................................................................................................... 129
About................................................................................................................................................. 129
Technical Support ............................................................................................................................. 129
Check For Updates ............................................................................................................................ 130
EZ Arms Keeper
Instruction Manual
Page 5 of 133
Frequently Asked Questions (FAQ) ........................................................................................................... 131
Q: How do I active my copy of EZ Arms Keeper? .................................................................................. 131
Q: Why am I not able delete acquisition(s) / contact(s) / or disposition(s)? ........................................ 131
Q: How many files (bound books) can I create? ................................................................................... 131
Q: What is the bound book file size limit? ............................................................................................ 131
Q: How many acquisitions / dispositions are allowed in a file? ........................................................... 131
Q: Are there any restrictions on the age of acquisitions / dispositions that can be entered? Can I enter
historical information?.......................................................................................................................... 131
Q: How many records per firearm are allowed? .................................................................................. 132
Q: Will I be able to upgrade EZ Arms Keeper to a new version? .......................................................... 132
Q: Will I lose my data during an upgrade? ............................................................................................ 132
Q: How do I get help / assistance?........................................................................................................ 132
Q: Can I export the data? ...................................................................................................................... 132
Q: Does EZ Arms Keeper require internet access. ................................................................................ 132
Q: What do I do with my existing bound book data? ........................................................................... 132
Q: Is any of my bound book information sent / shared with the ATF? ................................................ 133
Q: Can I store my bound book on a server (network file location)? ..................................................... 133
Q: Error 1001. Could not find file 'C:\Program Files (x86)\EZ Arms Keeper\MakeWritable.InstallState'.
.............................................................................................................................................................. 133
Q: I am unable to Upgrade EZ Arms Keeper from a previous version to a new version. ..................... 133
EZ Arms Keeper
Instruction Manual
Page 6 of 133
Preface
Overview
EZ Arms Keeper is a simple and intuitive software application that replaces the need for a physical
bound book. EZ Arms Keeper satisfies the Bureau of Alcohol, Tobacco, Firearms and Explosives (AFT)
records required for firearms licensees ruling 2013-5, 2008-2 and 2008-3 requirements for licensed
manufactures dealers and importers. EZ Arms Keeper makes handling Acquisitions and Dispositions
quick and easy by automating many of the time consuming tasks that are required of physical bound
book users. EZ Arms Keeper integrates seamlessly with the ATF’s FFLeZCheck Federal Firearms License
Search and FBI NICS E-Check. EZ Arms Keeper takes the complexity out of 4473 forms by providing an
electronic version that validates the data entered. EZ Arms Keeper offers backup / searching / and
reporting features allowing you and your staff to spend less of their time on paper work and more time
on your business.
Technical Assistance
Obtain technical assistance from the following:
EZ Arms Keeper Technical Support
Email: support@ezarmskeeper.com
EZ Arms Keeper
Instruction Manual
Page 7 of 133
Getting Started
Launch EZ Arms Keeper Program
1) Click on the EZ Arms Keeper shortcut found on the Start menu All Programs EZ Arms
Keeper EZ Arms Keeper
EZ Arms Keeper
Instruction Manual
Page 8 of 133
New Acquisition
1) Click on the Acquisition->New Acquisition menu item.
EZ Arms Keeper
Instruction Manual
Page 9 of 133
Enter the firearm information.
EZ Arms Keeper
Instruction Manual
Page 10 of 133
2) The Acquisition Date is defaulted to the current date. Change the Acquisition Date as needed.
Select a contact from the Received From drop down box. If the contact does not exist in the drop down
box click the
EZ Arms Keeper
button to add a new contact. See adding a contact.
Instruction Manual
Page 11 of 133
3) If this is an Acquisition only transaction click the Save button. If this is an Acquisition /
Disposition transaction click the
4) Click the Yes button.
EZ Arms Keeper
button. See New Disposition.
Instruction Manual
Page 12 of 133
Adding a FFL Contact
1) Click on the Contact->New FFL Contact menu item.
2) Enter or paste in the Federal Firearms License (FFL) number. Note: This will automatically fill in
most of the contact information by retrieving this information from the ATF’s FFLeZCheck
Federal Firearms License Search web page. (Note: This feature requires Internet access to
automatically fill in the FFL information. If internet access is not available you will see an error
referring to the internet access but you will be able to manually enter the FFL information )
EZ Arms Keeper
Instruction Manual
Page 13 of 133
3) By default contacts are listed in the Received From and Sold To lists on different forms. If you do
not want this contact to show up in one or other lists then uncheck the corresponding box.
4) Click the Yes button.
5) Click the No button.
EZ Arms Keeper
Instruction Manual
Page 14 of 133
6) The contact has been added.
Adding a Non FFL Contact
1) Click on the Contact->New Non FFL Contact menu item.
2) Fill in the contacts information.
EZ Arms Keeper
Instruction Manual
Page 15 of 133
3) By default the contact will be show in the Received From and Sold To lists on different forms. If
you do not want this contact to show up in one or other lists then uncheck the corresponding
box.
4) If the contact is a Government Agency that is not required to fill out a 4473 Form then select the
4473 Exempt check box.
5) Click the Yes button.
6) Click the No button.
EZ Arms Keeper
Instruction Manual
Page 16 of 133
7) The contact has been added.
New Disposition
1) Click on the Disposition->New Disposition menu item. Note: This will bring up a Find Acquisition
search form. This form allows you to find a pending Acquisition to Disposition.
2) By default the only search field available is searching by Serial Number. However, if you click on
Show Advanced Find Options you can search by other options.
EZ Arms Keeper
Instruction Manual
Page 17 of 133
Note:
Search criteria is Case Sensitive.
You can use the following wildcard characters in your search:
o Percent (%) character matches zero or more characters.
o Underscore (_) character matches a single character.
If you right click in the grid you will be presented with additional options that you can
perform on a selected item in the grid.
Some but not all options operate on 1 or more rows. For instance, Disposition, Print
Firearm Label, Void Firearm, and Copy Grid.
EZ Arms Keeper
Instruction Manual
Page 18 of 133
3) Enter search criteria and click the
EZ Arms Keeper
button.
Instruction Manual
Page 19 of 133
4) Select the proper Acquisition from the grid and click the
Note: You can also double click the row.
EZ Arms Keeper
Instruction Manual
button.
Page 20 of 133
Note: Acquisition Notes are copied into the Disposition Notes by default.
5) Edit the disposition notes if needed.
6) Change the Disposition Date if needed.
7) Select a contact from the Sold To drop down box. If the contact does not exist in the drop down
box click the
button to add a new contact. See adding a contact.
8) If you are considered the final manufacturer of this firearm then check the Final Manufacturer
checkbox.
Note: By checking the Final Manufacturer checkbox it allows you to track firearms that need to
be reported on the ATF’s 5300.11 Annual Firearms Manufacturing and Exportation Report. To
get the counts for the ATF’s report you can run the Firearm Summary report. See Firearm
Summary report.
9) If this firearm has been repaired check the Repaired Firearm checkbox. If the Contact is a NonFFL Contact and the Acquisition Contact is the same as the Disposition then the e4473 Wizard is
not launched after the Disposition. This checkbox has no effect on FFL Contacts but can be used
to track repaired firearms.
10) If this firearm has been replaced check the Replaced Firearm checkbox. If the Contact is a NonFFL Contact the e4473 Wizard will not be launched after the Disposition. This checkbox has no
effect on FFL Contacts but can be used to track repaired firearms.
EZ Arms Keeper
Instruction Manual
Page 21 of 133
11) Click the Save button.
12) Click the Yes button.
13) If you are dispositioning this firearm to a Non FFL Contact then the electronic 4473 (e4473) form
will be launched.
Note: This feature is enabled / disabled in File->Options->e4473 Settings
If you enable Prompt for the e4473 Data Entry Mode then you will be promted if you want
to fill out the Buyer and Seller or Seller Only sections of the e4473 Form or to Skip entering data
into the form. You might skip entering the data if the contact is exempt from having to fill out a
4473 form like law enforcement or goverement agencies.
EZ Arms Keeper
Instruction Manual
Page 22 of 133
12 ) Follow the wizard and fill out the Electronic 4473 form.
Features
Creating a New File Bound Book
1) Click on File-> New menu item.
EZ Arms Keeper
Instruction Manual
Page 23 of 133
2) Choose the “File” bound book type.
3) Click the
button to choose the new bound book file location / name.
4) Enter the file name in the text box that you would like to create.
Note: The file location can be a network file location. A network bound book file can be shared
with EZ Arms Keeper installed on other computers.
EZ Arms Keeper
Instruction Manual
Page 24 of 133
5) Click the Save button.
Note: You have now created a new file bound book and it is automatically selected as the
current file in the EZ Arms Keeper program.
Creating a New SQL Server Bound Book
1) Click on File-> New menu item.
EZ Arms Keeper
Instruction Manual
Page 25 of 133
2) Choose the “Microsoft SQL Server” bound book type.
3) Enter the Microsoft SQL Server Name.
If you select “<Browse for more…> from the Server Name list box then EZ Arms Keeper will
query the network for Microsoft SQL Server instances. If you would like your SQL Server instance
to be returned in this query then on the machine that the Microsoft SQL Server is installed make
sure the SQL Server Browser service is started and running.
EZ Arms Keeper
Instruction Manual
Page 26 of 133
4) Choose the authentication model.
There are two types of authentication Normal and Advanced. If Advanced Authentication is not
selected then it uses the same authentication model as the File Bound Book type that allows a
single optional password to protect the bound book. If Advanced Authentication is selected then
the authentication model is a multiple user / role based security model. Note: The
authentication model is not allowed to be changed after the bound book is created.
Normal Authentication Model:
EZ Arms Keeper
Instruction Manual
Page 27 of 133
Advanced Authentication Model:
5) Choose the Method to authenticate to the SQL Server and specify the credentials.
There are two methods Windows Authentication or SQL Server Authentication. Note: When
creating a new bound book the user specified must have at minimum the “ALTER ANY LOGIN”
and “CREATE ANY DATABASE” permissions.
6) Specify the Bound Book Name.
The bound book name will be the name of the database that will be created on the specified
SQL Server.
EZ Arms Keeper
Instruction Manual
Page 28 of 133
7) If using Normal Authentication then an optional Bound Book Password can be specified.
Note: You have now created a new SQL bound book and it is automatically selected as the current
bound book in the EZ Arms Keeper program.
Opening an Existing File Bound Book
1) Click on File-> Open menu item.
2) Use the Open File dialog to select the file (Bound Book) that you would like to open.
EZ Arms Keeper
Instruction Manual
Page 29 of 133
Note: You can select a bound book from a network location. This allows EZ Arms Keeper
installed on other computers to share the same bound book.
3) Click the Open button.
Opening an Existing SQL Server Bound Book
1) Click on File-> Open menu item.
EZ Arms Keeper
Instruction Manual
Page 30 of 133
2) Choose the “Microsoft SQL Server” bound book type.
3) Enter the Microsoft SQL Server Name.
If you select “<Browse for more…> from the Server Name list box then EZ Arms Keeper will
query the network for Microsoft SQL Server instances. If you would like your SQL Server instance
to be returned in this query then on the machine that the Microsoft SQL Server is installed make
sure the SQL Server Browser service is started and running.
EZ Arms Keeper
Instruction Manual
Page 31 of 133
8) Choose the authentication model.
There are two types of authentication Normal and Advanced. If Advanced Authentication is not
selected then it uses the same authentication model as the File Bound Book type that allows a
single optional password to protect the bound book. If Advanced Authentication is selected then
the authentication model is a multiple user / role based security model. Note: The
authentication model is not allowed to be changed after the bound book is created.
Normal Authentication Model:
Advanced Authentication Model:
EZ Arms Keeper
Instruction Manual
Page 32 of 133
9) Choose the Method to authenticate to the SQL Server and specify the credentials.
There are two methods Windows Authentication or SQL Server Authentication. Note: This step
is only required if using Advanced Authentication.
10) Specify the Bound Book Name.
If you select “<Browse for more…> from the Bound Book Name list box then EZ Arms Keeper will
query the Microsoft SQL Server specified in the Server Name field and populate the Bound Book
Name list box with a list of the EZ Arms Keeper Bound Books that are available to be opened.
EZ Arms Keeper
Instruction Manual
Page 33 of 133
11) If using Normal Authentication then an optional Bound Book Password can be specified.
Closing a Bound Book
1) Click on File-> Close menu item.
EZ Arms Keeper
Instruction Manual
Page 34 of 133
Password Protecting a File Bound Book
1) Click on File->Change Password menu item.
2) Enter the old password. If there is no old password then leave this field blank.
3) Enter the new password.
4) Enter the confirmation password.
EZ Arms Keeper
Instruction Manual
Page 35 of 133
5) Click the
button.
Manually Backing up a Bound Book
1) Click on File-> Backup menu item.
2) Use the
button to select a location to save backup files. This can be a local directory or one
on a network mapped drive. Check the “Add the date to the file name” check box if you would
like a date time appended to the file as seen as an example below.
EZ Arms Keeper
Instruction Manual
Page 36 of 133
3) Select the number of backup files you would like to keep in the directory.
4) Click the checkboxes for the respective backup files you would like to create.
Note: The FFL format can be opened in the EZ Arms Keeper application. The CSV format can be
re-imported currently into the EZ Arms Keeper application. This format is an ASCII format file
that allows you to open up and look at the data. Note: The CSV format does not contain any
e4473 information. Therefore, it is not a complete backup of the data contained in the FFL
bound book file.
5) Click the
button.
Importing Acquisitions and Dispositions
1) Click on File->Import->Acquisitions and Dispositions menu item.
EZ Arms Keeper
Instruction Manual
Page 37 of 133
2) Select a CSV file that contains a list of Acquisitions and Dispositions to import.
Note: For information about the Acquisitions and Dispositions import file format download it
from http://www.ezarmskeeper.com/docs/Import Acquisitions And Dispositions Template.csv
CSV File Columns:
Firearm Manufacturer Name – Required
Firearm Country Of Manufacture – Optional, If not specified it will be default to “United States”.
Firearm Model – Required.
Firearm Serial Number – Required.
Firearm Type – Required.
Firearm Caliber – Required.
Firearm User Defined Field 1 – Optional, not visible unless configured via File->Options->User
Defined Fields.
Firearm User Defined Field 2 - Optional, not visible unless configured via File->Options->User
Defined Fields.
Firearm User Defined Field 3 - Optional, not visible unless configured via File->Options->User
Defined Fields.
Firearm User Defined Field 4 - Optional, not visible unless configured via File->Options->User
Defined Fields.
Acquisition Contact Name – Required.
Acquisition Contact Country – Optional, if not specified it will be default to “United States”.
Acquisition Contact Street – Required for a non-FFL contact. Optional if FFL Number specified. If
not specified and FFL Number specified info will be looked up on FFLEzCheck web site.
Acquisition Contact City – Required for a non-FFL contact. Optional if FFL Number specified. If
not specified and FFL Number specified info will be looked up on FFLEzCheck web site.
EZ Arms Keeper
Instruction Manual
Page 38 of 133
Acquisition Contact State – Required for a non-FFL contact. Optional if FFL Number specified. If
not specified and FFL Number specified info will be looked up on FFLEzCheck web site.
Acquisition Contact Zip Code – Required for a non-FFL contact. Optional if FFL Number specified.
If not specified and FFL Number specified info will be looked up on FFLEzCheck web site.
Acquisition Contact Phone Number – Optional.
Acquisition Contact Email Address – Optional.
Acquisition Contact FFL Number – Required for a FFL Contact.
Acquisition Contact FFL Expiration – Optional if FFL Number specified. If not specified info will be
looked up on FFLEzCheck web site.
Acquisition Contact Note – Optional.
Acquisition Contact 4473 Exempt – Optional.
Acquisition Contact User Defined Field 1 – Optional, not visible unless configured via File>Options->User Defined Fields.
Acquisition Contact User Defined Field 2 - Optional, not visible unless configured via File>Options->User Defined Fields.
Acquisition Contact User Defined Field 3 - Optional, not visible unless configured via File>Options->User Defined Fields.
Acquisition Contact User Defined Field 4 - Optional, not visible unless configured via File>Options->User Defined Fields.
Acquisition Date – Required.
Acquisition Note – Optional.
Acquisition User Defined Field 1 – Optional, not visible unless configured via File->Options->User
Defined Fields.
Acquisition User Defined Field 2 - Optional, not visible unless configured via File->Options->User
Defined Fields.
Acquisition User Defined Field 3 - Optional, not visible unless configured via File->Options->User
Defined Fields.
Acquisition User Defined Field 4 - Optional, not visible unless configured via File->Options->User
Defined Fields.
Disposition Contact Name – Required if firearm is dispositioned, otherwise leave empty.
Disposition Contact Country – Optional if firearm is dispositioned. If Disposition Contact Name is
specified and Disposition Contact Country column is not specified it will be default to
“United States”.
Disposition Contact Street – Optional if firearm is dispositioned and Disposition Form 4473
Number is not specified. Otherwise required if firearm is dispositioned.
Disposition Contact City – Optional if firearm is dispositioned and Disposition Form 4473
Number is not specified. Otherwise required if firearm is dispositioned.
Disposition Contact State – Optional if firearm is dispositioned and Disposition Form 4473
Number is not specified. Otherwise required if firearm is dispositioned.
Disposition Contact Zip Code – Optional if firearm is dispositioned and Disposition Form 4473
Number is not specified. Otherwise required if firearm is dispositioned.
Disposition Contact Phone Number – Optional if firearm is dispositioned.
EZ Arms Keeper
Instruction Manual
Page 39 of 133
Disposition Contact Email Address – Optional if firearm is dispositioned.
Disposition Contact FFL Number – Required if firearm is dispositioned and a FFL Contact.
Disposition Contact FFL Expiration – Optional if FFL Number specified. If not specified info will be
looked up on FFLEzCheck web site.
Disposition Contact Note – Optional if firearm is dispositioned.
Disposition Contact 4473 Exempt – Optional.
Disposition Contact User Defined Field 1 – Optional, not visible unless configured via File>Options->User Defined Fields.
Disposition Contact User Defined Field 2 - Optional, not visible unless configured via File>Options->User Defined Fields.
Disposition Contact User Defined Field 3 - Optional, not visible unless configured via File>Options->User Defined Fields.
Disposition Contact User Defined Field 4 - Optional, not visible unless configured via File>Options->User Defined Fields.
Disposition Date – Required if firearm is dispositioned.
Disposition Form 4473 Number – Optional if firearm is dispositioned and contact is a Non-FFL
Contact.
Disposition Final Manufacturer – Optional if firearm is dispositioned otherwise defaulted to
false.
Disposition Repaired Firearm – Optional if firearm is dispositioned otherwise defaulted to false.
Disposition Replaced Firearm – Optional if firearm is dispositioned otherwise defaulted to false.
Disposition Note – Optional if firearm is dispositioned.
Disposition User Defined Field 1 – Optional, not visible unless configured via File->Options->User
Defined Fields.
Disposition User Defined Field 2 - Optional, not visible unless configured via File->Options->User
Defined Fields.
Disposition User Defined Field 3 - Optional, not visible unless configured via File->Options->User
Defined Fields.
Disposition User Defined Field 4 - Optional, not visible unless configured via File->Options->User
Defined Fields.
3) Click the Open button.
EZ Arms Keeper
Instruction Manual
Page 40 of 133
Exporting Acquisitions and Dispositions
This will export all of the Acquisitions and Dispositions in the currently open bound book file to a .CSV
formatted time. Note: e4473 information is not exported. If you have e4473 information and you export
the A & D information and then try to import this .CSV file you will lose your e4473 information.
1) Click on the File->Export->Acquisitions and Dispositions menu item.
2) Select the file to save the A & D information to.
3) Click the Open Button
Importing Contacts
1) Click on File->Import-> Contacts menu item.
EZ Arms Keeper
Instruction Manual
Page 41 of 133
2) Select a CSV file that contains a list of contacts to import.
Note: For information about the Contacts import file format download it from
http://www.ezarmskeeper.com/docs/Import Contacts Template.csv
EZ Arms Keeper
Instruction Manual
Page 42 of 133
3) Click the Open button.
Exporting Contacts
This will export all of the Contacts in the currently open bound book file to a .CSV formatted time
1) Click on the File->Export->Contacts menu item.
2) Select the file to save the Contacts information to.
3) Click the Open Button
EZ Arms Keeper
Instruction Manual
Page 43 of 133
Editing an Existing Contact
1) There are multiple ways that a contact can be edited.
a. By clicking on Contacts->Edit Contact
b. By clicking on Contacts->Find Contact and then right clicking on the contact you would
like to edit and selecting Edit.
In this example we will showcase the Contacts->Edit Contact method.
2) Enter your search criteria.
EZ Arms Keeper
Instruction Manual
Page 44 of 133
Note:
Search criteria is Case Sensitive.
You can use the following wildcard characters in your search:
o Percent (%) character matches zero or more characters.
o Underscore (_) character matches a single character.
If you right click in the grid you will be presented with additional options that you can
perform on a selected item in the grid.
3) Click the
button.
4) Select the contact from the grid that you would like to edit.
5) Click on the
EZ Arms Keeper
button.
Instruction Manual
Page 45 of 133
6) You can now modify any of the fields that you would like.
7) When you are finished click the
8) When prompted select yes.
button.
9) Enter a note that describes that change that you are making.
EZ Arms Keeper
Instruction Manual
Page 46 of 133
Find an existing Acquisition
1) Click on the Acquisition->Find Acquisition menu item.
Note: By default all Pending Acquisitions will be listed in the grid.
2) Enter specific text search criteria into the fields provided and then click on the
button.
Note:
Search criteria is Case Sensitive.
You can use the following wildcard characters in your search:
o Percent (%) character matches zero or more characters.
o Underscore (_) character matches a single character.
If you right click in the grid you will be presented with additional options that you can
perform on a selected item in the grid.
EZ Arms Keeper
Instruction Manual
Page 47 of 133
3) Select the Acquisition you are trying to find.
4) You can now right click on the selected row and choose from a number of options.
EZ Arms Keeper
Instruction Manual
Page 48 of 133
Disposition
Brings up the Disposition dialog. allowing you to disposition the Acquisition.
Note: If you select multiple Acquisitions you can Disposition them in bulk to a Sold To Contact. This can
save quite a bit of time. The information will be saved as you had individually Dispositioned each
Acquisition.
When the “Name and 4473 Number Only” checkbox is checked. You are able to enter a Non-FFL Name
that is not required to be an existing contact in the system. Entering a name will automatically create a
Non-FFL contact without any address information when the Disposition is saved. However, you must
enter the Transferor’s Transaction Serial Number (4473 Number) from the paper copy of the 4473 form
or you can click the Next # button and it will automatically generate the next sequential 4473 number. In
this mode, you are not prompted to fill out an e4473 Form.
EZ Arms Keeper
Instruction Manual
Page 49 of 133
EZ Arms Keeper
Instruction Manual
Page 50 of 133
Edit
Allows you to make changes to the Acquisition.
EZ Arms Keeper
Instruction Manual
Page 51 of 133
Details
Shows you a read only version of the Acquisition details.
EZ Arms Keeper
Instruction Manual
Page 52 of 133
History
Shows you all the changes that have been made to the Acquisition.
Print Firearm Label
Allows you to print a firearm label. See Print Firearm Label advanced feature.
EZ Arms Keeper
Instruction Manual
Page 53 of 133
Print Acquisition Receipt
Generates an Acquisition Receipt for the selected firearms.
Void Firearm
Allows you handle a situation where an Acquisition is never going to be able to be dispositioned because
the firearm has been stolen, destroyed, lost, etc.
Note: There is NO way to undo this.
Copy Grid
Allows you to select rows in the grid and copy the selected rows into the Windows clipboard.
Copy Contact Info
Allows you to select a row in the grid and copy the received from contact information into the Windows
clipboard for the acquisition.
EZ Arms Keeper
Instruction Manual
Page 54 of 133
Example:
Mickey Mouse
0-00-000-00-00-00000
311 World Drive
Orlando, FL - 32830
Find an existing Contact
1) Click on the Contac t->Find Contact menu item.
Note: By default all Contacts will be listed in the grid.
5) Enter specific text search criteria into the fields provided and then click on the
button.
Note:
Search criteria is Case Sensitive.
You can use the following wildcard characters in your search:
o Percent (%) character matches zero or more characters.
o Underscore (_) character matches a single character.
If you right click in the grid you will be presented with additional options that you can
perform on a selected item in the grid.
EZ Arms Keeper
Instruction Manual
Page 55 of 133
2) Select the Contact you are trying to find.
3) You can now right click on the selected row and choose from a number of options.
EZ Arms Keeper
Instruction Manual
Page 56 of 133
New FFL Contact
Allows creating a new FFL Contact. See Adding a FFL Contact.
EZ Arms Keeper
Instruction Manual
Page 57 of 133
New Non FFL Contact
Allows creating a new Non FFL contact. See Adding a Non FFL Contact.
EZ Arms Keeper
Instruction Manual
Page 58 of 133
Edit
Allows editing of an existing contact. See Editing an existing Contact.
EZ Arms Keeper
Instruction Manual
Page 59 of 133
Details
Shows a read only view of the contact information.
EZ Arms Keeper
Instruction Manual
Page 60 of 133
History
Shows the change history of the contact.
Delete
Deletes a contact that is not in use by any current or historical Acquisition or Disposition.
EZ Arms Keeper
Instruction Manual
Page 61 of 133
Copy Grid
Allows you to select rows in the grid and copy the selected rows into the Windows clipboard.
Copy Contact Info
Allows you to select a row in the grid and copy the contact information into the Windows clipboard.
Example:
Mickey Mouse
0-00-000-00-00-00000
311 World Drive
Orlando, FL - 32830
Find an existing Disposition
1) Click on the Disposition->Find Disposition menu item.
Note: By default all Dispositions will be listed in the grid.
6) Enter specific text search criteria into the fields provided and then click on the
button.
Note:
Search criteria is Case Sensitive.
You can use the following wildcard characters in your search:
o Percent (%) character matches zero or more characters.
o Underscore (_) character matches a single character.
If you right click in the grid you will be presented with additional options that you can
perform on a selected item in the grid.
EZ Arms Keeper
Instruction Manual
Page 62 of 133
2) Select the Disposition you are trying to find.
3) You can now right click on the selected row and choose from a number of options.
EZ Arms Keeper
Instruction Manual
Page 63 of 133
Edit
Allows you to make changes to the Disposition.
EZ Arms Keeper
Instruction Manual
Page 64 of 133
Details
Shows you a read only version of the Disposition details.
EZ Arms Keeper
Instruction Manual
Page 65 of 133
History
Shows you all the changes that have been made to the Disposition.
Print Firearm Label
Allows you to print a firearm label. See Print Firearm Label advanced feature.
Print Disposition Receipt
Generates a Disposition Receipt for the selected acquisitions.
EZ Arms Keeper
Instruction Manual
Page 66 of 133
Void Disposition
Allows you to undo a Disposition due to a mistake. You can only Void Dispositions that are in the
Transferred state.
Edit e4473 Form
Allows you to edit an existing e4473 Form.
e4473 Form Details
Allows you to view the ATF e4473 form overlaid with the data collected from the e4473 Wizard.
Copy Grid
Allows you to select rows in the grid and copy the selected rows into the Windows clipboard.
EZ Arms Keeper
Instruction Manual
Page 67 of 133
Copy Contact Info
Allows you to select a row in the grid and copy the received from or sold to contact information into the
Windows clipboard for the acquisition.
Example:
Mickey Mouse
0-00-000-00-00-00000
311 World Drive
Orlando, FL - 32830
Find a pending e4473 Form (via Find Disposition)
1) Click on the Disposition->Find Disposition menu item.
2) Select “e4473Pending” from the status drop down.
3) Click the
completed.
EZ Arms Keeper
button. This will list all of the Dispositions that have not had the e4473 form
Instruction Manual
Page 68 of 133
4) Select the row containing the Disposition that you would like to complete. Right click and select Edit
e4473 Form.
5) Continue with the 4473 wizard. See Electronic 4473 Form for more details.
Find 4473 Form (via Find e4473 Form)
1) Click on the e4473->Edit e4473 Form menu item.
EZ Arms Keeper
Instruction Manual
Page 69 of 133
2) Click on the
or
button. This will list all of the e4473 Forms.
Enter specific text search criteria into the fields provided and then click on the
button.
Note:
Search criteria is Case Sensitive.
You can use the following wildcard characters in your search:
o Percent (%) character matches zero or more characters.
o Underscore (_) character matches a single character.
If you right click in the grid you will be presented with additional options that you can
perform on a selected item in the grid.
EZ Arms Keeper
Instruction Manual
Page 70 of 133
3) You can now right click on the selected row and choose from a number of options.
EZ Arms Keeper
Instruction Manual
Page 71 of 133
Details
Brings up the 4473 Pdf Form for the selected row.
EZ Arms Keeper
Instruction Manual
Page 72 of 133
Edit
Brings up the e4473 Form Wizard for the selected row and starts where the user was last at.
Copy Grid
Allows you to select rows in the grid and copy the selected rows into the Windows clipboard.
EZ Arms Keeper
Instruction Manual
Page 73 of 133
Copy Contact Info
Allows you to select a row in the grid and copy the sold to contact information into the Windows
clipboard for the disposition.
Example:
Mickey Mouse
0-00-000-00-00-00000
311 World Drive
Orlando, FL - 32830
Electronic 4473 Form
The electronic 4473 wizard is launched automatically after dispositioning a firearm to a non-FFL contact.
This feature is enabled by default however can be disabled by going to File->Options->e4473 Settings.
There are a number of screens that require data entered from a buyer and the seller. Depending on the
e4473 Data Mode that is configured in File->Options->e4473 Settings some of the following screens will
not be seen.
1) The first screen contains a warning to be read by the Buyer.
2) The next screen requires more information to be entered.
Any information that can be auto populated will be. On the left hand side of the screen additional
information will be shown that pertains to the question that the user is answering. Some questions
do not have any information associated with them others have a large amount of supplemental
information.
EZ Arms Keeper
Instruction Manual
Page 74 of 133
3) This screen requests more buyer information to be entered. At any time the user can click on the
Preview Form button and the screen will change to a view that shows the 4473 form with the
information that has been entered thus far.
EZ Arms Keeper
Instruction Manual
Page 75 of 133
4) The first screen of four that asks buyer questions. In some cases depending on questions that the
user has answered previously questions to come will be disabled or the answer auto selected for the
user.
5) The second screen of four of buyer questions.
EZ Arms Keeper
Instruction Manual
Page 76 of 133
6) The third screen of four of buyer questions.
7) The fourth screen of four of buyer questions.
EZ Arms Keeper
Instruction Manual
Page 77 of 133
8) This screen contains explains the purpose as well as some terms of the 4473 form.
9) This screen contains the buyer certification. Once the buyer accepts then will not be able to go back
and make changes to their answers.
EZ Arms Keeper
Instruction Manual
Page 78 of 133
10) This screen informs the buyer that there portion of the data entry is complete. The buyer
information can either be entered by the buyer directly or by the seller asking the buyer questions
directly.
If the Buyer is filling out there information directly then need to stop at this point. To prevent them
from going any further it is suggested that you specify a password for the “Begin Seller Sections”
button. This can be setup by going to File->Options and selecting the “e4473 Settings” tab.
EZ Arms Keeper
Instruction Manual
Page 79 of 133
11) Enter the Seller Password if you have previously set one up.
12) This screen requires the Seller to enter the Buyers form of identification. Notice that question 18 is
not available to make and changes to. This information is auto populated based on the firearms that
are being dispositioned. EZ Arms Keeper does NOT impose a limit on the number of firearms that
can be dispositioned in a single transaction. The 4473 form its self only allows 5 firearms to be
entered on it, however EZ Arms Keeper creates an addendum page with any additional firearms on
it.
EZ Arms Keeper
Instruction Manual
Page 80 of 133
13) This screen collects Alien Identification
14) This screen asks the Seller if a NICS check needs to be performed. If either box 22 or 23 are checked
then the subsequent NICSs check screens will skipped.
EZ Arms Keeper
Instruction Manual
Page 81 of 133
15) This screen shows the firearms that are being dispositioned. The 4473 requires that the
Manufacturer and Importer are entered if they are different. EZ Arms Keeper only tracks the
Manufacturer you will have to manually enter the importer if it is different from the manufacturer.
EZ Arms Keeper
Instruction Manual
Page 82 of 133
16) NICS Check screen. If you get to this point then your transaction requires a NICS check. You can
either click on the “Perform Online FBI NICS E-Check” button or call in the NICS check on the phone
at this point. If you click the button you will be taken to the E-Check web site. There is some setup
required that is explained on the http://www.nicsezcheckfbi.gov/ web page to use it to perform the
online NICS E-Check. Depending on the File->Options->e4473 Settings->Background Check System
will determine which online background check system is used.
EZ Arms Keeper
Instruction Manual
Page 83 of 133
Note: If the information does not automatically transfer from the e4473 to the web page you can
manually initiate the transfer by clicking the … button in the lower left hand corner and selecting
“Populate Form” when on the correct web page that should be populated.
17) This screen contains the NICS response. At this point there are a number of different things that can
happen. You can have the NICS response and proceed. Or you might be delayed at which point you
should click the close button and come back to the form when you get the NICS response. If you get
a Denied or Cancelled response you are not finished and need to continue on.
EZ Arms Keeper
Instruction Manual
Page 84 of 133
18) This screen contains more NICS information. It is unlikely that you will need to fill out question 21e.
After the transfer of the firearm you can edit the 4473 form and click one of the boxes in question
21e if this situation occurs. However you will also need to find your paper copy of the 4473 form and
make the same changes on the form.
EZ Arms Keeper
Instruction Manual
Page 85 of 133
19) This is the Seller Certification screen.
20) This is the final screen. This screen prompts the Seller with final instructions to complete if
everything was successful. If not this screen will contain contains the reason that the firearms is not
allowed to be transferred and the instructions to complete.
EZ Arms Keeper
Instruction Manual
Page 86 of 133
Advanced Features
Create Multiple Acquisitions at the Same Time
If you are not already familiar with creating a new Acquisition see the New Acquisition topic.
1) Follow the New Acquisition procedure until you get to the Serial Number text box. Click on the
button.
EZ Arms Keeper
Instruction Manual
Page 87 of 133
There are two ways you generate serial numbers (sequential and non-sequential). The default is nonsequential numbers. The mode is toggled by click the “Sequential” check box.
Non-Sequential Serial Number Generation
Non-Sequential mode is probably most useful for dealers that receive multiple firearms of the same
model, manufacturer, etc. and only differ in serial number but they are not in a sequential order.
Clear serial number box after adding to the list: Check this box if after typing a serial number and
clicking the > button or pressing the enter key you would like the serial number box’s contents to be
cleared. Note: If you use a barcode scan gun and put the cursor into the serial number box you will be
able to scan multiple serial number after each scan the serial number will be automatically added to the
Serial Numbers list with this option enabled. You can also paste multiple serial numbers into the serial
numbers box as long as this option is enabled and each serial number is on its own line in the clipboard
buffer.
Serial Number: Any serial number that you want to enter for the firearm.
Serial Numbers: This is a list box that shows you the serial numbers that will be used to generate the
Acquisitions.
Copy List: Copies the list of Serial Numbers to the Windows Clipboard. Each serial number is copied onto
its own line in the Clipboard.
1) Click the
button.
2) Continue with the single New Acquisition procedure.
EZ Arms Keeper
Instruction Manual
Page 88 of 133
Sequential Serial Number Generation
Sequential mode is probably most useful for manufactures or dealers that receive sequential serial
number firearms.
Prefix: If the serial number contains a prefix you can enter it in this field.
Suffix: If the serial number contains a suffix you can enter it in this field.
# of Digits: The number of numerical digits in the serial number this excludes the prefix and suffix
assuming the prefix / suffix are numeric.
Pad with Zero’s: Determines if the serial number is padded with zeros.
4 digit serial number
No zeros: 9
Padded with Zeros: 0009
Start From: The first serial number value to generate.
End With: The last serial number value to generate.
Next: Optional button, Adds the next serial number to the serial numbers list and increments the end
with serial number.
Skip Next: Optional button, Adds the next serial number to the exclude text box and increments the end
with serial number.
Exclude: If you want to generate serial numbers 1 – 5 but skip 3 and 4. Then you would enter the value
3,4 in this field. Note: Do not pad the numbers with zeros.
Serial Numbers: This is a list box that shows you the serial numbers that will be generated based on
your selections.
3) Click the
button.
4) Continue with the single New Acquisition procedure.
Disposition Multiple Acquisitions at the Same Time
1) Follow the Find an existing Acquisition topic.
EZ Arms Keeper
Instruction Manual
Page 89 of 133
Note: If you click the Disposition menu item this will also bring up the Find->Acquisition dialog.
2) Select the multiple Acquisitions that you would like to Disposition and right click and select the
Disposition context menu item.
3) Click the Save button.
4) Click Yes.
EZ Arms Keeper
Instruction Manual
Page 90 of 133
Create Multiple Acquisitions and Disposition at the Same Time
1) Follow the Multiple Acquisitions at the Same Time topic
2) When you have the Acquisition filled out click the
button. See New Disposition.
Print Firearm Label
This feature allows printing firearm information onto a standard 2.625" x 1" label. The label includes a
bar coded (Code128B) serial number. The serial number, manufacturer, model, and caliber.
There are multiple ways to print a firearm label.
1) Access the New / Edit / View Acquisition and click on the tag icon located to the right of the
serial number field.
EZ Arms Keeper
Instruction Manual
Page 91 of 133
2) Via the Find Acquisition / Disposition screens. There is a right click option to print the firearm
label. If you select more than one row you can print multiple labels at a time.
EZ Arms Keeper
Instruction Manual
Page 92 of 133
SQL Server Bound Book
Installing / Configuring Microsoft SQL Server for EZ Arms Keeper
To use the SQL Server bound feature you need to have a Microsoft SQL Server installed (full or express
versions work the same). EZ Arms Keeper is compatible with Microsoft SQL Server 2005, 2008, 2012 and
2014. If you want to use the installer bundled with the EZ Arms Keeper installer you will want to:
EZ Arms Keeper
Instruction Manual
Page 93 of 133
1) Choose “Advanced” in the EZ Arms Keeper installer.
2) Check the “SQL Server 2008 R2 Express SP2” option.
EZ Arms Keeper
Instruction Manual
Page 94 of 133
3) After the Microsoft SQL Server is installed you need to change a couple of configuration options.
4) Verify that the SQL Server is setup to use “SQL Server and Windows Authentication” Server
authentication. This can be verified via Microsoft SQL Server Management Studio.
Microsoft® SQL Server® 2008 Management Studio Express
http://www.microsoft.com/en-us/download/details.aspx?id=7593
EZ Arms Keeper
Instruction Manual
Page 95 of 133
If your computers are not configured on a common domain then you will want to add a SQL
Server account that you can log in with because Windows Authentication will not work between
computers on two different domains.
5) Verify that you have TCP/IP enabled to allow remote database connections. This can be verified
from the SQL Server Configuration Manager. A shortcut should be installed under Start->All
Programs->Microsoft SQL Server 2008->Configuration Tools->SQL Server Configuration Manager
on the computer that the SQL Server is installed on.
EZ Arms Keeper
Instruction Manual
Page 96 of 133
After these changes are complete you need to restart the SQL Server Instance. Click on the SQL
Server Services item in the tree and then select the SQL Server (SQLEXPRESS) item in the pane
on the right and right click and select the Restart option. This will restart the SQL Server instance
and pick up the recent settings changes.
6) To use the <Browse for more…> option when searching for the available SQL Server instances
you will want to enable the SQL Server Browser service. Hold down the Window Key and R. Then
type in services.msc and click ok.
7) Right click on the “SQL Server Browser” service and select “Properties”.
8) Change the startup type to “Automatic”. Then click the Start button.
EZ Arms Keeper
Instruction Manual
Page 97 of 133
Your Microsoft SQL Server is now ready to create a new SQL Server Bound Book.
SQL Server Bound Book Types
There are two types of SQL Server Bound Books. The difference between them is based on
authentication.
The “Normal” SQL Server Bound Book can be opened a user without having to specify a database server
user / password (after the Bound Book has been created, initial creation requires a database server user
/ password). The “Normal” SQL Server Bound Book can have an optional password specified that
protects the entire bound book and if set is required to be specified when the bound book is initially
opened.
The “Advanced” SQL Server Bound Book allows multiple users with individual database server user /
password accounts to open the bound book. When using the “Advanced” SQL Server Bound Book EZ
Arms Keeper tracks what user made a specific change and the history screens show the username that
made the change.
When initially creating either a “Normal” or “Advanced” SQL Bound Book the user creating the bound
book must have at minimum the “ALTER ANY LOGIN” and “CREATE ANY DATABASE” permissions.
Example SQL to grant these permissions to the TestUser.
GRANT ALTER ANY LOGIN TO TestUser;
GRANT CREATE ANY DATABASE TO TestUser;
If you don’t want to worry about granting these specific permissions to a user you can make the user a
member of the sysadmin server role and this will contain the necessary permissions to create a Bound
Book. The permissions or sysadmin role can be revoked after the SQL Server Bound Book is initially
created without issue if you are worried the permissions granted to the user account.
Multiple Users / Application Roles
With the ability to allow multiple users to open an Advanced SQL Server Bound book you also have the
ability to restrict access to the database user or group.
Application Roles
1) Administrators – A user that is a member of this role has access to all commands / features in EZ
Arms Keeper. The only thing that the Administrator role does not have the ability to do is
upgrade the Bound Book database. This requires the user be a member of the server role
“db_owner”.
2) Acquisitioners – A user that is a member of this role has access to creating new acquisitions and
new contacts. Users of this role cannot edit acquisitions or contacts.
3) Dispositioners –A user that is a member of this role has access to creating new dispositions, new
contacts and filling out an e4473 form. Users of this role cannot edit dispositions, contacts, or
e4473s.
4) SettingsMangers – A user that is a member of this role as access to change the EZ Arms Keeper
options.
EZ Arms Keeper
Instruction Manual
Page 98 of 133
5) TransactionManagers – A user that is a member of this role has access to everything in the
Acquisitioners and Dispositioners roles as well as the ability to Edit Acquisitions, Contacts,
Dispositions, and e4473s. It also has access to Void Firearms and Dispositions.
Note: A user can be a member of multiple roles. The result with be an accumulation of permissions from
each role.
In order to add new Users to an Advanced SQL Server Bound Book or add a user to an application role
you will need to do this outside of EZ Arms Keeper and interact with the Microsoft SQL Server database
directly. A tool that makes this very easy to do is Microsoft SQL Server Management Studio.
Microsoft® SQL Server® 2008 Management Studio Express
http://www.microsoft.com/en-us/download/details.aspx?id=7593
Creating a database user
The following is the SQL required to create a new SQL Server User and assign the user to the
Administrators role.
USE [master];
-- Create SQL Server Login
CREATE LOGIN [TestUser] WITH PASSWORD=N'password', DEFAULT_DATABASE=[master],
DEFAULT_LANGUAGE=[us_english], CHECK_EXPIRATION=OFF, CHECK_POLICY=OFF;
-- Switch to the Bound Book Database to add a user to
USE [Advanced Bound Book];
-- Assign the user to the Bound Book Database
CREATE USER [TestUser] FOR LOGIN [TestUser] WITH DEFAULT_SCHEMA=[dbo];
-- Add the user to the Administrators Application Role
EXEC sp_addrolemember @rolename='Administrators', @membername='TestUser';
Licensing
1) Click on the Help-> Activate Product menu item.
2) Enter you Name.
3) Enter your Organization (This field is optional)
4) Enter your license key.
EZ Arms Keeper
Instruction Manual
Page 99 of 133
5) Click the
button.
Options
1) Click on the File-> Options menu item.
General Tab
EZ Arms Keeper
Instruction Manual
Page 100 of 133
Data Entry Text Case
The default value is Unchanged. However you can select Force to Upper or Lower Case. If you select one
of these options any time from this point on any text that you type except will be forced to the text case
that you have chosen. At the moment there is no bulk change option to convert the case of fields that
have been previously entered. However you can edit each item manually to change the case.
Check for EZ Arms Keeper Updates on Startup
With this option enabled EZ Arms Keeper will go to out to the http://www.ezarmskeeper.com web site
and check for any new updates. If a new update is available you will be alerted in the lower right hand
corner of the status menu.
EZ Arms Keeper
Instruction Manual
Page 101 of 133
Show Open Bound Book Filename on Main Screen
If this option is enabled then the bound book file name will be shown on the EZ Arms Keeper main
screen using the color and font size selected. When you are working with multiple bound books this
helps visually remind you what book you are working in. This setting is unique to each bound book.
Show Acquisition Count on Main Screen
If this option is enabled then a count of the current number of Acquisition’s in the system will be display
in the lower right hand corner of the main application screen.
EZ Arms Keeper
Instruction Manual
Page 102 of 133
Auto Save Local Copy of Bound Book on Exit
By default each time EZ Arms Keeper is closed and automatic backup to .ffl and .csv file formats will be
performed and saved locally to C:\Documents and Settings\All Users\EZ Arms Keeper\AutoSave. Up to
seven separate date time stamped copies are stored before overwriting the oldest backup.
Store Time Stamps in Coordinated Universal Time (UTC)
By default EZ Arms Keeper timestamps entries based on the local time of the computer making the
transaction change. If you want to be able to open a bound book in two different timezones and see the
time the transaction occurred relative to your current time zone then check this option. Note: This
setting only affects the behavior of future transactions it does not modify the timestamp recorded for
existing transactions. If you want to enable this option it is suggested doing so immediately after the
bound book is created.
Enable Once Removed Disposition Repaired Firearm Lookback
With this option enabled if you received a gun for repair from “Jack Ball” and then disposition it out to
an FFL say “Best FFL Ever” when you re-acquire the firearm from “Best FFL Ever” after the repair is done
and you want to disposition / transfer to “Jack Ball” without this option checked it would require you to
fill out a e4473 form. With the option checked it makes sure the From and To contacts are the same if
there was a repairer in the middle in this case “Best FFL Ever”.
Default Bound Book Type
Determines when using the New Bound Book / Open Bound Book if the dialog will have the File or
Microsoft SQL Server option selected based on the selection made.
Max Number of Recent Bound Book Entries
This option determines the number of bound books that are remembered that you have previously
opened.
Customization Code
If EZ Arms Keeper has been specially customized for your business needs you will enter a customization
code in this field and after restarting EZ Arms Keeper your specific options will be enabled.
Reminders
1) Semiannual Acquisition and Disposition Report Reminder – You are required by AFT ruling 20082 to print all records in the system at least semiannually. By selecting this option EZ Arms Keeper
will remind you when the time comes to print out your records.
2) Backup Reminder - You are required by AFT ruling 2008-2 to daily backup your file (bound book).
By selecting this option EZ Arms Keeper will remind you if you have gone longer than one day
without backing up your file (bound book). It should also be noted that if you don’t want to
manually backup your file you can automatically backup your file (bound book) by setting this up
on the Backup Option tab.
EZ Arms Keeper
Instruction Manual
Page 103 of 133
Serial Number Generation Default Settings
These settings are provided for use when you want to create multiple acquisitions / dispositions at the
same time. See the Create Multiple Acquisitions at the Same Time topic. The options that you specify
here will be the default values filled into the Multiple Serial Number Generation dialog. It should be
noted that you can always override the default values in the Multiple Serial Number Generation dialog.
Prompts
1) Prompt for additional Contact creation – If enabled after a contact is initially created you will be
prompted if you would like to create another contact. By default this setting is enabled.
2) Prompt for additional Acquisition creation – If enabled after an acquisition is initially created you
will be prompted if you would like to create another acquisition. By default this setting is not
enabled.
3) Prompt for save confirmation – If enabled after you save a change to a Contact, Acquisition, or
Disposition you will be prompted to verify you are ready to save your changed. By default this
setting is enabled.
4) Prompt for save notes – If enabled you will be prompted enter notes after saving a change to a
Contact, Acquisition, or Disposition. By default this setting is enabled.
EZ Arms Keeper
Instruction Manual
Page 104 of 133
FFL Settings
Federal Firearms Licensee (FFL) Number
The FFL Number is an optional setting. This FFL Number is considered the FFL Number for this bound
book. You can set this setting by clicking the … button and clicking the “Find Contact” option. This
assumes you have already created a FFL-Contact for you FFL Number. Select your FFL Number from the
Find FFL-Contacts screen. The FFL Number when set will allow EZ Arms Keeper to know your location
and can provide additional validation during the e4473 Wizard, etc. Also when set your FFL Number will
be put at the footer of the different reports the can be generated by EZ Arms Keeper.
EZ Arms Keeper
Instruction Manual
Page 105 of 133
Print Acquisition Receipt
Select this option if after performing a Acquisition->New Acquisition you would like to generate a report
of the transaction.
EZ Arms Keeper
Instruction Manual
Page 106 of 133
Print Disposition Receipt
Select this option if after performing a Disposition->New Disposition you would like to generate a report
of the transaction.
EZ Arms Keeper
Instruction Manual
Page 107 of 133
e4473 Settings Tab
Enable e4473 Feature
This feature is enabled by default and causes the e4473 Form Wizard to be launched when you
disposition a firearm to a non FFL contact. You can disable the option at any time. If you disable the
option you will be able to edit existing e4473 forms. However, you will not be able to create new ones
until the feature is enabled.
e4473 Data Entry Mode
By default when the e4473 Form Wizard is launched it will require you to fill out the Buyer And Seller
information. However, by changing the value of this setting you can control the behavior that you would
like.
Buyer And Seller – Requires you to fill out the Buyer and Seller Sections of the e4473 Form.
Seller ONLY – Select this mode if you already have a paper copy of the 4473 form filled out by the Buyer
EZ Arms Keeper
Instruction Manual
Page 108 of 133
and Seller and you just want to record for your records the Seller information. This will allow you to find
the 4473 at a later date via the “Find->e4473 Form”.
Prompt – This option will give you to the option to either Skip the e4473 Form Wizard at the time of a
disposition to a non-FFL contact or fill out the Buyer And Seller or Seller ONLY sections of the 4473 form.
Typically if Skip the e4473 form you have a filled out paper copy and you don’t want to enter any of the
buyer or seller information into EZ Arms Keeper.
Federal Firearms Licenses
Using the
button to you can select the e4473 FFL contacts that will be available from the Trade
name and Address drop down in the Sellers certification screen in the e4473 form. If you select more
than one FFL you can then check the box next to the FFL number. This will be the FFL that will be
automatically populated when you first come to the Seller certification screen.
If there are no FFL contacts then click the
button to add one to the e4473 FFL contacts list.
Miscellaneous Settings
Require a password to fill out Seller Sections – To prevent a Buyer from completing the Sellers section
of the e4473 form it is recommended that you specify a password that the Seller must enter to
complete the Sellers section of the e4473 form.
EZ Arms Keeper
Instruction Manual
Page 109 of 133
Auto populate customer name and address – If enabled, when a e4473 is initially created from a new
disposition the Non 4473 Contact information from the disposition will be automatically populated in
the e4473. This setting is enabled by default.
Background Check System – Determines the integrated background check website that will be visited
during the e4473 wizard. The default is the FBI National Instant Criminal Background Check System
(NICS).
Enable Electronic Signature Capture – This option will allow you using a Topaz System Signature Pad to
collect the Buyers Certification / Re-Certification and Sellers signatures electronically. Generally any
Topaz Signature Pad should work with this option. Specifically models T-S460-HSB-R and T-LBK460-HSBR have been tested and verified work with this option. Note: Check with you local ATF agent to see if a
variance is required for electronically collecting the signature.
EZ Arms Keeper
Instruction Manual
Page 110 of 133
Transferor’s Transaction Serial Number (TTSN)
Settings that define how a TTSN number is generated.
EZ Arms Keeper
Instruction Manual
Page 111 of 133
TTSN Format – Specifies the TTSN format string. The format string allows you to generate a customized
TTSN number for your 4473. The default is <x0> which is a non padded number with no other
formatting.
TTSN Format Code
<xn>
<yyyy>
<yy>
<MM>
<dd>
<hh>
<HH>
<mm>
<ss>
<fff>
<tt>
Description
Sequence number, n indicates padding ex:
x0 = 1 (No Padding)
x3 = 001
x5 = 00001
Year, as 4 digit number
Year, 00 – 99
Month, 01 – 12
Day of the month, 01 – 12
Hour, 12-hour clock 01 - 12
Hour, 24-hour clock 00 – 23
Minute, 00 – 59
Second, 00 – 59
Milliseconds, 000 – 999
AM/PM designator
Examples:
1) TTSN Format: Store5-<x0> Example Values: Store5-1, Store5-2, Store5-3
2) TTSN Format: Store5-<yyyy>-<MM>-<x5> Example Values: Store5-2014-08-00001, Store5-2014-0800002, Store5-2014-08-00003
TTSN Sequence Number Reset – Frequency when the TTSN Sequence Number will be reset. By default
the TTSN number is never reset it will continue to increment. However you can specify to reset the TTSN
Sequence number to 1 each Day, Month or Year.
Last Used TTSN Sequence Number – Allows you to change the starting seed value of the serial number
that will be automatically generated for the transaction serial number for a new e4473 form. You can
always override the transaction serial number when entering data into the e4473 Form Wizard this is
just an attempt to uniquely number each e4473 form.
EZ Arms Keeper
Instruction Manual
Page 112 of 133
Backup Settings Tab
If you would like EZ Arms Keeper to automatically backup your file (bound book) daily then select the
Enable Daily FFL File Backup checkbox. Note: In order for EZ Arms Keeper to backup your file you need
to leave the program running.
EZ Arms Keeper
Instruction Manual
Page 113 of 133
Memorized Lists
Each time an Acquisition is created / modified the Firearm values that are selected in the Model,
Manufacturer / Importer, Type, and Caliber / Gauge are stored in memorized lists. The memorized list is
then used to make it easier for you to type the correct value again the next time you create and
Acquisition by auto populating the list box with the memorized list.
This is not fool proof and at times you may find that there are multiple values that are really the same
and differ slightly. To prevent people from choosing different values in the future you can remove these
items from the “Visible List Items” list with the
button. This will add the item to the “Hidden List
Items” list. EZ Arms Keeper keeps history of all of the changes to the firearms values and that is why you
have to item the value instead of renaming one value to another. This would destroy the “paper trail”
that the AFT requires for the bound book.
EZ Arms Keeper
Instruction Manual
Page 114 of 133
List Item – This field allows you to add a value to the list that you choose without having to create an
Acquisition with this value.
Import List Items From File (.csv) – Similar to the List Item functionality. However the import button
allows you to define a .csv file that contains a list of values that you want to import into the selected list.
This functionally is typically used for pre-commissioning a bound book. Assuming you know all or some
of the values that you want to see in the drop down lists.
EZ Arms Keeper
Instruction Manual
Page 115 of 133
Printer Settings
Firearm Label Settings
Specifies the default printer settings that will be used when printing firearm labels.
Orientation – Specifies the default print orientation (Portrait or Landscape).
Margins – Default print margins to use when printing a firearm label.
Default Printer – The printer that will be selected by default when printing a firearm label.
Paper Size – The default paper size used when printing the firearm label.
Preview Label Before Printing – If this box is checked then a when you click on the button to print a
firearm label you will see a print preview of the label before printing the label. If the box is unchecked
the label will be sent to the printer without a print preview and use the printer specified in the Default
Printer setting.
EZ Arms Keeper
Instruction Manual
Page 116 of 133
Report Settings
Acquisition and Disposition Report Settings
Specifies the default settings to be used when running the Acquisition and Disposition Report.
Optional Columns – The ATF requires specific columns in an Acquisition and Disposition report. Licensed
Importers are required to include the Country of Manufacture however; licensed dealers /
manufacturers are not required to include this column. The Notes, Status and e4473 columns are
completely optional (enabled by default). Unchecking a column will remove it from the report.
EZ Arms Keeper
Instruction Manual
Page 117 of 133
Advanced Settings
Require Transfer to FFL
If this advanced setting is checked then EZ Arms Keeper will check the following conditions before
completing a disposition.
1) Is the disposition’s Sold To contact a Non-FFL contact?
2) Is the FFL State different from the State of the Sold To contact?
3) Is the Firearm Type listed in the advanced settings grid?
EZ Arms Keeper
Instruction Manual
Page 118 of 133
4) Does the State of the Sold To contact require the Firearm Type to be transferred to a licensed FFL? In
other words is the Firearm Type / State cell checked?
If all of the above items are true then the disposition will not be allowed to be completed until the Sold
To contact is changed to a licensed FFL Contact.
FFL State – This is the state your FFL is located in. This setting is specific to the currently opened bound
book.
Firearm Type – Provides a drop down list of all of the firearm types that exist in the currently opened
bound book. You can add a new Firearm Type to the grid by selecting it from the Firearm Type list and
clicking the Add Row button. Likewise you can remove a Firearm Type from the grid by selecting it from
the list and clicking the Remove Row button.
State – Provides a drop down list of all of the states in the United States. You can add a new State to the
grid by selecting it from the State list and clicking the Add Column button. Likewise you can remove a
State from the grid by selecting it from the list and clicking the Remove Column button.
By checking the cell of a Firearm Type / State you will be enabling the “Require Transfer to FFL” check be
performed for this Firearm Type / State. Likewise un-checking the cell of a Firearm Type / State you will
be disabling the “Require Transfer to FFL” check be performed for this Firearm Type / State.
Require Transfer to FFL
If this advanced settings is checked then EZ Arms Keeper will enforce a waiting period before allowing
transfer of firearms(s) to a Non-FFL contact. In order for this feature to work the e4473 Feature must be
enabled.
Note: Box 30c. “For Use By FFL” of the 4473 Form is populated with the max waiting period of the
firearms being transferred.
Default Waiting Period – This is the waiting period in hours that applies by default to all firearm types
unless a specific firearm type is specified with a different waiting period. If 0 is specified as the waiting
period then there is no default waiting period applied.
Firearm Type – Provides a drop down list of all of the firearm types that exist in the currently opened
bound book. You can add a new Firearm Type to the grid by selecting it from the Firearm Type list and
clicking the Add button. Likewise you can remove a Firearm Type from the grid by selecting it from the
list and clicking the Remove button.
Waiting Period – The waiting period in hours applied to the specific firearm type. If 0 is specified as the
waiting period then no waiting period is applied for the specific firearm type.
EZ Arms Keeper
Instruction Manual
Page 119 of 133
User Defined Fields
User Defined Fields give a user the ability to define additional data fields to be collected during data
entry. There are four types of user defined fields Firearm, Acquisition, Disposition and Contact. Each
group allows the definition of four unique user defined fields. A user defined fields consists of a Display
Name and a required flag that indicates if the field must have a value before changes can be saved. The
exception to this are the Contact used defined fields which have an additional setting “Type” that
determines if the user defined field is specific to a FFL Contact, Non FFL Contact, or both types of
Contacts.
EZ Arms Keeper
Instruction Manual
Page 120 of 133
As soon as the User Defined Fields are added you will see them show up throughout the system. The
fields can be removed at any time or the order changed by using the up / down buttons. Keep in mind
that the User Defined Data will not be removed if a User Defined Field is removed from the underlying
record. It will however no longer be visible in the system. Since there are four user defined fields the
order of the fields matter. Think of each field as numbered from 1 – 4 in the order they appear in the
list. The data entered into whatever field 1 is will always be in field 1. This means if you decide to change
the meaning of the data in field one keep in mind that you will have some data in that field that may no
longer make sense for your new field name.
EZ Arms Keeper
Instruction Manual
Page 121 of 133
Recent
Contains a list of bound books that have been recently opened. The number of items that are shown is
controlled by the General Setting in File->Options->General Settings. Clicking on an item in the list will
automatically open the selected bound book.
Exit
Exists the EZ Arms Keeper application.
EZ Arms Keeper
Instruction Manual
Page 122 of 133
Reporting
Bound Book
This report is your ATF electronic bound book. It allows you to generate a report of all of the pending
acquisitions / dispositions in the system based on a given date range. If you do NOT specify a start / end
date then all records will be selected.
This report can be exported to .pdf, .html, .mht, .rtf, .xls, .xlsx, .csv, .txt, or an image by clicking on the
icon.
EZ Arms Keeper
Instruction Manual
Page 123 of 133
Include Historical Changes – If checked, all of the changes that were made to a firearm will be included
in the Bound Book report. These changes include any modifications to the Acquisition / Contact /
Disposition linked to a firearm. If not checked then only the latest change to the firearm will be included
in the Bound Book report. This setting is disabled by default.
Optional Columns – The ATF requires specific columns in the Bound Book report. Licensed Importers are
required to include the Country of Manufacture however; licensed dealers / manufacturers are not
required to include this column. The Notes, Status and e4473 columns are completely optional (enabled
by default). Unchecking a column will remove it from the report once the report is run again.
Note: This report can take some time to generate and will take longer based on the number of records
that are found.
Disposition Report
This report is very similar to the Bound Book report. The main difference is no open acquisitions are
included in the report and filtering of records is only allowed on the disposition date.
It allows you to generate a report of all of the dispositions in the system based on a given date range. If
you do NOT specify a start / end date then all records will be selected.
This report can be exported to .pdf, .html, .mht, .rtf, .xls, .xlsx, .csv, .txt, or an image by clicking on the
icon.
EZ Arms Keeper
Instruction Manual
Page 124 of 133
Include Historical Changes – If checked, all of the changes that were made to a firearm will be included
in the Disposition report. These changes include any modifications to the Acquisition / Contact /
Disposition linked to a firearm. If not checked then only the latest change to the firearm will be included
in the Disposition report. This setting is disabled by default.
Optional Columns – These are optional data columns that can be included in the report. By default they
are all checked. Unchecking a column will remove it from the report once the report is run again.
Note: This report can take some time to generate and will take longer based on the number of records
that are found.
Current Inventory
This report shows all of the Pending Acquisitions that you currently have in the Bound Book. This report
can be exported to .pdf, .html, .mht, .rtf, .xls, .xlsx, .csv, .txt, or an image by clicking on the
icon.
Note: This report takes some time to generate and will take longer based on the number of records that
are found.
EZ Arms Keeper
Instruction Manual
Page 125 of 133
Inventory Reconcile
This report is used to compare what you have in physical inventory with what is recorded in EZ Arms
Keeper. This report is a quick an easy way to verify / validate that firearms that you have in physical
inventory match the state in the EZ Arms Keeper electronic bound book.
Simply enter the serial number that you have in physical inventory and press the Run button. There are
a number of ways to enter the serial numbers. Note: Each unique serial number must be on its own line.
1) Individually type serial numbers into the serial number text box.
2) Copy and Paste multiple serial numbers to individual lines into the serial number text box.
3) Use a barcode scan gun to scan serial numbers to individual lines into the serial number text box.
4) Click on the
button and select the Serial Number Generator option. See the Create Multiple
Acquisitions at the Same Time topic for more information on how to generate multiple serial numbers at
a time.
5) Click on the
button and select the Get Serial Number from file option. This option allows you to
open an ASCII text file containing multiple serial numbers on individual lines.
If the serial number is in the EZ Arms Keeper electronic bound book as an Acquisition then you will see a
in the “In Inventory” column and the Acquisition information filled out in the grid. Otherwise, if the
firearm is NOT in the EZ Arms Keeper electronic bound book as an Acquisition then you will see a
.
This means there is one of two possibilities. Either the firearm has been dispositioned or it does not exist
in the EZ Arms Keeper electronic bound book.
EZ Arms Keeper
Instruction Manual
Page 126 of 133
If you don’t enter any serial numbers and click the Run button it will return all of the Acquisitions that
are in the EZ Arms Keeper electronic bound book. This is the same information returned as in the
Current Inventory report.
If you check the “Show All Serial Numbers” checkbox it will show all the serial numbers that are in the
bound book inventory not just the serial numbers entered in the Serial Number(s) list box.
If you right click in the grid you can either copy the entire contents of the grid or print the grid. If you
make a specific selection in the grid and press Ctrl-C then the selected information will be copied to your
clipboard.
Firearm Summary
This report allows you to generate a report of firearms that you have dispositioned over a specific date
range. This report can be very useful when filling out the AFT 5300.11 form.
The report can be exported to .pdf, .html, .mht, .rtf, .xls, .xlsx, .csv, .txt, or an image by clicking on the
icon. You have a couple of options to choose from:
Summarize by Caliber – This will subtotal the firearms by Firearm Type and Caliber. Otherwise the
report will only subtotal based on Firearm Type.
Final Manufacturer – If want to report only the firearms that you had selected the Final Manufacturer
checkbox in the Disposition then select this option. If you uncheck the option then all Dispositions will
EZ Arms Keeper
Instruction Manual
Page 127 of 133
be included.
Include Open Acquisitions – This will include firearms that are still in inventory into the summary report.
Firearm Trace
This report allows you to trace the history of a firearm. You enter the firearm serial number that you
want to trace and click the Ok button. A report will be displayed with all of the Acquisitions /
Dispositions for this specific firearm in the system. This includes all of the edits and modifications that
have occurred to the firearm in the EZ Arms Keeper System.
Forms
Firearms Transaction Record Over-The-Counter Form
1) Click on the Forms-> Firearms Transaction Record Over-The-Counter (ATF 4473) menu item.
EZ Arms Keeper will launch this form in your default internet browser. This will not launch the
electronic 4473 form. To do that you have to disposition a firearm to a non-FFL contact and then the
electronic 4473 form will be launched.
Annual Firearms Manufacturing and Exportation Report Form
1) Click on the Forms-> Annual Firearms Manufacturing and Exportation Report (ATF 5033.11)
menu item.
2) EZ Arms Keeper will launch this form in your default internet browser.
Report of Multiple Sale of Other Disposition of Pistols and Revolvers
1) Click on the Forms-> Report of Multiple Sale or Other Disposition of Pistols and Revolvers (ATF
3310.4)
2) EZ Arms Keeper will launch this form in your default internet browser.
Report of Multiple Sale or Other Disposition of Certain Rifles
1) Click on the Forms-> Report of Multiple Sale or Other Disposition of Certain Rifles (ATF 3310.12)
2) EZ Arms Keeper will launch this form in your default internet browser.
EZ Arms Keeper
Instruction Manual
Page 128 of 133
Help
Activate Product
Activates EZ Arms Keeper with a valid License Key. See Licensing for more details.
Help Contents
Opens the instruction manual that was shipped with the installed version of EZ Arms keeper.
About
Shows a screen that shows the current version, license information, and technical support contact
information.
Technical Support
A form to be used to request EZ Arms Keeper Technical Support .
EZ Arms Keeper
Instruction Manual
Page 129 of 133
1) Enter your name
2) Enter your email address (this is very import or will not be able to respond to your support
request)
3) Provide a call back phone number if you would like to talk to an actual person. Please indicate
in the area provided.
4) Select / Enter your request type.
5) Enter a description of what we can help you will. The more detail the better.
6) Click Submit!
Your request will be sent via email to EZ Arms Keeper technical support. You should expect an email
response in no more than 24 hours; typically it is much quicker during regular business hours.
Check For Updates
Checks the http://www.ezarmskeeper.com web site for available updates to EZ Arms Keeper.
EZ Arms Keeper
Instruction Manual
Page 130 of 133
Frequently Asked Questions (FAQ)
Q: How do I active my copy of EZ Arms Keeper?
A: Find out more about ordering EZ Arms Keeper on the Order page.
http://www.ezarmskeeper.com/buy.aspx
Once you have a License key follow the steps in Licensing.
Q: Why am I not able delete acquisition(s) / contact(s) / or disposition(s)?
A: The ATF requires that "All data entered into the computer system must be recorded into the database
and cannot be capable of being edited or modified at a later date without generating an audit trail. The
software must retain any correction of errors as an entirely new entry, without deleting or modifying
the original entry. The system may allow for entries in a notes column to explain any correction."
This is the reason that EZ Arms Keeper does not allow deleting records that are entered into the system.
They are used to maintain an audit trail. However you are able to edit / modify individual entries if you
have made a mistake. However, the original entry will be kept unchanged to meet this BAFT
requirement.
There is one exception where you are allowed to delete a contact and this is if it has not yet been used
in an Acquisition or Disposition transaction.
Q: How many files (bound books) can I create?
A: EZ Arms Keeper does not limit the number of bound books that you create. However, you can only
have one bound book open at a time. You may want to keep a bound book per fiscal year, per retail
store, or FFL, etc. However, there is a limit on how big the file bound book can grow in size. The
maximum file size is 4GB. The Microsoft SQL Server Bound Book is limited by the version of Microsoft
SQL Server being used. Microsoft SQL Server Express versions limit the size to 10GB. The full version of
Microsoft SQL Server has an upper size limit around 500,000 TB which is basically unlimited.
Q: What is the bound book file size limit?
A: 4GB
Q: How many acquisitions / dispositions are allowed in a file?
A: You should be able to get up to approximately 2 million acquisitions and 2 million dispositions per
bound book file. The number of acquisitions / dispositions able to be stored in a file will vary based on
the amount of data that you record per acquisition / disposition.
Q: Are there any restrictions on the age of acquisitions / dispositions that can
be entered? Can I enter historical information?
A: EZ Arms Keeper does not limit the age of the acquisitions / dispositions that can be entered into the
system. If you are going to enter historical data, it is best to do this prior to entering current / new
acquisitions / dispositions.
EZ Arms Keeper
Instruction Manual
Page 131 of 133
Q: How many records per firearm are allowed?
A: There is no limit to the number of acquisitions / dispositions that are related to a firearm. However,
you are limited to having only one pending acquisition for a firearm at a time.
Q: Will I be able to upgrade EZ Arms Keeper to a new version?
A: EZ Arms Keeper will be upgradable when new features / bug fixes are released. The upgrade process
will be backwards compatible with bound books created with previous versions of EZ Arms Keeper.
Q: Will I lose my data during an upgrade?
A: No.
Q: How do I get help / assistance?
A:
1. Go to Help->Technical Assistance within EZ Arms Keeper (Preferred Method)
2. or our Contact page http://www.ezarmskeeper.com/contact.aspx
3. or sent us an email at support@ezarmskeeper.com
You should receive a response to your request within 1 business day.
Q: Can I export the data?
A: The data can be exported a number of different ways. You can do an automated / manual backup of
the data file. The formats that are exported are .csv and .ffl. The .csv does not allow you to re-import the
data into the system however the .fll file can be opened at any time.
Another way to export data is to use the Acquisition and Disposition Report. This will allow you to export
the report to .csv, .xls, and .pdf.
Q: Does EZ Arms Keeper require internet access.
A: An internet connection is not required. However, you will not be able to lookup contact information
from the BAFT EZ FFL Check web site.
Q: What do I do with my existing bound book data?
A: If you try to enter historical paper bound book or different vendors electric bound book into EZ Arms
Keeper you may run into some problems. If an FFL has expired then EZ Arms Keeper will prevent you
from using that FFL to protect you from selling or buying from an expired FFL.
Contact EZ Arms Keeper Technical Support and we can work with you to import your historical bound
book data for an additional fee. The fee is an hourly rate of $50.00 / hour for the number of hours it
requires to get you data massaged into EZ Arms Keeper.
EZ Arms Keeper
Instruction Manual
Page 132 of 133
Q: Is any of my bound book information sent / shared with the ATF?
A: Absolutely Not. No information is sent or shared with the ATF. All of your bound book information is
stored in your bound book .ffl file. Your bound book data is yours and is not shared with any entity
UNLESS you explicitly share the file with someone.
Q: Can I store my bound book on a server (network file location)?
A: Yes. The easiest way to do this is to create a new bound book file on the server (network location).
Steps:
1. Get your server setup. Most of the time people create a directory on the server and create a
share to it. If you need to add other users or groups to the file for permissions make sure they
have read and write permissions.
2. Open EZ Arms Keeper go to File->New.
3. Navigate in the "New FFL Data File" dialog to the server share and give your bound book file a
name.
4. Click the save button.
Now on any other computer that you install EZ Arms Keeper on you do the following.
1) Open EZ Arms Keeper go to File->Open.
2) Navigate in the "Open FFL Data File" dialog to the network location of your bound book file.
3) Click the open button.
Q: Error 1001. Could not find file 'C:\Program Files (x86)\EZ Arms
Keeper\MakeWritable.InstallState'.
A: This is a known error that occurs during an upgrade from version 2.0.0.0 or 2.0.1.0 to version 2.0.2.0
or newer. The work around for this error is to uninstall EZ Arms Keeper and then install the new version.
Note: During an uninstall of EZ Arms Keeper your data files are NOT removed.
Q: I am unable to Upgrade EZ Arms Keeper from a previous version to a new
version.
A: First try to uninstall EZ Arms Keeper and then install the new version. Note: During an uninstall of EZ
Arms Keeper your data files are NOT removed. If this does not work it's time to contact us.
EZ Arms Keeper
Instruction Manual
Page 133 of 133