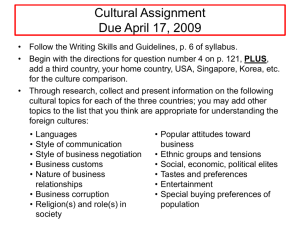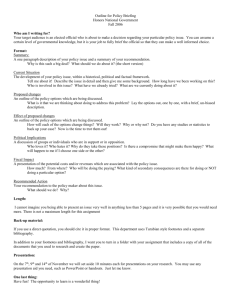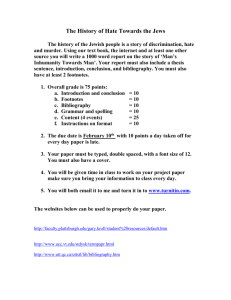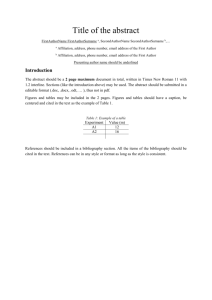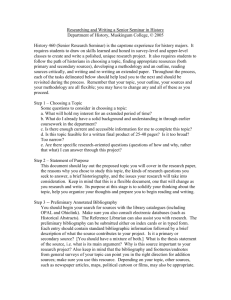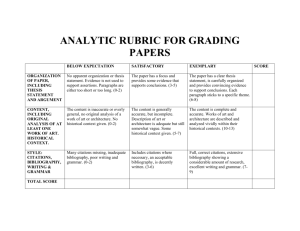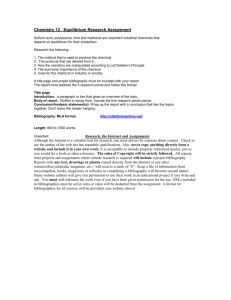Ch26_Non-Audio_PP_SigWord2010
advertisement

© Paradigm Publishing, Inc. 1 Objectives Chapter 26: Inserting Endnotes, Footnotes, and References Performance Objectives Create Footnotes and Endnotes CHECKPOINT 1 Create Citations and Bibliographies Insert a Works Cited Page or Bibliography CHECKPOINT 2 © Paradigm Publishing, Inc. 2 Objectives Create Footnotes and Endnotes Research papers and reports generally contain information from a variety of sources. To acknowledge and credit these sources, you can insert footnotes or endnotes in a document. A footnote is an explanatory note or reference that is placed at the bottom of the page on which a source is referenced. An endnote is also an explanatory note or reference, but it is placed at the end of a document. © Paradigm Publishing, Inc. 3 Objectives Create Footnotes and Endnotes…continued To insert a footnote: 1. Click the References tab. 2. Click the Insert Footnote button in the Footnotes group. (continues in next slide) Insert Footnote button © Paradigm Publishing, Inc. 4 Objectives Create Footnotes and Endnotes…continued 3. Type the footnote text. footnote text © Paradigm Publishing, Inc. 5 Objectives Create Footnotes and Endnotes…continued To insert an endnote: 1. Click the References tab. 2. Click the Insert Endnote button in the Footnotes group. 3. Type the endnote text. Insert Endnote button © Paradigm Publishing, Inc. 6 Objectives Create Footnotes and Endnotes…continued When you print a document that contains footnotes, Word automatically reduces the number of text lines on a page by the number of lines in the footnote(s) plus the line separating the footnotes from the document text. Word separates footnotes from document text with a 2-inch separator line that begins at the left margin. If the page does not contain enough space, the footnote numbers and bibliographic text are moved to the next page. © Paradigm Publishing, Inc. 7 Objectives Create Footnotes and Endnotes…continued To view footnotes: 1. Click the References tab. 2. Click the Next Footnote button in the Footnotes group. Next Footnote button © Paradigm Publishing, Inc. 8 Objectives Create Footnotes and Endnotes…continued When you move, copy, or delete footnote or endnote reference numbers, all remaining footnotes or endnotes are automatically renumbered. Click the Footnotes group dialog box launcher and the Footnote and Endnote dialog box displays. At this dialog box, you can convert footnotes to endnotes and endnotes to footnotes, change the location of footnotes or endnotes, change the number formatting; start footnote or endnote numbering with a specific number, letter, or symbol; or change numbering within sections in a document. © Paradigm Publishing, Inc. 9 Objectives CHECKPOINT 1 1) This is an explanatory note or reference that is placed at the bottom of the page. a. footnote b. endnote c. footer Answer d. header 3) The Footnote button is located in which tab? a. Home b. Insert c. References d. Review 2) This is an explanatory note or reference that is placed at the end of the document. a. footnote b. endnote c. footer d. header Answer 4) Copy the footnote or endnote by holding down this key when dragging the reference number. a. F1 b. Alt c. Shift d. Ctrl Answer Next Question Next Slide Answer Next Question © Paradigm Publishing, Inc. Next Question 10 Objectives Create Citations and Bibliographies In addition to using footnotes and endnotes to credit sources in a research paper or manuscript, consider inserting in-text citations and a works cited page to identify sources of quotations, ideas, and borrowed or summarized material. An in-text citation acknowledges that you are borrowing information from a source rather than plagiarizing (stealing) the words or ideas of another. © Paradigm Publishing, Inc. 11 Objectives Create Citations and Bibliographies…continued Word provides three commonly used editorial styles for citing references in research papers and reports: the American Psychological Association (APA) reference style, which is generally used in the social sciences and research fields; the Modern Language Association (MLA) style, which is generally used in the humanities and English composition; the Chicago Manual of Style (CMS), which is used both in the humanities and social sciences and is considered more complex than either the APA or MLA style. © Paradigm Publishing, Inc. 12 Objectives Create Citations and Bibliographies…continued When formatting a research paper or report in MLA or APA standards, you will need to follow certain guidelines for properly formatting the first page of the document. © Paradigm Publishing, Inc. 13 Objectives Create Citations and Bibliographies…continued With the MLA style, in the upper left corner of the first page of the document, you will need to insert your name, your instructor’s name, the course title, and the current date, all double-spaced. Type the title of the document a double-space below the current date, and then center the document title. © Paradigm Publishing, Inc. 14 Objectives Create Citations and Bibliographies…continued When using APA style, the title page is located on a separate page from the body of the document. On the title page, you need to include the title of your paper, your name, and your school’s name, all double-spaced, centered, and located in the upper half of the title page. The title page also needs to include a header with the text Running Head: followed by the title of your paper in uppercase letters at the left margin, and the page number at the right margin. © Paradigm Publishing, Inc. 15 Objectives Create Citations and Bibliographies…continued To insert a new citation: 1. Click the References tab. 2. Click the Insert Citation button in the Citations & Bibliography group. 3. Click the Add New Source option at the drop-down list. 4. Type the necessary source information. 5. Click OK. © Paradigm Publishing, Inc. Add New Source option 16 Objectives Create Citations and Bibliographies…continued Select the type of reference you want to cite by clicking this down-pointing arrow. Type information about a new source in the fields of this dialog box. © Paradigm Publishing, Inc. 17 Objectives Create Citations and Bibliographies…continued To insert a citation with an existing source: 1. Click the References tab. 2. Click the Insert Citation button in the Citations & Bibliography group. 3. Click the desired source at the dropdown list. © Paradigm Publishing, Inc. existing source 18 Objectives Create Citations and Bibliographies…continued To modify sources: 1. Click the References tab. 2. Click the Manage Sources button in the Citations & Bibliography group. 3. Edit, add, and/or delete sources. 4. Click Close. © Paradigm Publishing, Inc. Manage Sources button 19 Objectives Create Citations and Bibliographies…continued Master List © Paradigm Publishing, Inc. Current List 20 Objectives Create Citations and Bibliographies…continued If you include a direct quote from a source, you will want to include quotation marks around all of the text borrowed from that source and insert, in the citation, the page number(s) of the quoted material. © Paradigm Publishing, Inc. 21 Objectives Create Citations and Bibliographies…continued To insert a page number in a citation: 1. Click the citation to display placeholder. 2. Click the Citation Options arrow. 3. Click the Edit Citation option. (continues on next slide) © Paradigm Publishing, Inc. Edit Citation option 22 Objectives Create Citations and Bibliographies…continued Type the page number(s). 5. Click OK. 4. page number © Paradigm Publishing, Inc. 23 Objectives Insert a Works Cited Page or Bibliography If you include citations in a report or research paper, you need to insert as a separate page a works cited page or bibliography at the end of the document. A works cited page or bibliography is an alphabetic list of the books, journal articles, reports, or other sources referenced in the document. When you type source information for citations, Word automatically saves information from all of the fields into a bibliography and works cited list, alphabetized by each author’s last name or the title of the work. © Paradigm Publishing, Inc. 24 Objectives Insert a Works Cited Page or Bibliography…continued To insert a works cited page or bibliography: 1. Insert a new page at the end of the document. 2. Click the References tab. 3. Click the Bibliography button in the Citations & Bibliography group. 4. Click the desired predesigned works cited or bibliography option. © Paradigm Publishing, Inc. predesigned built-in works cited option 25 Objectives Insert a Works Cited Page or Bibliography…continued If you insert a new source at the Source Manager dialog box or modify an existing source, Word automatically inserts the source information in the works cited page or bibliography. If you insert a new citation, which requires you to add a new source, Word will not automatically update the works cited page or bibliography. © Paradigm Publishing, Inc. 26 Objectives Insert a Works Cited Page or Bibliography…continued To update the works cited page or bibliography: 1. Click anywhere in the works cited page or bibliography. 2. Click the Update Citations and Bibliography tab. Update Citations and Bibliography tab © Paradigm Publishing, Inc. 27 Objectives Insert a Works Cited Page or Bibliography…continued Reference styles have specific formatting guidelines. The formatting applied by Word to the works cited page or bibliography may need to be changed to meet specific guidelines of the MLA, APA, or Chicago style. © Paradigm Publishing, Inc. 28 Objectives Insert a Works Cited Page or Bibliography…continued MLA and APA styles require the following formatting guidelines for the works cited page or bibliography: Begin work cited or bibliography on a separate page after the text of the report. Include the title “Work Cited” or “Bibliography” and center the title. Double space between and within entries. Begin each entry at the left margin and hang indent second and subsequent lines in each entry. Alphabetize the entries. © Paradigm Publishing, Inc. 29 Objectives Insert a Works Cited Page or Bibliography…continued Reference styles have specific formatting guidelines. The formatting applied by Word to the works cited page or bibliography may need to be changed to meet specific guidelines of the MLA, APA, or Chicago style. © Paradigm Publishing, Inc. 30 Objectives Insert a Works Cited Page or Bibliography…continued To change the citation style: 1. Click the References tab. 2. Click the downpointing arrow at the right of the Style option in the Citations & Bibliography group. 3. Click the desired style. © Paradigm Publishing, Inc. Style option 31 Objectives CHECKPOINT 2 1) This reference style is generally used in the social sciences and research fields. a. MLA b. APA c. CMS Answer d. MAL Next Question 3) If you include a direct quote from a source, you will want to include these around the quote. a. quotation marks b. parentheses c. commas Answer d. asterisks Next Question 2) In this section, the Source 4) Insert this for a document Manager dialog box displays all of formatted in the MLA style. the citations you have created in a. works cited page Word. b. bibliography a. Current List c. cover page b. Source List d. text box c. Master List Answer Answer d. Main List Next Question Next Slide © Paradigm Publishing, Inc. 32 Objectives