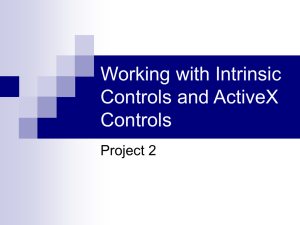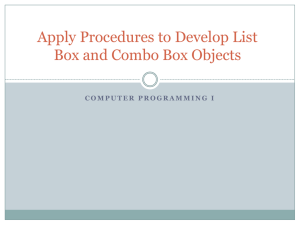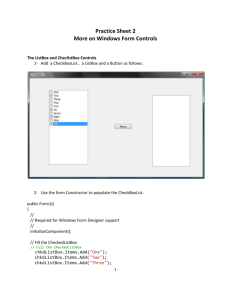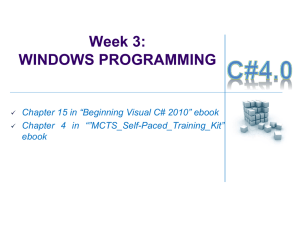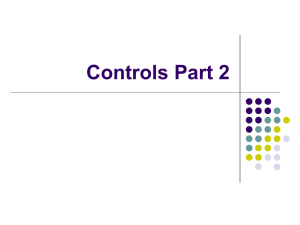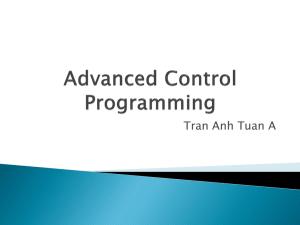6.01
advertisement

Apply Procedures to Develop Menus, List Box and Combo Box Objects COMPUTER PROGRAMMING I Objective/Essential Standard Essential Standard 6.00 Apply tools to obtain and validate user input. Indicator 6.01 Apply procedures to develop menus, List Box and Combo Box objects (3%) Adding a Menu Why Add a Menu? Adding a menu increases the interactivity of your application. The menu allows the user to interface with your application. What menus can be added to your application form? In this course, we will add a MenuStrip to our form. The MenuStrip Control Adds a menu bar to your form Use the prefix mnu when naming your menu Example: mnuMain Once you click the MenuStrip control, it doesn’t matter where you click on the form. It will automatically place the menu at the top. The MenuStrip Control Note that when you add the MenuStrip, it puts an icon in the gray area at the bottom called the component tray. The MenuStrip Control Select the MenuStrip control Select the (Name) property to change the name Use the prefix mnu The MenuStrip Control Click in the text area of the MenuStrip control, type “Program”. Note this changes the text property and the name property of this menu entry in the Properties area. You can add additional menu entries at the same level or add submenu items. The MenuStrip Control To add code to your menu item, go to your code view. Right Click View Code View Menu Code F7 Double Click the Menu Item In the Class Name List, select your menu object. In the Method Name List, select the appropriate method. In this case, we are selecting the Click event The MenuStrip Control Type your code inside the Click event. For example if you wanted the application to close when Program is selected, type the following: Application.Exit() Note that an Autolist is provided as you type. Form – Backcolor property The form has a new property called Backcolor. Backcolor – changes the color of the background of the form Ex: BackColor = Color.Blue The keywork Color. will generate a list of system colors to choose from. Try It! Create a new application called menuExample. Save it in the folder as directed by your teacher. Add a MenuStrip control Properties: Name: mnuMenu Add an entry so that your form matches the image. Properties: Name: mnuChgClr Name: mnuChgBlu Name: mnuChgRed Name: mnuExit Try It! Solution – Visual Basic Public Class Form1 Private Sub ExitToolStripMenuItem_Click(ByVal sender As System.Object, ByVal e As System.EventArgs) Handles ExitToolStripMenuItem.Click Application.Exit() End Sub Private Sub BlueToolStripMenuItem_Click(ByVal sender As System.Object, ByVal e As System.EventArgs) Handles BlueToolStripMenuItem.Click Me.BackColor = Color.Blue End Sub Private Sub RedToolStripMenuItem_Click(ByVal sender As System.Object, ByVal e As System.EventArgs) Handles RedToolStripMenuItem.Click Me.BackColor = Color.Red End Sub End Class ListBox & ComboBox ListBox & ComboBox List boxes and combo boxes increase the interactivity of your application giving choices to the user. They allow the user to interface with your application. In this presentation we will look at how to add these new control objects to your application. The ListBox Control The ListBox displays a list from which the user can select one or more items. If the list is longer than the list box, a scrollbar is automatically added. The ListBox Control Properties (Name) The name of a ListBox should start with the prefix lst (This is the lowercase letter L, not a number 1.) Items Click in this property where it displays (Collection). A new dialog box called the String Collection Editor will appear. Type your list box items here. Be careful with your spelling. Make sure you hit the Enter key after the last item. The ListBox Control Properties Text The text property returns the actual string value of the item. The item selected when running is placed inside the text property. Enabled The enabled property is set to true by default. If this property is set to false, the list box is not available for the user. Sorted The sorted property is set to false by default. If this property is set to true, your collection of items will be sorted ascending. Visible The visible property is set to true by default. If this property is set to false, the list box is not visible to the user. Using The ListBox Control - Runtime SelectedIndex Property This property allows the programmer to compare what the user has selected in the list box with a value. The first item in the list box is at index position 0. If the user selects the first item in the list box, the SelectedIndex value will be 0, if the second item is selected, the SelectedIndex value is 1. If no item is selected, the SelectedIndex value is -1. This property is only available at runtime. Item SelectedIndex Value First 0 Second 1 Third 2 Using The ListBox Control - Runtime SelectedItem Property This property allows the programmer to compare what the user has selected in the list box with the item itself as a string value. The comparison is exact, so your spelling, capitalization, and spacing matters. This property is only available at runtime. Item SelectedItem Value First Chocolate Second Strawberry Third Vanilla Using The ListBox Control ListBox.SelectedIndexChanged & SelectedIndex You will use a SelectedIndexChanged event to compare either index values or the item to determine the list box item selected. 3 Pre 2010 Logic : Using The ListBox Control ListBox.SelectedIndexChanged & SelectedItem You will use a SelectedIndexChanged event to compare either index values or the item to determine the list box item selected. Your string must match the item exactly that is typed in the Collection. Runtime Commands - ListBox Control During runtime, you can add, delete and clear all items from a ListBox using Items.Add, Items.Remove and Items.Clear. Me.lstFlavors.Items.Add(“Cherry”) ‘Adds Cherry to the lstFlavors collection Me.lstFlavors.Items.Remove(“Vanilla”) ‘Removes Vanilla from the lstFlavors collection Me.lstFlavors.Items.Clear() ‘Clears the entire list. ListBox & ComboBox SelectedIndexChanged Just like you create a TextChanged event for a TextBox, you can create a SelectedIndexChanged event for a ListBox or ComboBox. You can use this event to clear the answer from a label. Private Sub lstChoice_SelectedIndexChanged(ByVal sender As Object, ByVal e As System.EventArgs) Handles lstChoice.SelectedIndexChanged Me.lblResult.Text = Nothing End Sub ’Clears Label The ComboBox Control The ComboBox displays a list in a drop-down box. It is actually a combination of a textbox and a listbox. • The top of the ComboBox allows the user to type input. The second part of the ComboBox displays a list of items from which the user can select. Textbox Listbox The ComboBox Control Properties (Name) The name of a ComboBox should start with the prefix cbo Items Click in this property where it displays (Collection). A new dialog box called the String Collection Editor will appear. Type your items here. Be careful with your spelling. Make sure you hit the Enter key after the last item. The ComboBox Control Properties Text The text property returns the actual string value of the item. Enabled The enabled property is set to true by default. If this property is set to false, the list box is not available for the user. • Sorted The sorted property is set to false by default. If this property is set to true, your collection of items will be sorted ascending. Visible The visible property is set to true by default. If this property is set to false, the list box is not visible to the user. Using ComboBox Control –Visual Studios 2010 Whether a value was keyed or an item selected, the text property will hold the value. Example: MessageBox.Show(Me.cboComboBox.Text) ’value typed or item selected is shown. Using The ComboBox Control Prior to Visual Studios 2010, an If…Then…Else statement was needed to determine if a value was entered or an item selected. 2010 users can use the text property as shown in the previous example. Example: If Me.cboComboBox.SelectedIndex >= 0 Then MessageBox.Show(Me.cboComboBox.SelectedItem) ’item selected Else MessageBox.Show(Me.cboComboBox.Text) ’value typed End If Try It! Create a new application called iceCreamExample Save it into the location as instructed by your teacher. Add the following controls. When the button Order is clicked, the order should be displayed in the lblOrder label. Control Name Text/Items Label lblFlavors Flavors ListBox lstFlavors Chocolate Strawberry Vanilla Label lblCone Cone/Cup ComboBox cboCome Cup Sugar Cone Waffle Cone Label lblOrder Empty Try It! Solution Private Sub btnOrder_Click(ByVal sender As System.Object, ByVal e As System.EventArgs) Handles btnOrder.Click Dim Cone As String Dim Flavor As String ’ VB 2007 code – not needed in 2010 If (Me.cboCone.SelectedIndex >= 0) Then Cone = cboCone.SelectedItem Else : Cone = cboCone.Text 'Cone Selected 'Cone/Cup Typed Cone = cboCone.Text ‘VB 2010 code replaces red code above Flavor = lstFlavors.SelectedItem 'Flavor Selected lblOrder.Text = "You ordered: " & Flavor & " ice cream on/in a " & Cone End Sub When to use a ComboBox vs. a ListBox Use a ComboBox when there is a list of suggested choices. A ListBox gives the user a list of choices whereas a ComboBox allows the user to enter input (the TextBox portion) in addition to providing options. Conclusion This PowerPoint provided an overview of adding a menu in Visual Studio. For more information http://msdn.microsoft.com/en-us/library/ms171649.aspx http://msdn.microsoft.com/enus/library/2chz8edb(v=VS.80).aspx