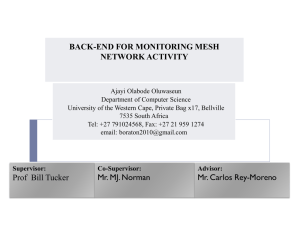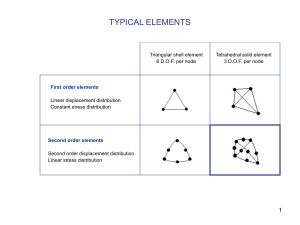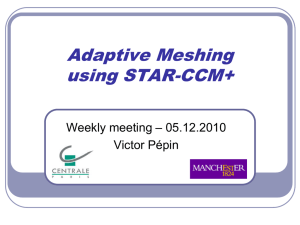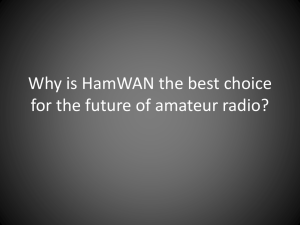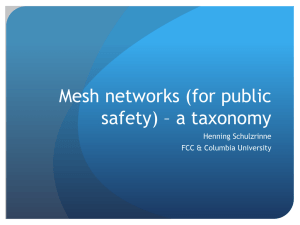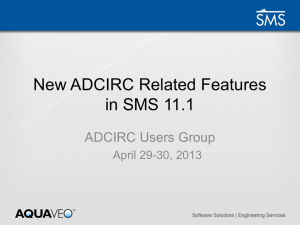Solidworks FEA Mesh - Kettle Moraine SolidWorks User Group
advertisement

MESH, CONNECT & SET UP MY MODEL FOR FEA STUDIES by D Duraikannu Graphics Systems Corporation MESH, CONNECT & SET UP What is SolidWorks Simulation? • Design, Analysis Systems fully integrated within SolidWorks • SolidWorks Simulation provides one screen solution for several types of analysis • Powered by fast solvers, SolidWorks Simulation enables you to solve large problems quickly using your personal computer. • SolidWorks Simulation comes in several bundles to satisfy your analysis needs. • SolidWorks Simulation shortens time to market by saving time and effort in searching for the optimum. 2011 SolidWorks Simulation Product Bundles Simulation Premium Nonlinear Flow Simulation •Electronics •HVAC Simulation Professional SolidWorks Premium Frequency/ Buckling Design Study, Optimization Fatigue Static Composites SolidWorks Motion Thermal Event Based Motion Drop Test Sustainability Pressure Vessel Advanced Dynamics Two Meshers: Standard Vs. Curvature Standard Mesh Curvature Based Mesh Supports all possible contacts/component types Default mesher in SolidWorks 2011 Activates VeronoiDelaunay scheme for subsequent operations Activates Curvature-based meshing scheme for subsequent operations Creates uniform mesh all around the model Creates more elements in higher-curvature areas automatically curved Uses “Global Size and Tolerance” Uses “Min/Max size, number of elements, growth ratio” Meshing Stages • Evaluating Geometry – Geometry errors may cause failure • Processing boundary – Surface meshing • Creating mesh – Volume filling • Failure Diagnosis – Complex single body component causes problems – Improved a lot in 2011 SolidWorks Preparing a Model for Analysis • Simplify geometry – Suppress cosmetic features – Be careful in selecting stress concentration areas – Check for rebuild errors • Assembles: Interferences – Often result of a poor modeling technique – Thickness Interferences in the case of shells, use correct “Shell offset method” – new in 2011 – Allowed only for Shrink fit Example: Interference • Meshing problems due to interference are quite common • Always check for interference in assembly • Tools -> Interference Detection • Interferences prevent compatible mesh • Re-mesh failed parts with incompatible mesh is not always a good option Importance of Good Quality mesh • Stress Concentrations – Application of mesh control is a manual process – Stress singularities: The more mesh is refined, higher the stress valves • Adaptive Meshing – Available for Solids in Static Studies – Depends on loading types Viewing Mesh and Results • Useful approach for checking behavior of the model and mesh refinement level – Settings: Mesh boundary options – VON: Edit Definition -> Advanced Options -> Element Valves • Stress is calculated at Gaussian points within element – Element stress is an average of just the element – Nodal stress is an average of adjacent elements • Energy Norm Error – Shows % difference between element and nodal stress for each element Importance of Tolerance • For Standard Mesher: Tolerance is the valve below which adjacent nodes will be merged • For Curvature based Mesher: In 2011, it is defined based on Min/Max size, number elements around holes and element ratio • Can be particularly importance for small features being resolved – If global tolerance is 30% greater than the smallest element size specified in mesh control, global tolerance value is changed to 30% of smallest element size Tolerance and small features • Can be the cause of “Restraint transfer failed” or “No loads applied” error when running a study – Has to do with mismatch between geometry used in actual definition (faces/edges) and mesh generated • When getting restraint transfer failed error, check defined restraint, and then “show mesh” to see if area is resolved by mesh • Beware of the model that have small features compared to overall dimensions Example: Mesh Tolerance • Tolerance Too large: feature is not resolved • Tolerance made smaller (tighter) so nodes are not merged Mesh Type Selection in 2011 • Treat as Beam – Treat as Solid / Beam – Can treat Solid Extrusion as beams but must specify treat as beam • Define Shell By Selected Faces – – – – At mid surface At Top Surface At Bottom Surface Specify Ratio • Treat as Remote mass Automatic Shell Realignment • Uses an algorithm to attempt to line up shell top and bottom surfaces so they are consistent • Option to turn OFF / ON is available through “Simulation Options” dialog • Note: Having option enabled may cause meshing to take longer time if there are many elements – possible to flip shells manually Detecting Bad Geometry • Use SolidWorks Utilities Geometry Analysis tool – Requires SolidWorks Premium – Short edges, sliver faces, etc will often cause mesh failure – Does not work on imported geometry • Try exporting into IGES file and importing into SolidWorks – Can often heals problems areas (gaps / faces) Compatible / Incompatible Mesh • Affects solid/solid, solid/shell or shell/shell that are touching • Compatible mesh with touching surfaces – ‘Imprint’ of each face on the other – nodes line up at the surface • Incompatible mesh with touching surfaces – Each component is mesh as if other is not there • “Improve accuracy for contacting surfaces with incompatible mesh” option – mortar bonding Contact / Gap Elements • No Penetration contact – Node to Node • Must touch initially • No sliding – forces applied parallel to contact normal force • Requires compatible mesh – Node to Surface • Each source node is assigned a target element • Slower than node to node – Surface to Surface • Most general option • Most resource intensive • Supported for Nonlinear studies Contact Analysis tips • Direct Spare solver is preferred for Contact problems • Set global contact to free to ensure no undesired bonding occurs – contact hierarchy • Node to Surface is default option • Shell thickness is taken into account for No penetration or virtual wall contact Bonding Diagnosis • Two possible error messages – Direct Sparse: “Model is unstable. Restraints may not be adequate” – FFEPlus: “Iterative solver stopped” • Analysis fails – no results • Enable soft spring option • Large displacement flag may be thrown – Say “No” (do not rerun this large displacement option on) and save the results and check the animation Locating a node or element • Helpful for error messages referencing a node/element • In Nonlinear Analysis check *.OUT file – Problems with convergence can have to do with specific region and that can be due to meshing or contact definition – Solver places a notes that reference specific nodes/elements in *.OUT file • Right click on Mesh -> List selected – Node / Element location is annotated – Alternative approach: export as *.geo and search for node number in notepad and get coordinates then insert a point Beam Contact • Beam to beam contact is defined by joints – No contact sets for beam to beam contact • Can bond a beam joint or beam to a shell / solid face – Beam joint or beam as set 1 – Shell / solid face as set 2 • Joints created at intersections of neutral axes and free ends • Joint colors – Purple: joint connecting two or more beams – Olive: free or disconnected joint Additional contact analysis tips • If vertices and edges are involved in contacts, use node to Surface • Mesh should be finer on set1 entity than on set 2 – Can have convergence problems if set2 has finer mesh • Split lines reducing the source area can help speed up the convergence • For nonlinear contact problems with nonlinear material models, try draft quality • In linear static analysis, remember that only initial and final positions are saved – animation may show interference Diagnostics using “Frequency Study” • Test for Rigid body motion (RBM) – FFEPlus with soft spring enabled – Combinations of restraints and bonding with improper contacts could result in RBM – Rigid body mode shows frequency valves as closes to zero • Test for bonding behavior – Look at mode shapes animations – Loads can be suppressed for this study – Copy study information from ‘static’ to ‘frequency’ or vice-versa Thank You • For any questions/comments/feedbacks – dd@gxsc.com & joe.janik@gxsc.com – Phone: 1-800-454-2233 • Many thanks to WIILSSUG Leader: Brain Kinnune and Ruud Lighting, Inc. • See you all in Nov 2011 for next WI/IL Simulation User group (WIILSSUG) meeting