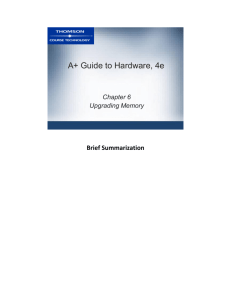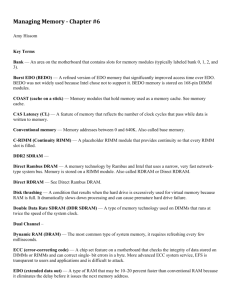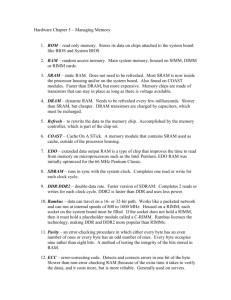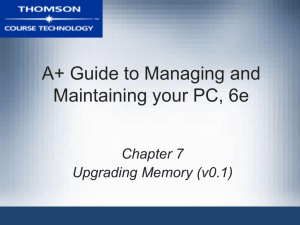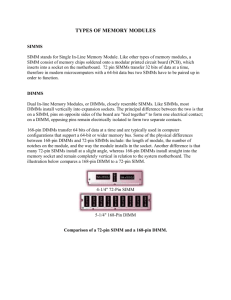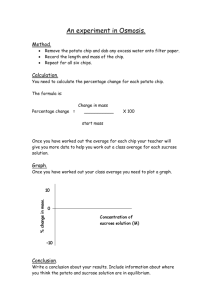Memory.1
advertisement

Memory Terms and Definitions Chapter Objectives After completing this chapter you will: • Understand memory-related terminology. • Be able to install and remove memory chips. • Understand how memory works with different operating systems. • Be able to optimize memory under different operating systems. • Be able to troubleshoot memory problems. Memory Overview • Types of Memory: – RAM (Random Access Memory) is volatile memory found on the motherboard and stores the operating system, the software applications, and the data being used by all of the software. – ROM (Read Only Memory) is a non-volatile type of memory that keeps data in chips even when the computer is shut off. • Types of RAM: – DRAM (Dynamic RAM) is less expensive, but slower than SRAM. It requires periodic refreshing of the electrical charges holding the 1s and 0s. – SRAM (Static RAM) is faster but more expensive than DRAM. It is also known as cache memory or L2 cache. Memory Overview • Memory Terms: – Refreshing – Periodically rewriting information to the memory chip. – Nanosecond – A billionth of a second. – Pipelining – The process by which microprocessors and memory obtain computer software instructions in a timely fashion. – Cache Memory – also known as SRAM – can be found on the motherboard, but normally is found inside the CPU. Cache memory holds the most frequently used data so the CPU does not return to the slower DRAM chips to obtain the data. Memory Physical Packaging • Types of Memory Packaging: – DIP (Dual In-line Package) – A chip that has a row of legs running down each side. – SIMM (Single In-line Memory Module) – Available in 30-pin and 72pin configurations. – DIMM (Dual In-line Memory Module) – 168-pin configuration and used in Pentium, Pentium Pro, Pentium II or Pentium III motherboards. – DDR DIMM – 184-pin configuration and used in AMD Athlon computers, Pentium 4 computers, and high-end servers. – RIMM – Type of memory module used on video adapters and future motherboards. Memory Physical Packaging • Methods of Error Checking: – Parity – A method for checking the accuracy of data going in or out of the memory chips. – Non-parity – Memory chips that do not use any error checking. – ECC (Error Correcting Code) – Uses a mathematical algorithm to detect up to four-bit memory errors and correct one-bit memory errors. • A computer system that uses parity must have parity memory installed. Memory Physical Packaging Memory Chips Memory – Figure #1 Memory Physical Packaging 184-Pin DDR DIMM and RIMM Memory – Figure #2 Memory Chip Capacity • Most Common Memory Capacity • DIP chips – 64Kb, 256Kb, or 1MB • 30-Pin SIMM Modules – 256Kb, 512Kb, 1MB, 2MB, and 4MB • 72-Pin SIMM Modules – 4MB, 8MB, 16MB, 32MB, 64MB, and 128MB • DIMM Modules – 8MB, 16MB, 32MB, 64MB, 128MB, 256MB, 512MB, and 1024MB • RIMM Modules – 64MB, 128MB, and 256MB Identifying Chip Capacity and Speed • The only way to be certain of the capacity is to install the SIMM in a computer or research the manufacturer’s number on the internet. • Access Time – How fast information goes into a memory chip or is removed from the chip. • The lower the number of nanoseconds, the faster the access time of the memory chips. Identifying Chip Capacity and Speed Chip Capacity Memory – Figure #3 Identifying Chip Capacity and Speed Memory Chip Access Time Memory – Figure #4 Memory Chip Technologies • Technology to provide faster DRAM speeds: – FPM (Fast Page Mode) – EDO (Extended Data Out) – BEDO (Burst EDO) Memory Chip Technologies • SDRAM (Synchronous DRAM) provides very fast burst memory access by placing new memory address on the address bus before prior memory address retrieval and execution completes. – The PC100 SDRAM DIMMs are designed for the 100MHz front side bus. – The PC133 SDRAM DIMMs are designed for the 133MHz front side bus, but will work with the 100MHz motherboards. – SPD (Serial Presence Detect) is an extra EEPROM feature of SDRAM DIMM PC100 and PC133 standard that adjusts the motherboard timings for the best CPU and RAM performance. – Registered SDRAM or Buffered SDRAM delays all data transfers by one clock to ensure accuracy. It is used in network servers and higher end computers. – Unbuffered SDRAM is the memory type most often used in home computers and in low-to-medium powered computers. • VCM (Virtual Memory Channel) is a memory chip alternative to SDRAM that fits in DIMM slots. The motherboard chipset must support it. Memory Chip Technologies • Other Types of RAM: – RDRAM (Rambus DRAM) – Developed by Rambus, Inc. and used in Pentium 4 computers and some video adapters. RDRAM is packaged in RIMMs. • When RIMMs are used, all memory slots must be filled. Put an C-RIMM (Continuity RIMM), which is a blank RIMM, in any empty slot. – DDR RAM (Double Data Rate RAM) – also called DDR SDRAM – Data can be transmitted on both sides of the clock signal (rising and falling edges). – VRAM (Video RAM) – A type of memory found on a video card. – WRAM (Windows RAM) – Dual-ported memory found on video adapters. – SGRAM (Synchronous Graphic Random Access Memory) – Used on video adapters and graphics accelerators and have special memory techniques that speed up graphics-intensive functions. Memory Chip Technologies Memory – Table #2 Memory Banks • Bank or Memory Bank is one or more memory chips that work together to transfer data to and from the CPU and a device. • External Data Lines or External Data Path is the electronic lines that allow the microprocessor to communicate with external devices. • Parity Chip is a memory chip on a memory bank that checks for data accuracy. Memory Banks 8088 Memory Banks Memory – Figure #6 Memory Banks 80386 Memory Banks Memory – Figure #7 Buying the Right 72-Pin SIMM • Purchasing the correct memory can be difficult. Advertisements for memory can often be confusing and even misleading. Always refer to your motherboard documentation for the correct type of memory to install with your computer. Buying the Right 72-Pin SIMM Sample of 72-Pin SIMM Advertisements Memory – Figure #8 Populating Pentium and Higher Motherboards • Computers with a Pentium processor and SIMM sockets have two SIMMs that must be installed in one bank for the computer to operate. • Pentium Pro computers usually have one DIMM socket as a bank and two 72-Pin SIMM sockets for another bank of memory. • Pentium 4s ship with DIMM or RIMM sockets. Populating Pentium and Higher Motherboards Pentium Memory Banks Memory – Figure #9 Populating Pentium and Higher Motherboards Pentium Memory – Figure #10 Buying the Right DIMM or RIMM • Be careful with purchasing DIMMs and always refer to the documentation. • DIMM Terminology: – CAS (Column Address Strobe) Latency is the amount of time that passes before the processor moves on to the next memory address. – RAS (Row Address Strobe) is a signal that selects a specific memory row. Buying the Right DIMM or RIMM Sample 168-Pin DIMM Advertisements Memory – Figure #11 Buying the Right DIMM or RIMM Sample DDR RAM DIMM and RIMM Advertisements Memory – Figure #12 Memory Installation Rules • When you start a bank, fill a bank. • Use memory chips of the same capacity in a memory bank. • All the chips in a bank should have the same access speed, if possible. • All the chips in a bank should be of the same type, if possible. • Some manufacturers require that higher capacity chips be placed in the first bank. • Always refer to the motherboard documentation for memory installation requirements. Same Capacity Chips in Bank • Memory chips in a bank must work together. Each chip in the bank must hold the same number of bits as the other chips. – Two SIMM sockets require two equal capacity SIMMs to be installed. – Always refer to the motherboard documentation for installation requirements. Laptop Memory • Types of Laptop Memory: – SO-DIMM (Small Outline-DIMM) – Special, smaller DIMM used in laptop computers. – SO-RIMM (Small Outline-RIMM) – Special, smaller RIMM used in laptop computers. Flash Memory • Flash Memory is a type of non-volatile memory that holds data even when the computer power is off. – It is used with laptops because it is small, fast, and consumes little power. – PCs use flash memory as a replacement for the BIOS chip. • CompactFlash (CF) – is a small 50-pin removable storage device that allows speeds up to 16 MBps CF has two main standards, CompactFlash and CF+ • SmartMedia – A trademark of the Toshiba Corporation and is used in a variety of devices such as cameras, PDAs, musical instruments, printers, faxes, MP3 players, and scanners. There are two versions of SmartMedia cards – 3.3V and 5V. • USB flash drives – also called a memory stick – allows storage up to 1 GB with higher capacities expected. Installing Memory Chips • Installation Steps: – Determine which chip capacities can be used for the system. – Determine how much memory is needed. – Determine what capacity chips go in each bank. • Before removing or installing memory chips, always refer to the documentation for you computer. • Use an anti-static wrist strap when removing or installing memory chips. Removing a DIMM/RIMM • To remove a DIMM or a RIMM, push down on the outside edges of the DIMM’s retaining tabs. The DIMM/RIMM lifts slightly out of the socket. Removing a DIMM/RIMM DIMM/RIMM Removal Memory – Figure #17 Installing a DIMM/RIMM • To install a DIMM or RIMM, align the notches on the DIMM/RIMM with the socket and press down until the tabs close on the memory module. • The following concepts summarize the most important memory installation steps: – Always refer to the motherboard or computer documentation before purchasing or installing memory. – Install SIMMs into Pentium or higher computers in groups of two. – When installing DIMMs, install one DIMM per bank. – When installing RIMMs, install one RIMM per bank and fill the empty banks with C-RIMMs. – When installing PC100 and PC133 SDRAM DIMMs, install one DIMM per bank. – When installing DDR SDRAM DIMMs, insert one DIMM per bank. Installing a DIMM/RIMM DIMM/RIMM Installation Memory – Figure #21 Configuring the Computer • After memory has been installed in a computer, changes to the CMOS Setup are required to recognize the new memory. • The memory count during POST should equal the amount of memory installed. How Much Memory? • The amount of memory that can be installed on the motherboard depends on two things: the motherboard manufacturer and the microprocessor. • Memory Modes: – Protected Mode allows applications to access memory above 1 MB. Applications must be specifically written for protected mode in order to use it. – Real Mode – Early computers that could not access memory above 1 MB. Most DOS applications were written for real mode microprocessors. • Memory Map is a graphical representation of the amount of a microprocessor’s memory addresses. • UMA (Upper Memory Area) or Reserved Memory Area is an area of the memory map between 640K and 1 MB that was traditionally reserved for ROM chips. Unused portions of UMA can be made into upper memory blocks. How Much Memory? Intel Microprocessor Address Lines Memory – Table #3 How Much Memory? 8088 Memory Map Memory – Figure #22 How Much Memory? Memory Map for 80386 through Pentium Memory – Figure #23 Memory and Software Considerations • Whether or not an application can use all of the RAM in the computer depends on the operating system installed on the computer and the operating system that the application was written for. – An application specifically written for the DOS/Windows environment running on a system with Windows 9x, NT, 2000, or XP behaves as if it was installed on a system with DOS. – An application specifically written for Windows NT/2000/XP will not work in a Windows 9x or DOS/Windows 3x environment. DOS/Windows 3.X and Memory 8088 Memory Map Memory – Figure #24 Conventional Memory • Conventional Memory is the area from 0 to 640K. DOS and all DOS applications written for the 8088 computers ran in conventional memory. • Upper Memory Area or Reserved Memory is the area of the memory map between 640K and 1MB that was traditionally reserved for ROM chips. • EMS (Expanded Memory Specification) or Expanded Memory or LIM (Lotus, Intel, Microsoft) Memory is a 64KB space in the memory map normally reserved for ROM chips that allows paging up to 32MB of memory, 64KB at a time. Expanded Memory Expanded Memory Memory – Figure #25 Extended Memory • XMS (Extended Memory Specification) or Extended Memory is the area of the microprocessor’s memory map above 1 MB. • For a system to use Extended Memory, the driver HIMEM.SYS must be installed in the CONFIG.SYS file or automatically by the Windows operating system. Extended Memory 80386, 80486, and Pentium Memory Map Memory – Figure #26 Adding More Cache/RAM • Adding more RAM can make a noticeable difference in the performance of a computer. For today’s computer, it is recommended to have at least 128MB of RAM. • Disk Cache is a portion of RAM set aside for hard drive data that speeds up hard drive operations. • Windows 9x, NT, 2000, and XP have an integrated caching program for CD and DVDs. Windows 9X/NT/2000/XP Disk Caching • Windows 98, NT, and 2000 have efficient memory management through the VMM (Virtual Memory Manager). – Virtual Memory is a method of using the hard disk space as RAM. – Swap File is a block of hard drive space used like RAM by applications. – Pages – 4KB blocks of memory that the memory space is divided into. Windows 9X/NT/2000/XP Disk Caching Windows 98/NT/2000/XP Virtual Memory Usage Memory – Figure #27 Monitoring Memory Usage Under Windows • Each of these Windows utilities evaluate different performance areas: the file system, the IPX/SPX compatible protocol, the kernel, the memory manager, and Microsoft Network Monitor Performance Data. – System Monitor is used with Windows 9x – Performance Monitor is used with Windows NT – Performance Utility is used with Windows 2000 • Thread is a unit of programming code that receives a slice of time from Windows so it can run concurrently with other units of code. Using a RAM Drive • A RAM Drive is a virtual hard disk drive created from RAM. It is the opposite of virtual memory. • Most DOS applications run fine under Windows 9x, but those with problems can be run in the Windows 9x’s MS-DOS mode. • DOS applications run in an NT/2000/XP process called NTVDM (NT Virtual DOS Machine). The NTVDM process simulates a 486 computer running DOS. Troubleshooting Memory Problems • The following tips help with memory management: – Add more RAM to help with performance – Adjust virtual memory size – Turn off the screen saver – Remove the desktop wallpaper scheme or use a very plain one – Put the swap file on the fastest hard drive – Do not put the swap file on multiple partitions that reside on the same hard drive – Put the swap file on a hard disk partition that does not contain the operating system – Adjust your Temporary Internet Files setting – Defragment the hard drive – Remove unnecessary files and applications from the hard drive – Empty the Recycle Bin