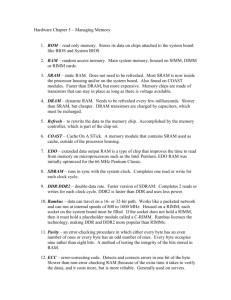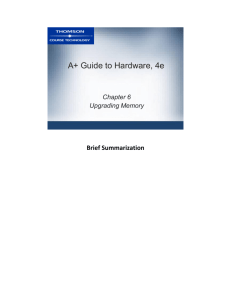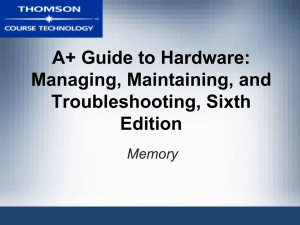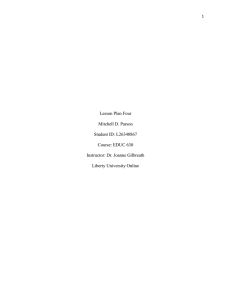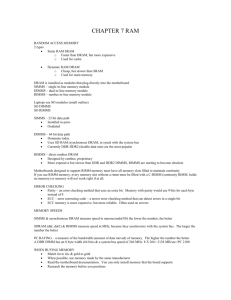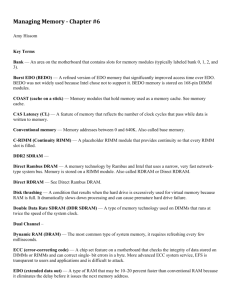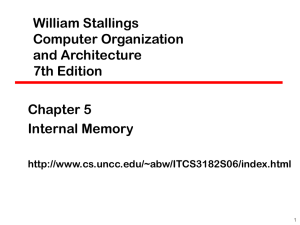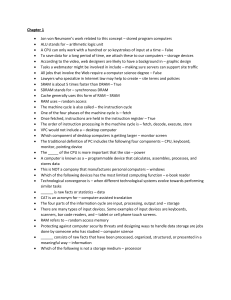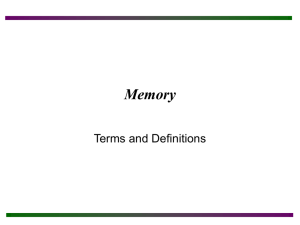A+ Guide to Managing and Maintaining your PC, 6e
advertisement

A+ Guide to Managing and Maintaining your PC, 6e Chapter 7 Upgrading Memory (v0.1) ROM • Read-Only Memory) – In firmware on motherboard; e.g., ROM BIOS – Non-volatile (retains data after PC is turned off) A+ Guide to Managing and Maintaining your PC, 6e 2 ROM on the System Board • Consists of memory on chips that contain permanent programs – Flash ROM (also called EEPROM or electrically erasable programmable ROM) chips do allow their programs to be changed • Contains the programming the computer uses to boot itself • Contains much of the BIOS A+ Guide to Managing and Maintaining your PC, 6e 3 RAM • Random Access Memory) – Holds data and instructions used by CPU – Volatile (data does not persist after PC is turned off) A+ Guide to Managing and Maintaining your PC, 6e 4 Physical Memory - RAM • Primary storage • Two categories • SRAM (static RAM) • DRAM (dynamic RAM) A+ Guide to Managing and Maintaining your PC, 6e 5 Static RAM (SRAM) • Provides faster access than DRAM because data does not need to be constantly rewritten to SRAM – SRAM chips are made up of transistors that can hold a charge – DRAM chips are made of capacitors that must be periodically recharged A+ Guide to Managing and Maintaining your PC, 6e 6 DRAM Technology • The data is stored in arrays of capacitors • Must be periodically charged to keep the data intact – Known as refreshing A+ Guide to Managing and Maintaining your PC, 6e 7 DRAM Characteristics • During the refresh cycle no data exchange can occur • DRAM speed ratings – Access times – nanoseconds • Faster DRAM has lower access times – Megahertz A+ Guide to Managing and Maintaining your PC, 6e 8 DRAM Technologies • Rows and columns of capacitors • RAS & CAS – Row Address Strobe – Column Address Strobe – Select a row and column to read a specific location A+ Guide to Managing and Maintaining your PC, 6e 9 DRAM Module A+ Guide to Managing and Maintaining your PC, 6e 10 Synchronous vs. Asynchronous • Older DRAM worked asynchronously with system bus • Newer DRAM works synchronously with system bus – Retrieves data faster as it keeps time with system clock A+ Guide to Managing and Maintaining your PC, 6e 11 Bank Size • Smallest group of working memory chips • Determined by the width of the CPU’s data bus • Example: – Pentium 4 has a data bus width of 64 bits • Determines the number of RAM modules needed to upgrade RAM A+ Guide to Managing and Maintaining your PC, 6e 12 Bank Size Example • Pentium 4 data bus width is 64 bits • The data width of a DIMM module is 64 bits • A minimum of only one DIMM module is needed • DIMM modules can be added in increments of one module at a time A+ Guide to Managing and Maintaining your PC, 6e 13 Error Checking and Parity • Parity: error-checking based on an extra (ninth) bit – Odd and even parity – Not very reliable (50%) – Not used in current RAM technology • ECC (error-correcting code) – Detects and corrects an error in a single bit – Application: ECC makes 64-bit DIMM a 72-bit module A+ Guide to Managing and Maintaining your PC, 6e 14 CAS Latency and RAS Latency • • • • Two ways of measuring speed CAS stands for “column access strobe” RAS stands for “row access strobe” Both types measure read/write clock cycles – Two or three clock cycles per column or row of data • CAS latency is used more than RAS latency A+ Guide to Managing and Maintaining your PC, 6e 15 System Methods of Detecting Memory Type During Bootup • Parallel Presence Detect (PPD) – Uses resistors to communicate the type of memory present • Serial Presence Detect (SPD) – Stores information about the memory type in EPROM A+ Guide to Managing and Maintaining your PC, 6e 16 RAM Rackaging • RAM is packaged in modules – DIMM – RIMM – SIMMs A+ Guide to Managing and Maintaining your PC, 6e 17 Figure 7-1 DRAM on most motherboards today is stored on DIMMs A+ Guide to Managing and Maintaining your PC, 6e 18 RAM Packaging • Differences among DIMM, RIMM, and SIMM modules – Width of the data path each module accommodates – The way data moves from system bus to the module A+ Guide to Managing and Maintaining your PC, 6e 19 Tin or Gold Leads • Connectors inside memory slots are tin or gold – Edge connectors on memory modules follow suit • • Tin leads should match tin connectors Gold leads should match gold connectors – Prevents corrosive chemical reactions between metals A+ Guide to Managing and Maintaining your PC, 6e 20 Figure 7-2 Types of memory modules A+ Guide to Managing and Maintaining your PC, 6e 21 SIMM Technologies • SIMMS have a either an 8 bit or a 32-bit data path • Speeds (access times): 60, 70, 80 nanoseconds (ns) – Smaller number indicates greater speed • RAM technologies supported – Fast page mode, EDO A+ Guide to Managing and Maintaining your PC, 6e 22 DIMM Technologies • DIMM (dual inline memory module) – Has independent pins on opposite sides of module – Can have memory chips on one or two sides – Has 168, 184, or 240 pins on edge connector – Has a 64-bit data path – A DIMM module holds 8 MB - 2 GB RAM • RAM technologies supported – SDRAM, DDR, DDR2, DDR3 A+ Guide to Managing and Maintaining your PC, 6e 23 Notebook PC Memory • SDRAM – 144 pin SO-DIMM • DDR – 200 pin SO-DIMM • DDR-2 – 214 pin SO-DIMM A+ Guide to Managing and Maintaining your PC, 6e 24 DIMM Technologies • Buffered and registered DIMMs – Hold data and amplify a signal before data is written – Unbuffered DIMM: no support of buffers or registers – SDRAM modules use registers – FB-DIMM is fully buffered – Notches on module indicate supported technologies A+ Guide to Managing and Maintaining your PC, 6e 25 Dual Channeling • Controller communicates with 2 DIMMs at same time • Example: two 64-bit DIMMs form 128bit data path • DIMM pairs must have same size, speed, features A+ Guide to Managing and Maintaining your PC, 6e 26 Dual Channeling A+ Guide to Managing and Maintaining your PC, 6e 27 Figure 7-3 The positions of two notches on a SDRAM DIMM identify the type of DIMM and the voltage requirement and also prevent the wrong type from being installed on the motherboard A+ Guide to Managing and Maintaining your PC, 6e 28 RIMM Technologies • Direct Rambus DRAM (RDRAM or Direct RDRAM) – Uses RIMM memory modules – Expensive and slower than current DIMMs • C-RIMM (Continuity RIMM): placeholder module A+ Guide to Managing and Maintaining your PC, 6e 29 SDRAM Technology • Works in step with the system clock on the local bus – Synchronous operation • 64 bit wide data path • Uses DIMM modules A+ Guide to Managing and Maintaining your PC, 6e 30 SDRAM DIMM’s • Synchronous DRAM (SDRAM) – Uses 168 pin DIMM’s • DDR (Double Data Rate) – Uses 184 pin DIMM’s • DDR2 & DDR3 – Use 240 pin DIMM’s A+ Guide to Managing and Maintaining your PC, 6e 31 SDRAM • Standard SDRAM – Runs at same speed as system bus – Up to 1.8 GB/sec data transfer rate – Width of data path: 64 bits (50% faster than its predecessor, EDO memory) A+ Guide to Managing and Maintaining your PC, 6e 32 DDR RAM • • • • Also known as SDRAM II Twice the data transfer rate of SDRAM Up to 3.2 GB/sec data transfer rate Can be placed in dual channel configuration • 2.5v rating A+ Guide to Managing and Maintaining your PC, 6e 33 SDRAM Variations (cont.) • DDR2 – Twice the data transfer rate of DDR • Up to 6.4 GB/sec data throughput – Can use two channels to transfer data – Use 1.8v (use less power) • Generates less heat than DDR’s – 240 pin DIMM package A+ Guide to Managing and Maintaining your PC, 6e 34 SDRAM Variations (cont) • DDR3 – Twice as fast as DDR2 • Up to 12.8 GB/sec throughput – Lower voltage than DDR2 (1.5v) • Less heat generated – 240 pin DIMM package • DIMM is keyed differently from DDR2 DIMMs A+ Guide to Managing and Maintaining your PC, 6e 35 A+ Guide to Managing and Maintaining your PC, 6e 36 Memory Speeds • Measures Used – Access time • Measured in nanoseconds (ns) – MHz – PC rating A+ Guide to Managing and Maintaining your PC, 6e 37 PC Rating • Indicates the total bandwidth between module and CPU • Effective Clock Speed (mhz) x 8 bytes • Example: – For PC3200 DDR • 400 MHz x 8 bytes = 3200 MB/sec = PC3200 A+ Guide to Managing and Maintaining your PC, 6e 38 How to Upgrade Memory • The basic technique: add more RAM modules • Problems solved with new memory: – Slow performance – Applications refusing to load – An unstable system • Note empty memory slots on most new computers – Accommodate new DIMM modules A+ Guide to Managing and Maintaining your PC, 6e 39 How Much and What Kind of Memory to Buy • Questions to ask before performing an upgrade: – – – – – – – How much memory do I need? How much RAM is currently installed in my system? How many memory modules are currently installed? What kind of memory modules are currently installed? How much memory can I fit on my motherboard? What kind of memory can I fit on my motherboard? How do I select and purchase the right memory? • Refer to system utilities to determine capacity • Motherboard documentation guides choice of add-ons A+ Guide to Managing and Maintaining your PC, 6e 40 Rules for Dual Channel Setup • Both modules must be the same capacity • Both modules must have the same speed • Both must have the same number of chips on them A+ Guide to Managing and Maintaining your PC, 6e 41 Figure 7-16 Selecting memory off the Crucial Web site A+ Guide to Managing and Maintaining your PC, 6e 42 Figure 7-20 Installing a DIMM module A+ Guide to Managing and Maintaining your PC, 6e 43 Troubleshooting Memory • Common problems: – Boot failure – A system that hangs, freezes, or becomes unstable – Intermittent application errors • General Protection Fault (GPF) errors – Caused by memory errors in Windows A+ Guide to Managing and Maintaining your PC, 6e 44 Upgrade Problems • Dealing with unrecognized add-on or error message – – – – – – – Remove and reinstall the module Check for the suitability of the module for the board Ensure that the module is the correct size Remove the module and check for error message Test the module in another socket Clean the module edge connectors Try flashing BIOS A+ Guide to Managing and Maintaining your PC, 6e 45 Recurring Problems • Symptoms of an unreliable memory: – The system locks up – Error messages about illegal operations often display – General Protection Faults occur during normal operation • Some troubleshooting tasks – – – – – Run updated antivirus software to check for viruses Replace memory modules one at a time Try uninstalling the new hardware Test, reseat, or replace RAM Verify that virtual memory settings are optimized A+ Guide to Managing and Maintaining your PC, 6e 46