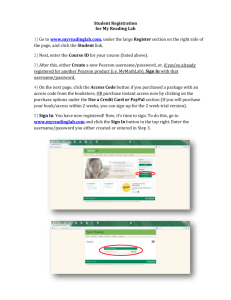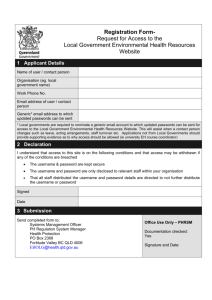My Personal Account Password is - local.rose
advertisement

My Passwords
Please write your passwords in the spaces below before typing
them on the computer.
Note that only the network password is subject to the complexity rules listed
below. These rules are good recommendations for all your passwords, better still,
include the use of a passphrase. Also, all three passwords on this page can be the
same.
My Personal Account Password is:_______________________________
My localmgr password is:__________________________________________
My Network password is:__________________________________________
The passwords chosen by students at Rose-Hulman protect a range of services, including financial aid,
course registration, email, and personal data storage. With freely available cracking programs usable
even to the average person, cracking a simple password has never been easier. Choosing a secure
password will help to prevent password cracking, and adds a layer of defense against electronic
intrusion.
Your network password must include at least 3 of the 4 following sets and be 8 to 20 characters long:
- Lowercase characters
- Uppercase characters
- Numeric characters
- Special characters such as punctuation or alt characters
Cannot include part of your username, first name, or last name.
Use a sentence or combination of words to create a passphrase.
Once your password is created, never share it with anyone, including employees of Rose-Hulman IAIT. If
someone else needs to use your computer, log in for them or consider temporarily changing your
password.
Quick Guide to Rose-Hulman’s
Computing Services
How do I contact the Help Desk for technical support?
Location:
Phone:
Email:
Web:
G108 on the first floor of Crapo Hall
x8989 or (812) 877-8989
helpdesk@rose-hulman.edu
http://web.rose-hulman.edu/iait
Note: For problems with your laptop’s hardware, please bring it to the Help Desk. We can’t fix a broken
screen on the phone, with email, or on the web.
Where do I take my laptop if it has a problem?
The Help Desk
Where is the Help Desk web site?
http://web.rose-hulman.edu/iait
Where can I find the orientation slides and other orientation materials?
http://web.rose-hulman.edu/iait/Laptops/Pages/default.aspx
How do I change my password?
Network password (choose one of the following):
Press Ctrl-Alt-Del, click Change Password, change top line to read ROSEHULMAN.EDU\username, then fill in the password fields
Go to http://password.rose-hulman.edu
Local laptop password: Press Ctrl-Alt-Del and click Change Password
What do I do if I forget my password?
Come to the Help Desk with your student ID.
Where can I get software?
Click DFS Root under Favorites in Windows Explorer, log in with your username and network
password if asked, then go to Software folder.
Where can I check my email by using a web browser?
http://webmail.rose-hulman.edu
How can I check my email / Exchange quota?
Log in to webmail and hold the mouse cursor over your mailbox. A window will pop up showing
how much of your quota has been used.
What are Rose-Hulman’s email servers and their settings?
http://web.rose-hulman.edu/iait/Services/Pages/Email.aspx
How do I check or change my Barracuda Spam Firewall settings?
https://rhspam.rose-hulman.edu
How can I register a new network card or change an existing one?
Connect the device to the network and open a web browser if available. If you are not prompted
with a registration page or the device does not have a web browser, use your laptop and browse
to https://netreg.rose-hulman.edu/tools/registerMacForm.aspl and use the “Register New
Device” link to register the device. If you cannot get your device registered contact the Help
Desk
How can I check how much bandwidth I’ve used and see my registered devices?
http://netreg.rose-hulman.edu/tools/networkUsage.pl
How do I access Banner?
From http://www.rose-hulman.edu, click current students and then click the Banner Web link in
the Daily Tools section.
Where can I access the VPN client?
http://sslvpn.rose-hulman.edu
What are the addresses of Rose-Hulman’s public UNIX servers accessible through SSH?
addiator.rose-hulman.edu
How do I reset my voice mail password if I have forgotten it?
Come to the Help Desk with your student ID.
How do I add a printer?
Click Start, type \\print, then double-click the printer.
How do I manage a mailing list?
http://web.rose-hulman.edu/iait/Services/Pages/Mailing-Lists.aspx
What do I check my course schedule?
https://prodweb.rose-hulman.edu/regweb-cgi/reg-sched.pl
Where do I go to access the Moodle learning management system?
http://moodle.rose-hulman.edu/
Quick Guide to DFS Network Storage
Rose-Hulman provides a network file storage services called DFS. Using these services, it is possible to
create remote backups of important files and share data between users. DFS is also used by some
courses as a way to turn in electronic homework or test files.
You have 1000 MB of space in your DFS directory.
To Access DFS:
1.
2.
Open Windows Explorer. (not Internet Explorer)
Click the DFS Root in Favorites.
3. Enter username and network password if asked.
4. Double click Users.
5. Double click letter that begins your last name.
6. Double click the folder with your username.
NOTE: All users on campus can see the files in your Shared folder. Initially only you have access
to the Private folder.
Ways to Extend Battery Life
1. Turn down the LCD brightness.
a. Press the Fn + F8 keys simultaneously to decrease Brightness
b. Press the Fn + F9 keys simultaneously to increase Brightness
2. Use built-in Windows power management.
a. Power Options within the Control Panel
b. Using this dialog, you can tell the computer to turn off the monitor and/or hard drive
after a certain amount of time; or tell the entire computer to Sleep (minimal power
usage) or Hibernate (no power usage)
c. Use Hibernate versus Sleep. Hibernate uses no power while Sleep uses minimal
amounts of power.
3. Turn off Bluetooth/wireless internet when not in use.
a. Turn Bluetooth/wireless network card on or off by flipping the switch on the left side
near the front of your computer.
b. Fn + F5 to individually turn Bluetooth or Wireless on/off while side switch is green.
4. Close unused programs.
5. Remove unused notebook powered USB devices.
6. Don’t watch DVDs and don’t play graphics-intensive games on battery power.
7. Do NOT fully drain, and then recharge lithium ion batteries. They do not exhibit memory issues
and can damage the battery.
Three ways to Prevent Hard Disk
Damage and Data Loss
1. Don’t move or carry your laptop while it is running.
2. When powering off the laptop you should shut down Windows.
a. If the laptop will not shutdown, hold the power button down for approximately five
seconds. This will power off the laptop, wait 5 seconds before moving.
b. Do not consistently use the power button to shut off the laptop. It can lead to drive
damage.
3. It is always wise to make a backup copy of your ‘My Documents’ folder.
a. We suggest at least once a week that you back up your data. You can create DVD or CD
backups with your laptop. External hard drives and USB Thumb drives provide quick and
easy backup.
b. Important class work can be backed up to your DFS network space (the DFS Home
Folder in My Network Places). Your data on DFS is automatically backed up by IAIT.
Changing Endpoint Protection Scan Time
By default, Endpoint will perform a Quick scan at 2:00AM. This is not very resource intensive as it only
scans running programs and the most likely places for malware to hide. However, you may choose to
adjust the time when the Quick scan runs or schedule a Full scan instead. Note: A Full scan is resource
intensive, which slows processing, and should be scheduled when it will not affect use of your laptop.
1) In your System Tray, located in the lower right of your screen, double click on the Endpoint Protection
Icon.
Endpoint Protection
2) Click on the Settings tab. Change the Around time to the time you wish for your computer to be
scanned.
Creating your Personal SharePoint Site
Your personal site is called a My Site. It will be created the first time you access it.
1. Navigate to https://myrhit.rose-hulman.edu/mysite.
2. Click the Sign In link in the upper-right corner of the page.
3. When prompted, enter [your username]@rose-hulman.edu and your network password.
4. Your Newsfeed and Profile are immediately available. When you click the My Content link, you
will see the follow progress page as your personal site is generated.
What can you do with your My Site
These are just a few of the things you can do with your My Site:
Update your SharePoint profile
Create a portal storing links and RSS feeds
Store and share documents and pictures
Create additional pages
Create a discussion forum
Create a Blog
Introduction to your My Site
Your My Site Content is pre-configured with a few default lists such as the Personal Documents library
and the Shared Pictures library. After clicking the My Content link, these can be accessed by using the
menu on the left.
To modify the layout of the page, click the
button and select Edit Page. When complete, click
the
button. To add more content to your My Site, click the
button and choose More
Options. This will open a new window with several options to choose from, including a Blog site as
described below.
Creating a Blog site
Click the
button and choose More Options. Then click the
URL (e.g. Blog) and click the
button.
button. Enter a name and
Running Windows Update
Click Start -> Type ‘windows update’ in the search box -> click Windows Update. This will open the
Control Panel Windows Update window.
If there are critical updates to install they will be listed here. To manually check for updates, click the
‘Check for updates’ on the left pane. This will begin a search for updates. Once completed it will list
them. You can click on the link text to the left of the Install updates button to get more details on the
update to be installed.
KeePass
•
•
•
•
KeePass is a password management system. It stores your passwords in an encrypted database
file on your computer. That way you can make unique complicated passwords and not worry
about forgetting them.
You only need to remember your master key.
– Choose the best password that you can still remember.
– Write it down somewhere.
You can make multiple different files of passwords to better manage them.
To start KeePass, go to Start->All Programs
Important KeePass Features
•
Create a database:
– Ctrl-N or File->New creates a new KeePass database file.
– A new screen will appear where you create your master password.
•
Add a new username/password entry:
– Select the group where you want to add the entry
– Click the add entry button to add a new username/password
– Use the Title field to help you remember what this entry is about.
– Include the URL of the site’s login page
– The password field will already be filled out…Change it to the password you want
•
Lock Workspace:
–
–
•
Add group:
–
–
•
Lock your workspace to sign out of KeePass without closing the program. This keeps
your passwords safe when you don’t need them, but don’t want to shut down the
program.
Ctrl-L or the lock workspace button will lock KeePass.
Groups let you organize your passwords.
Right click in the group box, Add Group, and rename.
Use your entries:
–
–
–
You can copy your password and paste it into a login field by right clicking on the entry
and selecting Copy Password or with Ctrl-C.
• You can do the same thing with your username. (Ctrl-B)
You can use KeePass’s Autotype by filling out the URL when adding the entry. Ctrl-U will
open the selected entry’s URL in your web browser. Then click the Keepass entry again
and use Ctrl-V to autotype your username and password into the website you just
opened.
Keepass’s default autotype sequence is {USERNAME}{TAB}{PASSWORD}{ENTER}, but you
can edit this to fit a particular website’s login protocol.