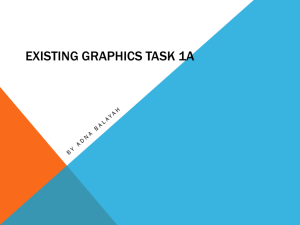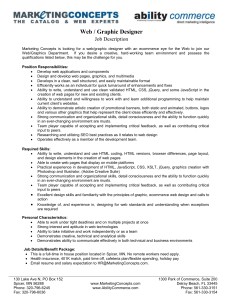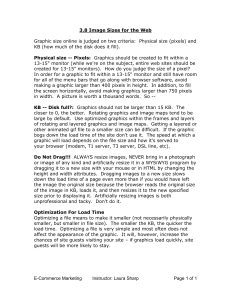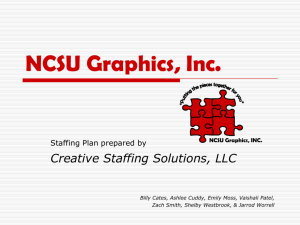Chapter 2 Computer Basics
advertisement

Section 2.1 • Identify hardware • Describe processing components • Compare and contrast input and output devices • Compare and contrast storage devices Section 2.2 • Identify and describe operating system software • Identify and describe application software • Summarize cross-platform issues Section 2.3 • Identify types of networks • Examine types of network connections • Identify network hardware and software Section 2.4 • Use a template • Save a Web site • Apply a theme • Format text • Insert a graphic pp. 2.1 34-38 Computer Hardware Guide to Reading Main Ideas Key Terms Computer systems are composed of users, hardware, software, and data. The four basic categories of computer hardware are processing components and input, output, and storage. hardware software central processing unit (CPU) random-access memory (RAM) keyboard mouse monitor printer pp. 2.1 34-38 Computer Hardware Computers and the Computer System A computer system consists of four parts: hardware The physical components of the computer. (p. 34) • A user • Hardware • Software • Data software The set of instructions that tells the computer what to do. (p. 34) pp. 2.1 34-38 Computer Hardware Processing Components Power Supply Storage Devices Hard Drive RAM central processing unit (CPU) The part of the computer where data is processed; sometimes referred to as the “brain” of the computer. (p. 34) random-access memory (RAM) Where the computer stores data that it is currently processing. (p. 35) Motherboard CPU pp. 2.1 34-38 Computer Hardware Input Devices Different kinds of devices allow you to enter text, commands, images, or audio into your computer. • Keyboards and Pointing Devices (like a mouse) • Graphic and Video Devices • Audio Devices keyboard An input device that lets you enter text into the computer. (p. 35) mouse The most common pointing device used to enter commands into the computer. (p. 35) pp. 2.1 34-38 Computer Hardware Output Devices Output devices let users examine the results of processed data. • Monitors CRT LCD • Printers • Speakers monitor The part of the computer that shows the output in a quick, readable form; also known as a display screen. (p. 36) printer A hardware device that produces hard copy, or output that is permanent. (p. 37) pp. 2.1 Computer Hardware Storage Devices There are several different types of storage devices available. • Hard Drives • Removable Storage Devices Floppy Disks Zip Disks Optical Disks Flash Memory Tape Backups 34-38 pp. 2.2 40-42 Computer Software Guide to Reading Main Ideas Key Terms Operating system software allows users to give instructions to the computer and to execute applications. Applications are software packages that help users perform specific tasks. basic input/output system (BIOS) operating system (OS) graphical user interface (GUI) application software multitasking pp. 2.2 40-42 Computer Software Operating System Software The basic input/output system (BIOS) activates the operating system. The OS is divided into four major categories: • Task management • Memory management • Input and output management • Graphic user interface basic input/output system (BIOS) Small program that performs basic startup activities, such as activating the computer’s operating system. (p. 40) operating system (OS) Software that specifies how the computer receives and processes input; acts as an interface between a user and the computer hardware. (p. 40) graphical user interface (GUI) Type of interface that allows users to interact with software by selecting words, symbols, or graphics from a desktop. (p. 41) pp. 2.2 Computer Software Operating System Software Here are examples of a Windows and a Mac OS. 40-42 pp. 2.2 40-42 Computer Software Application Software Most of the time when you use a computer, you are using application software. Today’s operating systems are capable of multitasking. This allows you to work with more than one application or document at a time. application software Computer programs that allow users to perform a specific task on the computer; also referred to as applications. (p. 41) multitasking Working with more than one application or document at a time. (p. 41) pp. 2.2 Computer Software Cross-Platform Issues Your computer’s hardware, operating system, and application programs must all work together in order for your computer to function properly. 40-42 pp. 2.3 43-46 Networks Guide to Reading Main Ideas Key Terms Networks allow computers to share information, messages, and software. Dial-up, broadband, and wireless are three types of network connections. network local area network (LAN) wide area network (WAN) server client network interface card (NIC) modem pp. 2.3 43-46 Networks Types of Networks A network can connect two computers in a home or millions of computers around the world, as in the case of the Internet. Networks can be divided into two basic categories: • local area networks • wide area networks network A system in which communication lines or wireless connections are used to connect computers together. (p. 43) local area network (LAN) Type of network that connects computers in a single location, such as a single department within a company. (p. 43) wide area network (WAN) Network that connects computers across a wide geographical area, such as a region of the United States. (p. 43) pp. 2.3 Networks Types of Connections • Dial-up Connections • Broadband Connections Cable DSL (Digital Subscriber Line) ISDN, T1, T3 Lines • Wireless Connections 43-46 pp. 2.3 43-46 Networks Network Hardware For a network to function properly, all the hardware components must be compatible. • Client/Server Networks • Network Interface Cards • Modems • Routers server A powerful central computer that manages files and services for a network. (p. 45) client In a network, the individual computers that are part of that network. (p. 45) network interface card (NIC) Provides the place to plug the network cable into the computer, and it creates and sends the signal from one network component to another. (p. 45) modem Hardware device that enables a computer to send and receive signals through telephone wires or cable. (p. 45) pp. 2.3 Networks Network Hardware In a client/server network, the server responds to the requests of client computers. 43-46 pp. 2.3 43-46 Networks Network Software Networks are controlled by a specific group of software called a network operating system, or NOS. The NOS is responsible for managing network resources, controlling who can access different network components, and keeping the network running smoothly. pp. 2.4 Creating a One Page Web Site Guide to Reading Main Ideas Key Terms Templates provide frameworks on which to build Web pages and sites. Applying a theme to a Web site helps the pages look consistent. Text and graphics are the main content of most Web sites. folder subfolder template placeholder text theme font 48-54 pp. 2.4 48-54 Creating a One Page Web Site Creating and Saving a Web Page When saving your Web sites, you need a plan. Develop a system of folders and subfolders to locate your Web pages easily. FrontPage offers templates that simplify creating Web sites. Some templates contain placeholder text that you simply replace with your own content. folder An item that helps the user organize files. (p. 48) subfolder A folder contained within a folder; used to further organize files. (p. 48) template A reusable pattern that helps you place information quickly and efficiently on a Web page. (p. 49) placeholder text Text often included in templates to indicate the type of content the user can put in a particular location. (p. 49) pp. 2.4 48-54 Creating a One Page Web Site Adding Text to a Web Page To format Web text, follow the same basic rules that you would follow when creating a report in a word processor. The Formatting toolbar contains buttons that allow you to format text quickly. Font Style Font Size Italic Bold Alignment Buttons Underline pp. 2.4 Creating a One Page Web Site Adding Graphics to a Web Page One easy way to add graphics to a Web page is to use a pre-made graphic. 48-54 pp. 2.4 Creating a One Page Web Site • Activity 2A – Using a Template and Saving Files (p. 49) • Activity 2B – Applying a Theme (p. 51) • Activity 2C – Inserting and Formatting Text (p. 52) • Activity 2D – Inserting Graphics (p. 53) 48-54 Chapter 2 Resources For more resources on this chapter, go to the Introduction to Web Design Web site at webdesign.glencoe.com.