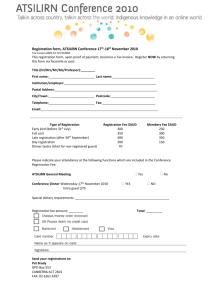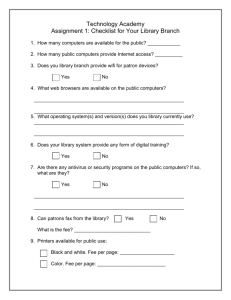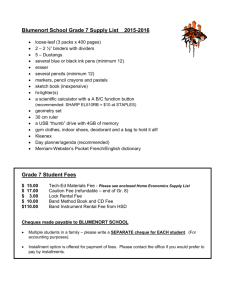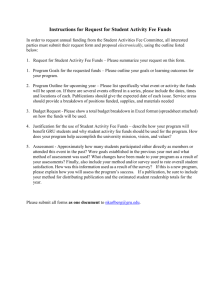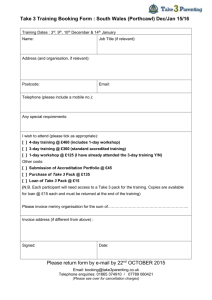ZIG Dealer Payment Instructions_DRAFT20130409
advertisement

AIO Wireless Brad Dolan 12/5/2012 AIO Dealer Payment Processing Guide RQ4 v4.12.1 1-866-iQmetrix | www.iQmetrix.com Table of Contents Welcome Message .........................................................................................................................................................2 Processing Options ........................................................................................................................................................3 Existing RQ4 Integrated Processing Customers ........................................................................................................6 RQ4 Payment Operations Guide ...................................................................................................................................7 How do I Set up a Workstation ..................................................................................................................................7 VeriFone Hardware ...............................................................................................................................................7 RQ4 Signature Capture ..........................................................................................................................................7 Payment Integration Settings .................................................................................................................................9 Chase Paymentech Setup ..................................................................................................................................... 10 Elavon Setup ........................................................................................................................................................ 11 Performing a swipe credit/debit signature sale ........................................................................................................ 12 Performing a Pin Debit sale ..................................................................................................................................... 17 Performing a Manual Entry Credit/Debit Signature Sale ........................................................................................ 19 Performing a Phone Authorization .......................................................................................................................... 20 Performing a Refund ............................................................................................................................................... 21 Voiding a partially paid invoice............................................................................................................................... 21 Closing and Reconciling your Batch (Paymentech, Heartland) ............................................................................... 23 Column Overview: .................................................................................................................................................. 25 Reconciling your Batch (Auto-batching) ................................................................................................................. 26 Column Overview: .................................................................................................................................................. 26 Glossary of Terms ....................................................................................................................................................... 28 Appendix A ................................................................................................................................................................. 29 Card Association and Assessment Fee Definitions.............................................................................................. 29 Additional information can be found in the following documents from Elavon: ................................................ 31 AIO Dealer Payment Processing Guide | Brad Dolan Page 1 Welcome Message Hello and welcome to the AIO/RQ4 payment processing guide. The purpose of this document is to outline the choices you have for your payment processing needs and proper operation of the RQ4 point of sale system. iQmetrix is integrated to several payment processing companies and is pleased to provide you with options for your merchant needs. If you are a current RQ4 merchant you can continue using the processor and setup you enjoy today. If you are new to RQ4 we have outlined the options for merchant processing in the Processing Options section of this document. AIO Dealer Payment Processing Guide | Brad Dolan Page 2 Processing Options No Contract- Our Month-to-Month agreement ensures we earn your business month after month. Hardware Collection- Reduce your losses in equipment costs for broken service contracts (no cost for this service) Transparent Pricing- Our pass-through pricing processes your transactions at the lowest possible qualifying rate. Resource Online- ROL is our Best-In-Class Award winning proprietary reporting tool designed directly from our merchant’s recommendations. Our Resource Dashboard allows merchants to quickly and easily track their business activity. In House Support- From authorization to statement reconciliation, Chase Paymentech handles all your needs under one company without outsourcing. Single Point of Contact- Your account rep will walk you through every step of the setup process. Extremely low Cost Plus pricing- Interchange Pass-through plus 5bps (basis points) and $0.08 per transaction. Free Hardware Collection Setup Free Resource Online Reporting No Application Fee No Monthly/Yearly PCI compliance fees For setup or a comparison to your existing processor, contact Jeff Hodge 214-849-3665 Jeff.Hodge@chasepaymentech.com AIO Dealer Payment Processing Guide | Brad Dolan Page 3 In an increasingly complex business landscape, Elavon is your global source for innovative payment solutions—the one company that clients and partners everywhere trust to securely and reliably manage their payments business. Whatever you need and wherever you need it, we deliver innovative and secure solutions to help you increase revenues, decrease costs, and sharpen your competitive edge. More than 1 million merchants trust Elavon to efficiently and securely manage their payments business. We extend powerful payment solutions, flexible connectivity, and effective fraud monitoring tools to customers around the globe—from smaller retail merchants to national retailers, as well as large organizations in segments such as hospitality, healthcare, and the public sector. Elavon provides end-to-end payment processing services to merchants and financial institutions in the United States, Puerto Rico, Canada, Mexico, and throughout Europe. Our payment products are supported by the most reliable network in the world. We handle every aspect of the acquiring relationship—transaction processing, risk and underwriting, settlement, equipment deployment, chargeback management, reporting, and customer service. Our customers can also count on us to keep their payment processing compliant with changing payment security requirements. Contact: Denise Atkinson Denise.Atkinson@elavon.com (800) 226-9332 ext. 8177 AIO Dealer Payment Processing Guide | Brad Dolan Page 4 Elavon Service Transaction processing fees include: Interchange Pass-Thru Pricing: All Visa®, MasterCard®, Discover® Card, Unionpay, American Express, and debit network authorization and Interchange fees, assessments, dues and other fees and charges are passed to Merchant at cost. DESCRIPTION Charge DESCRIPTION Charge MasterCard/Visa/Discover Rate 0.00% MasterCard/Visa/Discover Auth Fee $0.090 PIN Debit Rate + Debit Network Fees 0.00% PIN Debit Auth Fee + Debit Network Fees $0.090 American Express Auth Fee (Existing SE #’s) $0.100 Voice Auth (touchtone) $0.750 Voice – Operated Assisted $0.900 Voice – AVS $0.900 Voice – Bank Referral $4.000 Set-Up Fee (one time per location) $35.00 Monthly Min. Processing Fee Waived Chargeback Fee $15.00 PCI Compliance Service Fee (per location) $4.000 Non-validation PCI Compliance Fee $34.95 Card Imprinter (optional) $22.00 On-line with Case Management (OMC) $5.00 Paper Statements (optional) $10.00 Rush Fee (per relationship) $40.00 Return Item (NSF) Fee $20.00 American Express One Point (>500K) Merchant Supplies By Order SRS Annual Fee 1099 (per relationship) 2.89% $0.10 $34.00 For more information on Elavon see Appendix A AIO Dealer Payment Processing Guide | Brad Dolan Page 5 Existing RQ4 Integrated Processing Customers Customers who are already using RQ4 and integrated payment processing may continue to leverage existing relationships with integrated processors. You will need to obtain new MID’s for each physical location and a terminal ID for each workstation where you will take payments. Contact the representatives listed below to discuss your options for carrying over your agreements: Elavon Contact: Denise Atkinson Denise.Atkinson@Elavon.com (800) 226-9332 ext. 8177 Paymentech Contact: Jeff Hodge 214-849-3665 Jeff.Hodge@chasepaymentech.com Heartland Contact: Derik Richards Derik.reichards@e-hps.com 877.798.9656 ext. 4707 AIO Dealer Payment Processing Guide | Brad Dolan Page 6 RQ4 Payment Operations Guide How do I Set up a Workstation VeriFone Hardware Download and unzip VeriFone’s USB Drivers.zip from iQmetrix support site (http://support.iqmetrix.com). Make sure the device is NOT plugged in to the computer. In the unzipped folder you will find 2 folders: For 32 bit operating system: a. Win7-Vista-XP-(Embedded) 32bit USB Driver i. Inside you will find usb_installvfi_3_1.zip, unzip this file 1. After unzipping the file go to that folder and run usb_installvfi_3_1.msi 5) For 64 bit operating system: a. Win7-Vista-XP-(Embedded) 64bit USB Driver i. Inside you will find usb_installvfi64_1_0.zip, unzip this file 1. After unzipping the file go to that folder and run usb_installvfi64_1_0.msi 1) 2) 3) 4) 6) After successful installation of the driver plug in the device and wait for Windows to complete the installation. RQ4 Signature Capture After installing the hardware drivers you will need to setup your RQ4 workstation to use the device. Proceed to Settings\Workstation Settings\Signature Capture. Select the VeriFone MX915 from the drop down. Check off Enable Magnetic Stripe Reader and then proceed to the pin pad settings section. AIO Dealer Payment Processing Guide | Brad Dolan Page 7 Pin pad settings will load the defaults except for the com port. This is determined when you connect the VeriFone device for the first time. To check on the com port setting, navigate to Device Manager in Windows. The VeriFone device will be listed as MX800 Family POS Terminal with the com port number next to it as seen in the image below. Set the com port setting in RQ4 to match what is listed here and save the settings. Once this is completed the test pin pad button will enable and you can check on connectivity. If the test is successful move to the next section and load the forms to the device by clicking the Load Device Forms button (image 1). This process may take a few minutes. Once the process has completed you can then click the Test button to capture a signature. Your device is now configured! AIO Dealer Payment Processing Guide | Brad Dolan Page 8 Payment Integration Settings Once you receive your merchant account from one of the processors at the start of this document you will need to enter the information into RQ4. The processor will give you a “VAR” or “tear” sheet for each physical location with your account details. This tells the RQ4 system where funds should be directed. The processor maintains the link between your merchant account batch and your bank account. Your processor representative can help you when entering the credentials in RQ4. Because the processors produce the account detail sheets we cannot guarantee they will always have the same appearance or order for information. To enter the credentials proceed to Settings/Workstation Settings/Payment Integration. Check off the enabled check box to activate the workstation. Select your payment provider (Paymentech, Elavon, or Heartland) from the drop down to reveal the settings for that provider. For all providers ensure that the swipe device selected is the VeriFone MX 915. AIO Dealer Payment Processing Guide | Brad Dolan Page 9 Chase Paymentech Setup There are 2 options for Chase Paymentech as a provider, “Paymentech” and “Paymentech Auto Batching” are the options and there are subtle differences between them: Paymentech (US) No Pin Debit support Terminal capture setup for the merchant account Batch data is held at iQmetrix until rep closes the terminal and batches out from RQ4 Payments that are missing invoices are automatically dropped when the batch is closed Batches will not close without rep intervention, authorizations not batched can be lost after 3-5 days AIO Dealer Payment Processing Guide | Brad Dolan Page 10 Paymentech Auto Batching Full Pin Debit support Host capture is setup for the merchant account Batch data is held at Paymentech until a set time each night when the batch closes Reconciliation is required for overages (payments without linked invoice) o User will need to verify the batch total at Paymentech matches RQ4 No extra work required to close out the batch Elavon Setup Elavon has a single setup selection and is configured for auto batching. Each terminal must have a unique number and the RQ4 system will enforce this. If you need to re-use a terminal number the system will ask for manager override permissions and record the override for reporting. If you use the same terminal number on multiple machines transactions may overwrite each other and cancel the payments! AIO Dealer Payment Processing Guide | Brad Dolan Page 11 Performing a swipe credit/debit signature sale Once you have completed adding items you will progress to the tender screen. The system will display the invoice total to the user on the signature capture device. The consumer/customer must acknowledge the total before the system will allow you to proceed to payment. If the customer is unable to accept you can click the “Get verbal approval” link on the status window. This will be logged with your employee information for reporting and security purposes. AIO Dealer Payment Processing Guide | Brad Dolan Page 12 Once the customer has agreed to the invoice products and cost you must select a payment type for the invoice. Multiple payment types can be used to complete the invoice. Select the credit payment type and the full remaining amount of the invoice will appear next to the selected type. You can chose to leave this amount or adjust it when using multiple payment types. If you need to fix the payment amounts you can click the grey X next to the payment amount to remove it. Then continue to add payments until the full amount of the invoice is entered. When a credit or debit card payment has been approved the grey X button will disappear. At that point you must cancel the invoice to refund the money to the customer. (See Voiding a Partially Paid Invoice) Once the amount is set click the Tender button to proceed to the next step. For a credit or debit signature payment the system will present the swipe screen below as well as light up the signature capture device to show the customer that they should now swipe their card. AIO Dealer Payment Processing Guide | Brad Dolan Page 13 The system will show you information about the device connection and card information on the status window. The display will show the information below: o o Connecting to device When the card holder should swipe o o Confirmation of the card number Processing screen is shown o Next payment o o Customer to sign for payment Approve the signature (verify the signature matches the back of the card) (click OK) o o Tendering Invoice displays (invoice is being saved) Print/email the receipt RQ4 Screen Display VeriFone MX915 Display Once the customer swipes the card you must click OK to proceed. The screen below gives you a chance to verify the name on the card matches the data read from the magnetic stripe. The card holder name and last four digits of the card are displayed. AIO Dealer Payment Processing Guide | Brad Dolan Page 14 After clicking OK the system will process the card showing the pin wheel while the system waits for a response. The signature device will show the customer the response the system receives either approved or declined. If the payment is approved the system will ask the customer to sign the device for each different card/amount entered on a particular sale. This signature is captured and secured in the system for later reference. AIO Dealer Payment Processing Guide | Brad Dolan Page 15 When the customer has finished signing the device they will click continue and the signature will present in the status window. You must verify that the signature they provided matches the signature on the back of the card. If you believe it matches click Confirm. If you want them to sign again click Reset and the system will present the customer with another signature window. Once you have confirmed the signature for the final payment the invoice will save to the database you should see the image below. When the invoice has completed the status window will present you with options for the invoice. You can choose to email, print the invoice or exit the sale. AIO Dealer Payment Processing Guide | Brad Dolan Page 16 Performing a Pin Debit sale A Pin Debit transaction will operate is the same manner as a credit sale. The only change is that the customer must enter their debit pin code on the signature device. In order to process a pin debit payment you must select the Debit payment type. The full amount of the invoice will appear next to the debit payment type. You can adjust this amount for multiple payment types. Following the credit sale flow the user will swipe their card and then system will then ask the user to input their pin. The following screens will appear after the customer has swiped their debit card. The customer has now swiped the pin debit card and the system is waiting for you to click OK. You should confirm the last four digits and name are the same as the front of the card. After clicking the OK button the system will display a prompt the customer to enter their pin on the signature device. The system will wait for the user to either enter the pin or cancel the request. o AIO Dealer Payment Processing Guide | Brad Dolan Page 17 Once the customer has entered the pin number the system will display the pin wheel while it waits for a response from the processor. When the response is returned the signature device will display the approved or declined message. Once all payments are approved the system will save the invoice and display the invoice print selection screen in the same way as noted in the credit sale section of this document. AIO Dealer Payment Processing Guide | Brad Dolan Page 18 Performing a Manual Entry Credit/Debit Signature Sale If the signature device is not working or a card will not swipe properly you may have to manually enter the card information to process a transaction. Manual card entry is not as secure as swipe so this process should only be used if you are sure the card is not lost or stolen. Additional step must be taken to prove the card was at the location during the sale. An imprint must be taken of the card front in order to prove the card was at the location should the card holder wish to fight the charges. If you are unsure about this process you should speak to your manager before manually entering cards. Once you have completed adding items you will progress to the tender screen. You must select a payment type for the invoice. Multiple payment types can be used to complete the invoice. Select the credit payment type and the full remaining amount of the invoice will appear next to the selected type. You can chose to leave this amount or adjust it when using multiple payment types. After entering all payment click the Tender button to proceed. The system will display the swipe card window. In the drop down at the top of this screen select “I want to manually enter the card details.” The display will ask for the card information required to process: Cardholder Name Card Number (Front of the card) Expiry date (MMYY) CVV Code (last 3 or 4 digits on the back of the card) Billing ZIP code (the cardholders billing address, where their credit statements are mailed to) AIO Dealer Payment Processing Guide | Brad Dolan Page 19 Once the information is entered click OK to process the transaction. The processing pin wheel will show until the processor responds in the same way as a swiped transaction. Once all payments have been approved the invoice will be saved and the invoice print screen will show in the status window. For a manual entry sale you can accept a signature on the device if the device is working. If the device cannot accept an electronic signature you MUST print the invoice and have the customer sign below the card details. The invoice with the signature must be saved in order to provide proof that the card holder was present during the sale. Always check the signature against the back of the card to ensure the card is not stolen. The card imprint can be completed on the invoice and both must be secured according to your merchant PCI processes. Performing a Phone Authorization Phone authorizations are used for multiple reasons but are not suggested for normal operations in a retail store. There are two main reasons to attempt a phone authorization: Credit card processing is down You receive an error when trying to get transaction approval such as “Call for Auth” In both the above cases the process to receive and enter a phone authorization are the same. Like manual entry sales you must take an imprint of the card to prove the card was present at the time of authorization. To get a phone authorization you must call your authorization center NOT the number on the back of the credit card or any number the card holder may give. Multiple methods of fraud happen when the store representative is tricked into calling a number the card holder provides. If you are unsure of the authorization phone number do not perform a phone authorization. To complete the authorization process you will call into the authorization center. They will ask for the card number and the amount you wish to charge. If the system approves the amount the operator will give you a six digit code. This code must be entered exactly as given or the charge may end up being reversed after the fact. The system cannot verify that the code was correctly entered. The signature pad will not engage on phone authorizations as you will need a physical copy of the signature along with the imprint of the card. After entering the charge information and clicking OK the system will proceed just as described in the credit section of this document. AIO Dealer Payment Processing Guide | Brad Dolan Page 20 Performing a Refund Once the items for refund have been selected you can proceed to the payment screen. If the invoice was paid by credit card you must select credit (or the type of card used, Visa, MC). The amount will be filled in. If the original invoice was paid by splitting between cash and credit you will need to adjust the amount of the refund to credit so that it matches the original payment. The system will not allow you to refund more to the card than originally paid without manager approval. *See Refund Rules for more information. Voiding a partially paid invoice When a credit or debit payment has been accepted the X button next to the payment type and amount will disappear. The means the payment was accepted and the system will continue on to the next payment type. If an error occurs after this point and you cannot complete payments or save the invoice you can click X on the sale and the system will void the transaction. AIO Dealer Payment Processing Guide | Brad Dolan Page 21 The system will ask you if you are sure you want to cancel the sale. Clicking Yes will cancel all activity on the sale to this point and a new sale would have to be created. If you are using a terminal batch provider (Paymentech, Heartland) the system will remove the payment from the batch record. When the batch is closed at the end of the day this transaction will not be presented. You may see the following screen if the system isn’t able to void a transaction. If you are batching no further steps is required. The fund will free up on the card in the same way a refund is issued but it can take up to 5 days for the funds to be available. With an auto batching provider we attempt to reverse the transaction to free up the funds faster. Not all banks support this and we cannot verify that the funds will be freed on the card. You should see the message below when the system has reversed a payment. For auto batching setups you will need to contact the processor in order to void the charge if it fails. Each processor has specific requirements to perform this. Contact your provider rep to learn the options they provide. AIO Dealer Payment Processing Guide | Brad Dolan Page 22 Closing and Reconciling your Batch (Paymentech, Heartland) At the end of the day the rep should cash out the system by counting the cash in the drawer and entering these amounts into the cash out screen. As part of the regular cashout you must also batch out the credit card transactions for the day. To batch your transactions begin the cashout process by clicking the Sales icon From the top action bar click Cash Mgmt and New Cashout from the dropdown menu. The cashout screen will appear and will prompt you to settle you batch. You can also click the Settle button on the top action bar of the cashout screen. AIO Dealer Payment Processing Guide | Brad Dolan Page 23 The settlement or batch out screen details each transaction and invoice it was recorded on. It also shows the summary of transactions by payment type. This information can be used to complete the cashout screen once batching is complete. If you must void a transaction you can click the row of the transaction you would like to void and click the delete button on your keyboard. AIO Dealer Payment Processing Guide | Brad Dolan Page 24 You can click either of the Settle Batch buttons on the top left or bottom right of the screen. The transactions are then sent to the provider and the batch is closed. The batch is then marked for funding and the total will be deposited to your bank account. Batch transaction data can be viewed on the Payment Integration Batch report. Once you have set your report criteria and run the report there is an additional action you can perform. Click on the blue underlined link in the Batch Number column to view the Payment Integration Transaction Report. Column Overview: Batch # - batch number assigned by the software. Location - the location for this batch. Terminal # - name/number of the terminal which did the transaction Status - is the batch open or closed. Start Date - date and time when was this batch started, this is immediately after the previous batch was closed Closed Date - date and time when this batch was closed Amount - amount in this batch # of Auth. - number of authorized transactions in the batch Employee - employee who batched out Merchant # - merchant number for the location AIO Dealer Payment Processing Guide | Brad Dolan Page 25 Click on the blue underlined link in the Batch Number column to view the Payment Integration Transaction Report. Reconciling your Batch (Auto-batching) The RQ4 system will record all credit and debit transactions that are made and these can be viewed on the Payment Integration Transaction by Date report. This report is used in conjunction with the online reporting provided by your processor of choice. Contact you processing rep to get an introduction to their online reporting services. In RQ4 you can view transaction by location/date however you will only have access to locations you have permissions to view. Once you select the location and date click Run Report to see the results. Column Overview: Invoice - the number of the invoice Invoice Type - the type of invoice, e.g. bill payment, invoice, etc. Store Name - name of the location where the transaction was made Auth Type - indicates if this is a sale or refund Trans Type - what type of transaction this is Card Type - type of card used Amount - dollar value charged to the card Entered By - notes whether it was a manual, phone authorization, chip or swiped Merchant # - merchant number supplied by the payment processor AIO Dealer Payment Processing Guide | Brad Dolan Page 26 TerminalID - terminal ID for the workstation where the transaction was made Employee- name of the logged in employee when the plan was purchased Auth. Date - date and time of the authorization Auth. # - authorization number for the transaction Cardholder Name - name of the credit/debit cardholder Last Four Digits - last four digits of the card Transaction Result - notes if the transaction was approved or declined Reversed/Voided - notes if the transaction is a reversal or void Reversed/Voided Reason - reason for the reversal or void if applicable AIO Dealer Payment Processing Guide | Brad Dolan Page 27 Glossary of Terms MCC: Merchant Category Code RQ4 clients will fall under the Retail code meaning card present swiped transactions at the point of sale Batch Acts like a bucket where approved credit and debit transactions are held until settlement Settlement The act of closing the batch and moving funds from the card issuing bank to the merchant bank account AIO Dealer Payment Processing Guide | Brad Dolan Page 28 Appendix A Elavon Details Hi, On behalf of everyone at Elavon Merchant Services, thank you for choosing us for your processing needs. The first step is to complete the merchant application. This can be email or faxed to me along with a voided check and your sales tax certification. Please call or email the Elavon contact for a current version of the application form. Application Help: o W9 at the top of page will need to be completed exactly as you file your tax returns. o Two signatures are required. Both are located on page four under section ❻ Merchant Representations and Certificates and section ❼Personal Guaranty. If you choose not to sign the personal guaranty section, 3rd party prepared financials or two years of federal tax returns are required. Please note that we cannot accept any mark outs on this page. Card Association and Assessment Fee Definitions Visa Account Verification Fee (AVF) – a fee Visa will assess for each $0.00 authorization request, allowing a merchant to verify a cardholder account status. The fee is $0.025 and will apply to all account verification requests, including other authenticating elements such as CVV2 and AVS. Assessment % - fee is 0.11% and is billed on all sales volume. Clearing Access – fee is $0.0025 and is a per item fee billed on all settled sale items. Another name is Base II Access fee. Base II is the clearing system that Visa uses to clear transactions. Fixed Acquirer Network Fee (FANF) – fee amount varies and is dependent on number of locations, card present versus card not present volume, and MCC. See “Fixed Acquirer Network Fee.pdf “ for assistance with calculating fee. International Acquiring Fee – fee is 0.45% and is assessed on any transaction taken at a US Merchant from a cardholder outside the US. International Acquiring Fee High Risk – fee is 0.90% and is assessed on any transaction taken at a US Merchant from a cardholder outside the US at MCC 5962, 5966, or 5967. International Service Assessment – fee is 0.40% and is assessed on any transaction taken at a US Merchant from a cardholder outside the US. Mis-Use of Auth – a fee assessed for each Visa authorization which cannot be matched to a settlement transaction or authorization reversal. The fee is $0.045 per item. Network Acquirer Processing Fee (NAPF) – a fee that Visa applies to each authorization request. The fee is $0.0195 per authorization request. The fee is $0.0155 per debit authorization request. AIO Dealer Payment Processing Guide | Brad Dolan Page 29 Transaction Integrity Fee – fee is $0.10 per item and will be assessed on both consumer and commercial, regulated and non-regulated transactions that are either not eligible of fail to meet CPS qualifications, including quasi-cash and high-risk telemarketing MCCs 5962, 5966, or 5967. Zero Floor Limit – a fee applied to any Visa transaction settled without a proper authorization, including forced transactions. The fee amount is $0.10 per transaction. MasterCard Account Status Inquiry – a fee that MasterCard will assess for each $0.00 authorization request used to validate aspects of a cardholder’s account. The fee is $0.025 and will apply to all account verification requests, including other authenticating elements such as CVC2 and AVS. Acquirers License fee – fee is .0045% and is assessed on all MC credit and signature debit volume processed. Both international and domestic US volume is included in the assessment. Acquirer Program Support Fee – fee is 0.55% and is billed on all sales volume where the merchant country is different than the card issuing country. Assessment % - fee is 0.11% and is billed on all sales volume. International Cross Border Fee – fee is 0.40% and is billed on all sales volume where the merchant country is different than the card issuing country. International DCC Cross Border Fee – fee is 0.80% and is billed on all sales volume where the merchant country is different than the card issuing country AND the merchant currency code is different than the transaction currency code. North American Brand Usage fee (NABU) – a fee that MasterCard applies to each authorization request. This fee is $0.0185 per authorization request. Processing Integrity Fees – a fee assessed for each MasterCard authorization which cannot be matched with a timely settlement transaction or authorization reversal. The fee is $0.045 per item. Processing Integrity Line Item – fee is $0.01 and is assessed for records on the MC processing integrity fee report file. Discover Assessment % - fee is 0.105% and is billed on all sales volume. Data Transmission Fee – fee is $0.0025 and is an Assessment Per Item fee billed on sales items. Data Usage Fee – fee is $0.0185 per item and is billed on all authorizations. International Processing Fee – fee is 0.40% and is billed on transactions at US merchants, where the card issuing country is outside of the US. International Service Fee – fee is 0.55% and is billed on transactions at US merchants, where the card issuing country is outside of the US. JCB and China Union Pay BIN ranges are excluded from this fee. AIO Dealer Payment Processing Guide | Brad Dolan Page 30 American Express International Cross Border Fee – fee is 0.40% and is billed for any AMEX transaction issued outside of the US. This fee will be passed on to all accounts due to an agreement with AMEX, including those excluded from Card Association Fees. Additional information can be found in the following documents from Elavon: Sample Monthly Statement – Interchange Plus.pdf Statement Guide.pdf Fixed Acquirer Network Fee.pdf AIO Dealer Payment Processing Guide | Brad Dolan Page 31