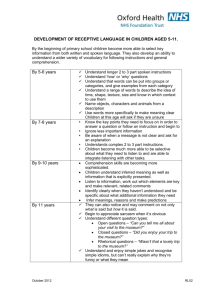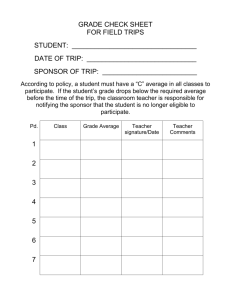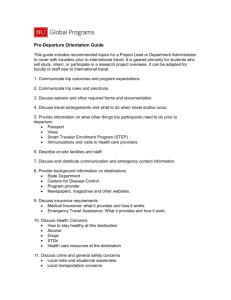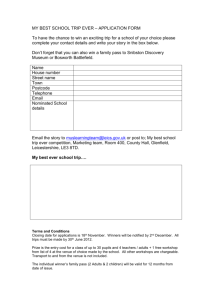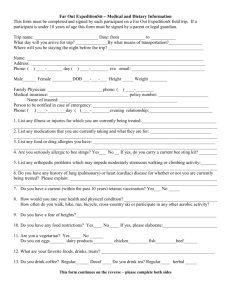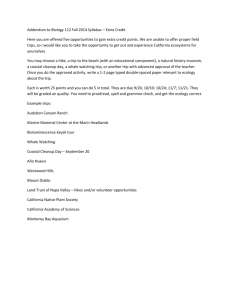The Interactive Field Trip
advertisement

The Interactive Field Trip LIS 490MUG Spring 2006 Ryan Rafferty Kim Ulrich This page is linked to the museum website. It allows a teacher/parent (user) to register for the Interactive Field Trip. We ask for all this information for tracking purposes. It is here the user selects a user name and password. We’ll start by seeing museum created field trips. Once signed in, the user has choices of selecting a field trip that was created by museum staff, saved field trips created by fellow users, or creating one from scratch. The user clicks on a link that will take them to a preview of a museum created plan. Each plan will have brief information about the piece. Thumbnail Picture Author and Title Click “Edit” and you can change the question. Or you can remove a piece entirely If you click “Edit” you will be directed to this page, where the user gets to select the type of question he/she wants to ask. The User has the option to give instant feedback to the participants (students) about their answers. Meaning once the participant submits an answer they get a response immediately whether they were correct or not. Or the user may select to have the answers stored to be retrieved and graded at a later time. At any point in time the user can Log Out and their information is saved. At any point the user can also choose to accept the plan and move on. An educator, or user, created plan would follow the same format as the museum created plans. Let’s look at creating a field trip from scratch. The user can choose to search by genre, creator, or by keyword search. If the user selects genre or by a specific creator all the pieces in the category will appear. The user will be able to choose which pieces to add to his/her plan as well as add questions at that time. Once a user has completed their Interactive Field Trip plan, accepted the plan and saved it, he/she must register the participants. The user will add the names of the participants here. It’s possible to have more than one individual name per group by clicking the “Add Name” button. Once the participants are entered, the user submits the list and his/her job is complete until field trip day! Interactive Field Trip Day The following slides show screen shots of what it is like to use The Interactive Field Trip and guides you through the features and highlights of our project. Upon receiving a UMPC you are prompted to choose one of these options. We will start by showing you the Student view. Here a student must enter their user name and password which is generated when the user completes the participant list. By having the participants Log In you can track individuals/groups and their answers to the questions can be mapped accordingly for grading purposes. Upon logging in, the students get this opening message with a few brief instructions. These buttons have important functions during the field trip. We’ll start with the “globe” icon. A map of the museum will appear upon clicking the globe. Using GPS technology, your position will be shown on the map. You will be able to click links to “hotspots” like bathrooms or elevators and your path will be illuminated for you on the screen. Let’s look at the “?” button. Student types a message here. The entire conversation log is seen in this text box. Clicking the “?” button opens a chat window with the teacher/parent. This can be used to clarify instructions, ask a question, or simply send a note. By clicking the “+” button you will be adding a piece to your “favorites” section. At the end of the field trip the participant will have the option to send the favorites to him/herself via email, download them onto a jump drive, or simply leave them on the museum server and they can access them wherever they have internet access. The favorites will stay on the server for approximately one month after the trip then they will be deleted from the system. Clicking the “smiley face” will allow the participant to listen to an audio clip about a piece. We plan to utilize the Bluetooth functions the UMPC provides for this feature and provide the participant with a single earpiece listening device. Clicking on the “movie strip” icon will allow the participant to watch a short video clip about a piece. The “$” button will be explained in further detail in a just a few minutes. The participant can Log Out at any point in time and his/her progress is saved. Let’s learn about Picasso’s The Old Guitarist. Finally! You should also notice the art pieces the user wants the participant to view on the screen. Each piece has a thumbnail picture, the title, and the creator listed and each is a hyperlink. Clicking on the thumbnail or the title brings you to this page. Standard information about each piece will be a slightly larger picture, title, creator, date, materials, collection information, and a question or note from the user about the piece. Now that you are looking at a specific piece, if you were to click the “globe” the map would appear showing your location and the quickest route to the piece in question. Now the “$” button. It will take you to the online gift store and show you things that you can purchase that are related to the piece you are viewing. You should also notice that the standard information is all hyperlinked to other information. More on these features in a second. Let’s click on the creator and see what happens. Information about the creator is displayed, a picture (if possible), birth and death dates, country of origin, important information, etc. And, again, you’ll notice many more hyperlinks to more detailed information. Let’s return to the piece. Let’s click on the date the piece was created. This page will contain a timeline that displays thumbnails of the paintings by the artist as well as major world events surrounding the completion dates of those paintings. You will be able to scroll through the timeline by “mousing over” one side of the line or the other. Each art piece or noted event will also be hyperlinked to more in-depth information. Next is the materials. Like you would expect, a brief description of the materials used is present and links to further information are available. Collection information is next on the list. Upon clicking the “collection information” link, you are taken to a page that displays thumbnails, titles, and creators of all the pieces in that collection. The participant then can choose to add certain pieces to their favorites for further exploration at a later date, or they can simply tangent away from the Interactive Field Trip and explore their new discoveries! Finally, the question. When an answer is submitted by a participant this message appears. You’ll notice a “correct” answer is given. This provides instant feedback to the participant, however the teacher can choose to NOT have the correct answer displayed. When the participant returns to the field trip, they’ll notice the pieces for which they’ve answered questions have been marked through, or displayed in a way that will help them keep track of which ones they’ve completed. When the participant completes all his/her tasks a final message appears. Notes can also be added to this message. At this point the participant is encouraged to use their remaining time to explore the rest of the collection. If they make this choice the link takes them to the default or “public” use version of the Interactive Field Trip. Now we’ll take you through the “Teacher” features on field trip day. Just like the participants (students), the users (teachers/parents) have to Log In. This welcoming page has several notes to the user about the features available. We’ll show you the Map Room first. The Map Room displays each individual/group. Double clicking on a name will open a chat window. User Sam Mark Jill Bob Ashley Patty Kyle Now for the Chat option. The user can quickly send a note to an individual/group by clicking on his/her name. The user can also choose to send a message to multiple participants by checking the boxes next to the names. You’ll notice this chat window looks like the interface the participants use. A subtle difference is a list to whom the message is being sent. That does it for the features the User has available to them during the field trip. Now we will briefly explain the interface available to the public. A member of the public will have the opportunity to select one of the museum created tours. Or they can choose to walk the museum independently and receive the information wirelessly about the artifacts they are near. They can preview the tour here or choose to tour the museum independently. The interface during the public tour uses the same buttons as the student trip. A brief tutorial of those buttons is given after they have chosen a tour. After that tutorial, their tour begins! Post Trip After the trip the user/teacher has several options available. We will show and describe those to you now. First, the user/teacher will have to return to this page to Log In. Once logged in they will return to a familiar page. However, it will now contain a link to information about the completed field trip. The summary has several features: Access to the participants answers. Access to a time chart that graphically shows the time it took to complete the assigned tasks. Access to a traffic map that shows the routes each group took through the museum. Access to the favorites the participants chose, which will help plan future trips or even lesson planning for future topics. If the teacher chooses to supply answers to the questions from the start, then it is possible for those answers to be “graded” as the answers are submitted. Therefore when the teacher gets to this page they would see a grade “5/6” or something to that effect for the participants. This page is more for future planning than any other. We think it will help the teacher prepare future trips. This information is primarily for museum staff. However, we feel a teacher might have a use for it as well. By giving the teacher access to the “favorites” the participants choose, he/she can plan other field trips in the future, plan for future lessons in the classroom, or simply supply an individual with more information about a particular artist, genre, art piece, etc. The Interactive Field Trip is a dynamic design, but we feel it is simple to use. It provides many features to both the users and the participants. Its’ greatest asset is a virtually unending stream of information which is available to the participants. Thus their learning opportunities are practically limitless. We think a tool like this in a museum provides a unique and fun learning experience that will also help promote lifelong users of the museum. The Interactive Field Trip LIS 490 MUG Spring 2006 Ryan Rafferty Kim Ulrich