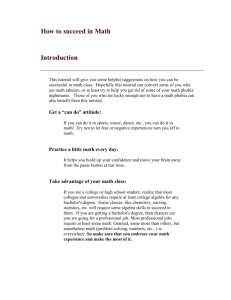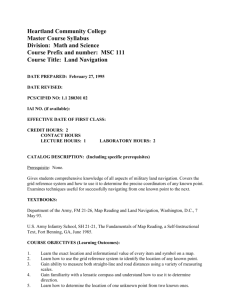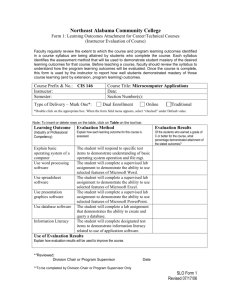FREE Sample Here - Find the cheapest test bank for your
advertisement

New Perspectives on Microsoft Office 2013 Enhanced Instructor’s Manual 1 of 15 Access 2013 Tutorial 1: Creating a Database A Guide to this Instructor’s Manual: We have designed this Instructor’s Manual to supplement and enhance your teaching experience through classroom activities and a cohesive chapter summary. This document is organized chronologically, using the same headings that you see in the textbook. Under each heading you will find (in order): Lecture Notes that summarize the section, Figures and Boxes found in the section (if any), Teacher Tips, Classroom Activities, and Lab Activities. Pay special attention to teaching tips and activities geared toward quizzing your students, enhancing their critical thinking skills, and encouraging experimentation within the software. In addition to this Instructor’s Manual, our Instructor Resource Center also contains PowerPoint Presentations, Test Banks, and other supplements to aid in your teaching experience. For your students: Our online feature, CourseCasts, is a library of weekly podcasts designed to keep your students up to date with the latest in technology news. Direct your students to http://coursecasts.course.com, where they can download the most recent CourseCast onto their MP3 player. Ken Baldauf, host of CourseCasts, is a faculty member of the Florida State University Computer Science Department, where he is responsible for teaching technology classes to thousands of FSU students each year. Ken is an expert in the latest technology and sorts through and aggregates the most pertinent news and information for CourseCasts so your students can spend their time enjoying technology, rather than trying to figure it out. Open or close your lecture with a discussion based on the latest CourseCast. Table of Contents Chapter Objectives AC 4: Introduction to Database Concepts AC 7: Starting Access and Creating a Database AC 9: Creating a Table in Datasheet View AC 22: Closing a Table and Exiting Access AC 26: Copying Records from Another Access Database AC 29:Navigating a Datasheet AC 30: Creating a Simple Query AC 33: Creating a Simple Form AC 35: Creating a Simple Report AC 40: Viewing Objects in the Navigation Pane AC 40: Using Microsoft Access Help AC 41: Managing a Database 3 3 4 5 6 7 8 9 9 10 11 12 12 © 2016 Cengage Learning®. May not be scanned, copied or duplicated, or posted to a publicly accessible website, in whole or in part. New Perspectives on Microsoft Office 2013 Enhanced Instructor’s Manual End of Tutorial Material Glossary of Key Terms 2 of 15 14 15 © 2016 Cengage Learning®. May not be scanned, copied or duplicated, or posted to a publicly accessible website, in whole or in part. New Perspectives on Microsoft Office 2013 Enhanced Instructor’s Manual 3 of 15 Chapter Objectives Students will have mastered the material in this tutorial when they can: Session 1.1 Use basic database concepts and terms Start and exit Access Explore the Microsoft Access window and Backstage view Create a blank database Create and save a table in Datasheet view Enter field names and records in a table datasheet Open a table using the Navigation Pane Session 1.2 Open an Access database Copy and paste records from another Access database Navigate a table datasheet Create and navigate a simple query Create and navigate a simple form Create, preview, navigate, and print a simple report Use Help in Access Compact, back up, and restore a database AC 4: Introduction to Database Concepts LECTURE NOTES Introduce the terminology for organizing data, databases, relational databases, and database management. BOXES InSight: Storing Data in Separate Tables (AC 6) FIGURES Figure 1-1, Figure 1-2, Figure 1-3 TEACHER TIP Be sure students understand that a relational database is a collection of tables that are related to one another based on a common field. The tables within the database contain a collection of records. The records within the table contain a collection of fields. Each field in the table represents a particular characteristic of the data. A field, or a collection of fields, is designated as the primary key. The primary key uniquely identifies a record in the table. When the primary key of one table is represented in a second table to form a relationship, it is called a foreign key. This may not be clear when you first say it; however, students seem to understand the concept easily when you show them an example such as the one shown in the text. The figures in this section of the tutorial are very useful for reinforcing these concepts. Be sure students understand Figures 1-1, 1-2, and 1-3.Students might wonder if there are other kinds of databases besides relational databases. Explain that while there are different types of databases, the relational database is the most popular type of database today. This is mainly because it is the easiest type of database to learn and to use. © 2016 Cengage Learning®. May not be scanned, copied or duplicated, or posted to a publicly accessible website, in whole or in part. New Perspectives on Microsoft Office 2013 Enhanced Instructor’s Manual 4 of 15 CLASSROOM ACTIVITIES 1. Group Activity: Encourage students to think about creating a database that will store information about students. Reemphasize the importance of good database design. Divide students into groups of two or three. Ask each group to design a table that will contain information about students. Refer students to Figure 1-1 and Figure 1-2.The groups should decide on all the fields (characteristics) they would need to maintain student records. Once the fields are defined, guide them toward selecting a field that would uniquely identify a student (usually a student ID).Explain why the student’s name would not be a good choice for the primary key (i.e., because it might not be unique).Next, have them “fill in” the data for a particular student and explain that this collection of values is considered a record (information about one particular student). 2. Group Activity: Ask students to create another table that will store information about the student organizations students participate in (or extracurricular activities, sports, etc.).When students have decided what the second table will be, have them determine the required fields. Most importantly, have the groups decide on the common field that will link these tables in a relational database. You can keep this example going throughout the course. As you present concepts about relationships between tables, you can use a table for students and one for advisors to help you illustrate these concepts. 3. Quick Quiz: In database terms, a __________ is a single characteristic or attribute of a person, place, object, event, or idea. (Answer: C) A. table B. record C. field D. field value A(n) __________ is a collection of fields that describe a person, place, object, event, or idea.(Answer: table) True or False: In a relational database, you connect records in separate tables through a common field that appears in both tables.(Answer: True) AC 7: Starting Access and Creating a Database LECTURE NOTES Review database terminology. Review the difference between Access 2007, 2010, and 2013 files, referring to InSight on page AC 9. Review the Session 1.1 Visual Overview on pages AC 2 and AC 3. BOXES InSight: Understanding the Database File Type (AC 9) FIGURES Figure 1-4, Figure 1-5 TEACHER TIP Discuss with students the Backstage view window using Figure 1-4 as an example. It contains options for creating a new database, opening an existing database, and more. You can create a new database that © 2016 Cengage Learning®. May not be scanned, copied or duplicated, or posted to a publicly accessible website, in whole or in part. New Perspectives on Microsoft Office 2013 Enhanced Instructor’s Manual 5 of 15 does not contain any data or objects by using the Blank Database option. If the database you need to create contains objects that match the ones found in common databases, such as ones that store data about contacts or events, you can use a template that Access installs (listed in the Available Templates section) or download a template from Microsoft Office Online (listed in the Office.com Templates section). If you are working on a touch device, such as a tablet or touch monitor, you can switch to Touch Mode in Access to make it easier for you to tap buttons on the ribbon and perform other touch actions. However, the examples are designed for using a mouse and, if followed, will take them out of Touch Mode. CLASSROOM ACTIVITIES 1. Quick Quiz: When you are viewing the Backstage view, which of the following is not one of the options? (Answer: D) A. opening database templates B. creating a new database C. opening an existing database D. modifying content from Microsoft Office Online A(n) ________ is a predesigned database that includes professionally designed tables, reports, and other database objects that can make it quick and easy for you to create a database.(Answer: template) The new blank table that Access creates is displayed in ___________ view. (Answer: Datasheet) 2. Assign a Project: Guide students in thinking about database terminology and opening the Help Center to find the answer. Explain that sometimes knowing how to search will give you better results. Discuss the findings in class. AC 9: Creating a Table in Datasheet View LECTURE NOTES Demonstrate how to create a table in Datasheet view. Discuss guidelines for naming fields in Access tables. Demonstrate how to change the default primary key name and data type. Demonstrate how to add new fields in a table. Demonstrate how to enter records and then data into fields in the database. Demonstrate how to save and name a table. Demonstrate how to open a table using the Navigation Pane. Demonstrate how to save a table. BOXES Reference: Creating a Table in Datasheet View (AC 11) ProSkills: Decision Making: Naming Fields in Access Tables (AC 12) InSight: Buttons and Labels on the Ribbon (AC 13) Reference: Saving a Table (AC 19) © 2016 Cengage Learning®. May not be scanned, copied or duplicated, or posted to a publicly accessible website, in whole or in part. New Perspectives on Microsoft Office 2013 Enhanced Instructor’s Manual 6 of 15 FIGURES Figure 1-6, Figure 1-7, Figure 1-8, Figure 1-9, Figure 1-10, Figure 1-11, Figure 1-12, Figure 1-13, Figure 1-14, Figure 1-15, Figure 1-16, Figure 1-17, Figure 1-18 TEACHER TIP Students will enter data into the table in Datasheet view. In a later tutorial, they will learn how to add records in other ways. As they enter records, they will be placed in the table in the order in which they were entered. However, when you close the table and open it again, the records will be ordered according to the primary key order. The navigation bar at the bottom of Datasheet view will indicate how many records are in the table and what the current record is (i.e., the record on which the insertion point currently rests). Discuss how Access 2013 allows you to save using the SkyDrive to store the database. To use it they must have an account and log in to save and retrieve files. CLASSROOM ACTIVITIES 1. Class Discussion: If you key “$5,500” for the first record in the Contract Amt field, why would Access interpret the value as a currency value?(Answer: because you typed a dollar sign and comma in the value) If you enter the value “8/3/2013” in the Signing Date field, why would Access interpret the value as a date?(Answer: because of the way you formatted the numbers) 2. Quick Quiz The _____ data type allows values that contain digits, a decimal point, commas, a plus sign, and a minus sign.(Answer: C) A. Currency B. AutoNumber C. Number D. Yes/No The field name can consist of up to ____________ characters.(Answer:64) True or False: After you add fields and records to a table, Access automatically saves the table’s design.(Answer: False) LAB ACTIVITIES Ask students to look at the projects they created in the above classroom activities. Emphasize how important the database name is. Have the students open Access and create a database based on the classroom activities in the above section. Have the students assign field names to the characteristics they defined. AC 22: Closing a Table and Exiting Access LECTURE NOTES Demonstrate how to close a table Demonstrate how to exit Access BOXES InSight: Saving a Database (AC 23) © 2016 Cengage Learning®. May not be scanned, copied or duplicated, or posted to a publicly accessible website, in whole or in part. New Perspectives on Microsoft Office 2013 Enhanced Instructor’s Manual 7 of 15 TEACHER TIP Students will most likely make the mistake of changing data in open tables without realizing it. This short section explains why they should close tables to avoid unintended changes. CLASSROOM ACTIVITIES 1. Quick Quiz Closing a table before exiting Access is a good practice because(Answer: B) A. The changes will not be saved if you exit Access first B. It prevents unintended changes being made in the table C. You cannot exit Access with open tables D. All of the above The Close button is located on the _____________________________ __________. (Answer: program window title bar) True or False: Exiting Access will automatically close all open tables first.(Answer: True) AC 26: Copying Records from Another Access Database LECTURE NOTES Review the Session 1-2 Visual Overview on pages AC 24 and AC25. Demonstrate how to open an existing Access database. Demonstrate how to copy and paste records from another Access database. BOXES Reference: Opening a Database (AC 26) FIGURES Figure 1-18, Figure 1-19 TEACHER TIP Review the windows clipboard and its function in copying and pasting. Explain that there are many other ways to enter records in a table, including copying and pasting records from a table into the same database or into a different database. To use this method, however, the two tables must have the same structure—that is, the tables must contain the same fields, with the same design, in the same order. © 2016 Cengage Learning®. May not be scanned, copied or duplicated, or posted to a publicly accessible website, in whole or in part. New Perspectives on Microsoft Office 2013 Enhanced Instructor’s Manual 8 of 15 CLASSROOM ACTIVITIES 1. Quick Quiz: To select all the records in a table, click the __________. (Answer: D) A. copy button B. field name C. clipboard button D. datasheet selector True or False: You can open a table from the Getting Started with Microsoft Access page. (Answer: False) True or False: To copy and paste records from one database to another, the tables must have the same structure. (Answer: True) 2. Class Discussion: What two ways have you learned so far to input information into a table? (Answer: Key the information or copy and paste the information.) Give an example of when you might want to combine the information from two databases. (Answer: Answers will vary, but one might be when two salespeople are combining their customer sales information.) AC 29: Navigating a Datasheet LECTURE NOTES Demonstrate how to navigate a table datasheet. FIGURES Figure 1-20 TEACHER TIP Show students how to view fields or records not currently visible in the datasheet using the horizontal and vertical scroll bars shown in Figure 1-20 to navigate the data, as well as the navigation buttons. Figure 1-20 shows which record becomes the current record when you click each navigation button. Note the New record button, which works in the same way as the New button on the Home tab you used earlier to enter a new record in the table. CLASSROOM ACTIVITIES 1. Quick Quiz: True or False: You can make a field the current field by clicking anywhere within the column for that field. (Answer: True) True or False: If the Current Record box displays “5 of 65,” the 65threcord is the current record.(Answer: False) 2. Class Discussion: What two methods can be used to move through records in a table? (Answer: the horizontal and vertical scroll bars and the navigation buttons) © 2016 Cengage Learning®. May not be scanned, copied or duplicated, or posted to a publicly accessible website, in whole or in part. New Perspectives on Microsoft Office 2013 Enhanced Instructor’s Manual 9 of 15 AC 30: Creating a Simple Query LECTURE NOTES Demonstrate how to create and navigate a simple query. FIGURES Figure 1-21, Figure 1-22 TEACHER TIP Help students to understand that creating a query is essentially asking a question of the database—for example, “Who are all the customers in New York?” or “Who are all my customers who have unpaid balances?” If you have been using a student data example, you might have students think of questions they might want to ask about the student data—for example, “Who are all the students who are Accounting majors?” or “Who are all the students with a GPA greater than 3.0?”Tell them they could design a query to yield these results. If you have not been using a student data example, then make the questions match the data you have been using as an example. CLASSROOM ACTIVITIES 1. Quick Quiz: When you create a query, you tell Access which ____ you want and what ____ Access should use to select the records.(Answer: B) A. tables, values B. fields, criteria C. query, constants D. records, fields Using the ____ is the easiest way to create a quick query.(Answer: Simple Query Wizard) 2. Class Discussion: What two methods can be used to move through records in a table? (Answer: the horizontal and vertical scroll bars and the navigation buttons) AC 33: Creating a Simple Form LECTURE NOTES Demonstrate how to create and navigate a simple form. BOXES InSight: Saving Database Objects (AC 35) FIGURES Figure 1-23 TEACHER TIP © 2016 Cengage Learning®. May not be scanned, copied or duplicated, or posted to a publicly accessible website, in whole or in part. New Perspectives on Microsoft Office 2013 Enhanced Instructor’s Manual 10 of 15 Explain that in this section students will create a very simple form. Later they will learn how to make more design decisions about the appearance of the form. CLASSROOM ACTIVITIES 1. Quick Quiz: A ____ is an object you use to maintain, view, and print records in a database.(Answer: D ) A. query B. report C. macro D. form A form includes a set of ___________ buttons that allow you to move from record to record.(Answer: navigation) 2. Class Discussion: The form displays how many records at a time?(Answer: one) Which view allows you to see the effects of the changes you make immediately?(Answer: Layout view) AC 35: Creating a Simple Report LECTURE NOTES Demonstrate how to create, preview, navigate, and print a simple report. BOXES Reference: Printing a Report (AC 39) FIGURES Figure 1-24, Figure 1-25, Figure 1-26, Figure 1-27 TEACHER TIP When a report has been created, it can be previewed on the screen or printed. A printed version of the data can be formatted according to specifications. The data in the printout can consist of data from a single table or multiple tables. Explain that it is a good idea for students to preview the report before printing to see if they like the way it looks. Records in a report (such as the one shown in Figure 1-24) might not be listed in primary key order until after you close and reopen the report (and possibly, after you close the report, compact and repair the database, and reopen the report). The solution file shows the records in primary key order because the database has been closed and compacted. © 2016 Cengage Learning®. May not be scanned, copied or duplicated, or posted to a publicly accessible website, in whole or in part. New Perspectives on Microsoft Office 2013 Enhanced Instructor’s Manual 11 of 15 CLASSROOM ACTIVITIES 1. Quick Quiz: True or False: To print the report with the default print settings, click the File Tab, click Print, and then click Quick Print. (Answer: True) True or False: You cannot design your own reports in Access. (Answer: False) 2. Class Discussion: Which view shows exactly how a report will look when printed? (Answer: Print Preview) Which view shows how many pages there are in the report? (Answer: Print Preview) LAB ACTIVITIES Ask students to open the projects they created above. Have them create a simple form and a report, and then preview each and print them. TEACHER TIP When printing a report, students might receive an error message noting that the section width is greater than the page width. Again, this might be caused by the specific printer and printer driver a student is using. Students can try resizing columns to get them to fit on the page or simply print the report as is, knowing that the report might contain some blank pages but that this does not mean the student made an error. AC 40: Viewing Objects in the Navigation Pane LECTURE NOTES Demonstrate how to preview an object using the Navigation Pane. FIGURES Figure 1-28 TEACHER TIP Show students how to view different objects in the Navigation Pane. The Navigation Pane currently displays the default view, All Tables, which groups objects according to the tables in the database. CLASSROOM ACTIVITIES 1. Quick Quiz: Click the _______ button on the Navigation Pane to open the pane. (Answer: Shutter Bar Open/Close Button) True or False: All Tables is the default view for the Print Preview Pane. (Answer: False) 2. Class Discussion: In the example on page AC 38, there are four objects displayed. What does each object represent? (Answer: the Visit table, the VisitList query, the VisitData form, and the VisitDetails report) © 2016 Cengage Learning®. May not be scanned, copied or duplicated, or posted to a publicly accessible website, in whole or in part. New Perspectives on Microsoft Office 2013 Enhanced Instructor’s Manual 12 of 15 AC 40: Using Microsoft Access Help LECTURE NOTES Demonstrate how to use Microsoft Help. FIGURES Figure 1-29 TEACHER TIP Show students how to find answers to their Access questions within Access itself by using the Help feature. Note the various options on the opening screen. CLASSROOM ACTIVITIES 1. Quick Quiz: Use the vertical _______ to read through the result of your query. (Answer: Scroll Bar) True or False: When finished reading the results use the Esc button on the keyboard to exit the Help window. (Answer: False) LAB ACTIVITIES Ask students to locate Help on topics already discussed in this chapter such as how to create a table, how to print, how to add records to a table. AC 41: Managing a Database LECTURE NOTES Show students how to manage a database by compacting and repairing it. Demonstrate how to back up and restore a database. Explain using Access vs. Excel as a database. BOXES Reference: Compacting and Repairing a Database (AC 42) ProSkills: Problem Solving: Planning and Performing Database Backups (AC 43) ProSkills: Decision Making: When to Use Access vs. Excel (AC 44) FIGURES Figure 1-30 TEACHER TIP As you work in Access, data is continually being updated. It is a good idea to periodically compact and repair a database to recover wasted space created by adding, deleting, and modifying records. Explain that when you delete records from the database, the space where the record had been placed is not immediately recovered. Rather, that space is made inaccessible and is, thus, wasted. Access has a “compact and repair” feature that can be used for the purpose of recovering this wasted space. © 2016 Cengage Learning®. May not be scanned, copied or duplicated, or posted to a publicly accessible website, in whole or in part. New Perspectives on Microsoft Office 2013 Enhanced Instructor’s Manual 13 of 15 Be sure to include a thorough discussion of why having a backup is so important. Depending on the value of the data to a person or organization, a backup can be a critical asset. Explain that simply making a copy of the database and storing that copy in a different location is an easy way to create a backup. The backup should be stored on a different disk such as a flash drive, recordable CD or DVD, external or network hard drive, or cloud-based storage (such as SkyDrive) so if there is a problem with the disk, the data on the backup storage medium will be safe. Explain that many organizations create a backup of all their data on a regular basis (sometimes daily or even hourly). CLASSROOM ACTIVITIES 1. Quick Quiz: Why should you compact a database? (Answer: It rearranges the data and objects in a database to decrease its file size, thereby making more space available on your disk and letting you open and close the database more quickly.) What are some guidelines for storing a backup of a database? (Answer: You can store a backup on flash drives, recordable CDs or DVDs, external or network hard drives, or cloud-based storage (such as SkyDrive). Also, it is recommended to store a backup copy in a different location from the original.) 2. Class Discussion: Have students discuss the importance of saving their work. It is likely there will be students in the class who can share stories of a time when they have lost some work due to not saving it regularly. Mention that Access saves database values as they are added, eliminating the need for students to save every time a record is added, edited, or deleted. TEACHER TIP The student’s printer driver might format a report’s pages differently, even if the student follows the steps in the tutorial exactly. So the student’s results might vary from those given in the solution file— including the appearance of a blank page every alternate page in the report—but this does not necessarily indicate that the student made an error. If the student gets a locking error when trying to compact and repair the database, instruct the student to close the database, reopen it, and then compact and repair it. Encourage students to go to the Help system when having any problems or trying to complete Explore steps in the exercises at the end of a tutorial. The Help system is dynamic and its contents subject to change; students should be made aware of this. © 2016 Cengage Learning®. May not be scanned, copied or duplicated, or posted to a publicly accessible website, in whole or in part. New Perspectives on Microsoft Office 2013 Enhanced Instructor’s Manual 14 of 15 End of Tutorial Material SAM Assessment, Training, and Projects: This text is available with SAM 2013 Assessment, Training, and Projects that map directly to the learning objectives covered in each chapter. SAM's active, hands-on training and skill-based assessment help you master Microsoft Office skills. SAM Projects let you apply skills in real-world scenarios using the actual Microsoft Office applications. Immediate feedback and comprehensive study guides give you the practice and support you need to succeed. If you have a SAM account, login at www.cengage.com/sam2013. To obtain a SAM account, visit www.cengagebrain.com or contact your instructor or bookstore for additional information. Review Assignments: Review Assignments provide students with additional practice of the skills they learned in the tutorial using the same tutorial case, with which they are already familiar. These assignments are designed as straight practice only and should not include anything of an exploratory nature. Case Problems: A typical NP tutorial has four Case Problems following the Review Assignments. Short tutorials can have fewer Case Problems (or none at all); other tutorials may have five Case Problems. The Case Problems provide further hands-on assessment of the skills and topics presented in the tutorial, but with new case scenarios. There are four types of Case Problems: Apply. In this type of Case Problem, students apply the skills that they have learned in the tutorial to solve a problem. Apply Case Problems can include Explore steps, which go a bit beyond what was presented in the tutorial, but should include only one or two Explore steps if any at all. Create. In a Create Case Problem, students are either shown the end result, such as a finished Word document, and asked to create the document based on the figure provided; or, students are asked to create something from scratch in a more free-form manner. Challenge. A Challenge Case problem involves three or more Explore steps. These steps challenge students by having them go beyond what was covered in the tutorial, either with guidance in the step or by using online Help as directed. Troubleshoot. In this type of Case Problem, certain steps of the exercise require students to identify and correct errors-which are intentionally placed in the files. This is intended to promote problem solving and critical thinking. A tutorial does not have to include each of the four types of Case Problems; rather, the tutorial’s content should dictate which Case Problems to include. It’s possible, therefore, that some tutorials might have three Case Problems of one type and only one Case Problem of a different type. To the extent possible, the first Case Problem in a tutorial should be an Apply so that the Case Problems progress in degree of difficulty. ProSkills Exercises: ProSkills exercises integrate the technology skills students learn with one or more of the following soft skills: decision-making, problem-solving, teamwork, verbal communication, and written communication. The goal of these exercises is to enhance students’ understanding of the soft skills and how to apply them appropriately in real-world, professional situations that also involve software application skills. ProSkills exercises are offered at various points throughout a text, encompassing the concepts and skills presented in a standalone tutorial or a group of related tutorials. © 2016 Cengage Learning®. May not be scanned, copied or duplicated, or posted to a publicly accessible website, in whole or in part. New Perspectives on Microsoft Office 2013 Enhanced Instructor’s Manual 15 of 15 Glossary of Key Terms Access (AC 1) Access Help (AC 25) Access window (AC 3) Add & Delete group (AC 2) All Access Objects (AC 40) AutoNumber (AC 13) Backing up (AC 43) Backstage view (AC 8) Best fit (AC 19) Click to Add column (AC 2) Column selector (AC 16) Common field (AC 4) Compacting (AC 42) Contextual tab (AC 13) CREATE tab (AC 24) Current Record box (AC 22) Data type (AC 13) Database (AC 4) Database management system (AC 6) Datasheet (AC 3) Datasheet selector (AC 27) Datasheet view (AC 2) Date/Time (AC 15) DBMS (AC 6) Field (AC 4) Field selector (AC 16) Field value (AC 4) FIELDS tab (AC 2) Foreign key (AC 5) Form (AC 24) Form tool (AC 24) Form Wizard (AC 24) ID Field (AC 2) Insertion point (AC 13) Layout view (AC 34) Microsoft Access 2013 (AC 1) Navigation buttons (AC 29) Navigation Pane (AC 2) Open/Close Button (AC 2) Pencil symbol (AC 17) Primary key (AC 5) Print Preview (AC 38) Query (AC 24) Query Wizard button (AC 24) Quick Access Toolbar (AC 2) Record (AC 4) Record selector (AC 16) Relational database (AC 4) Relational database management system (AC 6) Report (AC 25) Report tool (AC 25) Report Wizard (AC 25) Ribbon (AC 3) Row selector (AC 16) Short Text (AC 14) Shutter Bar (AC 2) Sign in link (AC 3) Simple Query Wizard (AC 24) Star symbol (AC 17) Status bar (AC 3) Table (AC 4) Template (AC 8) Title bar (AC 3) Yes/No (AC 15) Top of Document © 2016 Cengage Learning®. May not be scanned, copied or duplicated, or posted to a publicly accessible website, in whole or in part.