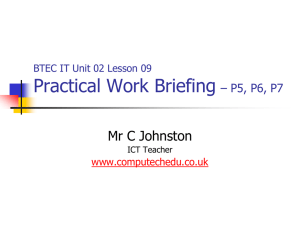built in vga card

PC HARDWARE
CHADI
COMPUTER
UNDER
MICROSCOPE
CASE
MOUSE
CAMERA
SPEAKERS
PRINTER
SCANNER
KEYBOARD
MONITOR & FILTER
ASSEMBLING A NEW COMPUTER
VGA CARD
SOUND CARD
NETWORK CARD
TV FM CARD
U S B
U P S
FAN
SURGE PROTECTOR
DIFFERENCES
C P U
R A M
MOTHERBOARD
CMOS BATTERY
H D D
F D D
FAX
CDROM
CDR-CDRW
JUMPER
COMPUTER CASE
COMPUTER MONITOR
WE NEED A SCREEN FILTER TO AVOID RADIATIONS
COMPUTER KEYBOARD
COMPUTER PRINTER
COMPUTER SCANNER
COMPUTER CAMERA
COMPUTER SPEAKERS
WIRELESS
MOUSE
COMPUTER MOUSE
NORMAL
OPTICAL
MOUSE
LASER MOUSE & IT’S WITHOUT BALL
FROM TIME TO
TIME WE HAVE
TO CLEAN THE
OPTICAL
MOUSE FROM
INSIDE
ALSO WE
HAVE TO
CLEAN
THE
MOUSE
FROM ITS
FEET
COMPUTER HEADPHONE & MICROPHONE
THIS IS A
NEW
MODEL OF
A
COMPUTER
CASE
WE CAN OPEN THE SIDE DOOR BY UNSCREWING THE BOLTS
AND IT
WILL
LOOK
LIKE THIS
FROM
INSIDE
WE WILL FIND
INSIDE THE CASE
BOLTS THAT WE
NEED TO
ASSEMBLE THE
OTHER PARTS…
POWER SUPPLY
ALSO WE WILL
FIND INSIDE THE
CASE THE POWER
SUPPLY THAT
FEED ALL PARTS
WITH THE
POWER…
THERE ARE DIFFERENT TYPES OF MOTHERBOARDS
THE MOTHERBOARD COMES LIKE THIS
WE HAVE TO INSTALL THE MOTHERBOARD IN THE COMPUTER CASE
WE USE THESE BOLTS TO INSTALL THE MOTHERBOARD IN THE COMPUTER CASE
BUT SOMETIMES, THERE ARE SOME HOLES IN THE MBOARD THAT HAVE NO
PLACE IN THE COMPUTER CASE
FOR THAT WE USE THESE BOLTS TO FILL THIS HOLES FROM THE BACK OF THE
MOTHERBOARD , IT WILL AVOID COMPUTER CASE FROM ELECTRICAL SHOCK
COMING FROM THE MOTHERBOARD…
THEN WE FIX THE MBOARD WITH THIS BOLTS
WE CAN FEED THE MOTHERBOARD WITH POWER FROM THE POWER SUPPLY
LIKE THAT
CABLE PLACE IN
MBOARD
THIS IS THE
CABLE THAT
FEEDS THE
MBOARD
WITH POWER
AND IT WILL BE CONNECTED TO THE MBOARD LIKE THAT
2
BUT SOME TYPES OF MOTHERBOARDS HAVE A TWO - FEED POWER PORTS
1
THEN THE POWER SUPPLY ALSO SHOULD HAVE TWO POWER CABLES
1
2
WE CONNECT IT LIKE THAT TO THE MBOARD
IF WE LOOK TO ANY
COMPUTER WE USUALLY
WILL FIND TWO BUTTONS
& TWO RED & GREEN
LAMPS
RED LAMP WHEN LIGHTED IT
MEANS THE HARD DISK “HDD”
IS RUNNING .WHEN THE
GREEN LAMP IS LIGHTED IT
MEANS THE COMPUTER IS
TURN ON . USUALLY A BIG
BUTTON IS USED TO SWITCH
THE COMPUTER ON & OFF,
AND A SMALL ONE IS USED TO
RESTART IT.
INSIDE THE CASE WE WILL FIND THESE SMALL CABLES THAT ARE USED TO
RUN THE : SHUT DOWN BUTTON , RESTART BUTTON , SHOW RED LAMP “HDD” &
GREEN “ POWER ” LAMP.
HERE WE
WILL FIND A
SMALL
SPEAKER
ALL THESE SMALL CABLES, WE HAVE TO CONNECT THEM TO THE MBOARD TO
RUN THE : SHUT DOWN BUTTON , RESTART BUTTON , SHOW RED “HDD” LAMP &
GREEN “ POWER ” LAMP.
HERE ARE THE PLACES OF THESE CABLES IN THE MBOARD
WE CAN SEE THE NAMES OF THE CABLES ON THE MBOARD SO IT’S VERY EASY
TO CONNECT IT IN THE MBOARD, ALSO IN THE MBOARD MANUAL WE WILL FIND
A SMALL SCHEDULE THAT SHOW DETAILS ON WHICH PINS WE SHOULD CONNECT
THE CABLES TO.
IF WE MAKE ANY MISTAKE THE LAMPS OR
BUTTONS WILL NOT WORK SO WE CAN TRY
AGAIN
IN THE MBOARD WE WILL SEE A SMALL BATTERY THAT WE CALL IT A CMOS
BATTERY
THE BATTERY IS THE
HEART OF THE
MBOARD IN THE
COMPUTER.
THE LIFE OF THE
BATTERY IS
BETWEEN 3 TO 5
YEARS.
THE BATTERY PROTECTS
VALUABLE CMOS DATA
WHEN THE COMPUTER
SWITCHED OFF ( FOR
EXAMPLE YOUR CLOCK IN
YOUR PC OR PASSWORD OR
OTHERS ).
CENTRAL PROCESSING UNIT “ C P U “ IS COMING LIKE THAT
CPU
DETECT THE
COMPUTER
SPEED
CPU FACE CPU BACK
HIGH SPEED MEANS FAST WORKING & RUNNING PROGRAMS
THERE ARE DIFFERENT TYPES
OF CPU & CPU FAN
CELERON
CPU
CELERON
FAN
PENTIUM 4
CPU
AMD CPU AMD FAN
PENTIUM 4
FAN
LET’S INSTALL THE CENTRAL PROCESSING UNIT “ C P U “
THIS IS
THE CPU
SOCKET
IN THE
MBOARD
FIRST WE
HAVE TO TURN
THIS HANDLE
UP
HERE
WE CAN
SEE A
SMALL
ARROW
HERE WE
WILL SEE
THE
PLACE OF
THAT
SMALL
ARROW
AFTER THAT
WE FIX THE
FAN OVER
THE CPU IN
THE SAME
PLACE TO
KEEP IT
COOL
AND TO PUT THE
CPU IN THE MBOARD
WE JUST HAVE TO
TURN IT IN THE
SAME ARROW
DIRECTION THAT IN
THE MBOARD
AND THEN TURN
THIS HANDLE DOWN
FOR THE FAN CABLE
WE HAVE TO CONNECT
IT TO THE MBOARD IN
THE SAME PLACE
WHERE IT’S WRITTEN
FAN TO GIVE THE
POWER TO IT.
RAM
HELP US TO
RUN THE
PROGRAMS
RANDOM ACCESS MEMORY “ RAM “
HIGH RAM MEANS IT HAS HIGH FACILITY TO RUN MANY PROGRAMS TOGETHER
AT THE SAME TIME & THERE ARE DIFFERENT TYPES OF RAM WITH A DIFFERENT
MEGA BYTS (MB) AND DIFFERENT SPEED
LET’S INSTALL RAM IN THE MOTHERBOARD
THIS IS THE
RAM SOCKET
ON THE
MBOARD
FIRST, WE
HAVE TO OPEN
THE RAM
SOCKET FROM
BOTH SIDES
X
THEN WE
HAVE TO
TURN IT TO
THE
CORRECT
SIDE
?
HERE WE
HAVE TO
INSTALL THE
RAM IN THE
CORRECT
SIDE TO BE
SUITABLE
WITH THE
RAM SOCKET
IF WE WANT TO
REMOVE THE RAM
WE HAVE TO OPEN
THE RAM SOCKET
& THEN PULL THE
RAM FROM ONE SIDE
FIRST & THEN THE
NEXT SIDE
WE HAVE TO PRESS IT
LIKE THAT FROM BOTH
SIDES
& THE SOCKET WILL
CLOSE AUTOMATICALY
FROM BOTH SIDES
HDD
IS THE STORE
FOR THE ALL
DATA
HARD DISK DRIVE “ HDD ”
THERE ARE DIFFERENT TYPES & CAPACITY ( 20GB , 30GB , 40GB , 60GB , 80GB… )
OF HDD, BIG CAPACITY MEANS BIG SPACE TO INSTALL PROGRAMS OR TO STORE
MORE DATA
AND WE
HAVE TO
INSERT
IT FROM
HERE
LET’S INSTALL HDD IN THE COMPUTER
USUALLY
WE INSTALL
THE HDD
ON ONE
SIDE IN
ONE OF
THESE
DRAWERS
CASE
WE USE THESE KINDS OF BOLTS
TO FIX HDD IN THE CASE IN
ANY OF THESE PLACES
AND CONNECT IT FROM HERE TO THE
SOCKET IN THE MBOARD CALLED
PRIMARY OR PRIMARY1 OR IDE 1
WE CONNECT THE CABLE FROM
HERE TO HDD
WE CAN FEED THE
HDD WITH POWER
FROM THE POWER
SUPPLY LIKE THAT
WE CAN
CHOOSE ANY
OF THESE
POWER
CABLES
ALSO WE USE SAME KIND OF CABLES TO FEED
CDROM / CDWRITER / DVDROM & DVD WRITER
IN THE HDD &
CDROM,
CDWRITER, DVD
& DVD WRITER,
RED LINE IN THE
IDE CABLE
LOOKS TO THE
OUTSIDE & IT’S
ALWAYS LOOKS
TO THE POWER
CABLE
DIRECTION
WE WILL NEVER MAKE
ANY MISTAKE WHEN
WE CONNECT THE
CABLE BECAUSE THIS
HEAD SHOULD ENTER
INTO THAT HOLE
FLOPPY DISK DRIVE “ FDD ”
FDD
IS A DATA
TRANSPORTER
DISK CAPACITY IS ( 1.44 – 3.5” MB )
CASE TYPE DETECT HOW TO INSTALL FDD
1- INSIDE TYPE :
IF THE FLOPPY
DRAWER LOOKS
LIKE THAT
THEN WE HAVE
TO OPEN THE
CASE DOOR &
INSERT THE
FDD FROM
INSIDE
SO WE HAVE
TO REMOVE
THE OUTSIDE
COVER THEN
INSERT THE
FDD
2- OUTSIDE TYPE
: IF THE FLOPPY
DRAWER LOOKS
LIKE THAT
WE USE
THIS BOLTS
TO FIX FDD
IN THE
CASE
ALWAYS FDD
CABLE IS
LOOKING LIKE
THAT
THIS SIDE WE
SHOULD
CONNECT TO
THE FDD
THE OTHER SIDE
OF THE FDD
CABLE WE HAVE
TO CONNECT IT
TO THE MBOARD
WHERE IT’S
WRITTEN FLOPPY
& ALSO WE CAN
SEE THAT THE
WIDTH OF FDD
SOCKET IS
SMALLER THAN
THE OTHERS
A THIS SIDE
WE SHOULD
CONNECT TO
THE MBOARD
WE CAN FEED
THE FDD WITH
POWER FROM
THE POWER
SUPPLY LIKE
THAT
RED LINE IN THE FDD CABLE LOOKS TO
THE INSIDE & IT’S ALWAYS LOOKS TO THE
FDD POWER CABLE DIRECTION
ONLY THIS
POWER
CABLE CAN
FEED FDD
CLOS
E
HOLE
FREE OF
PINS
WE HAVE TO BE
CAREFUL WHEN WE
INSERT THE FDD
CABLE BECAUSE
SOME OF CABLES
HOLES COMES CLOSE
IN THE CABLE &
WHEN THIS
HAPPENED, IN THE
MBOARD WE WILL
FIND ALSO A FREE
OF PINS PLACE FOR
THIS CLOSE HOLE
COMPACT DISK READ ONLY MEMORY “ CDROM “
THERE ARE DIFFERENT KINDS OF
CDS, CD BAGS & HOLDERS WITH A
DIFFERENT CAPACITY & SPEED
LET’S INSTALL THE CDROM DRIVE
THIS IS THE
CDROM DRIVE
WE CAN
INSTALL THE
CDROM DRIVE
OR (DVDR,
CDRW, DVDRW )
IN ANY OF
THESE PLACES
FIRST WE HAVE TO
OPEN THE OUTSIDE
DRAWER & THEN TO
INSERT THE CDROM
DRIVE
WE CAN FEED
THE CDROM
DRIVE WITH
POWER FROM
THE POWER
SUPPLY BY
USING ANY OF
THESE POWER
CABLES
AFTER THAT WE HAVE TO FIX IT
FROM INSIDE BY USING THIS KIND OF
BOLTS
WE CONNECT ONE
SIDE OF THE IDE
CABLE TO THE
CDROM & THE OTHER
SIDE TO THE SOCKET
IN THE MBOARD
CALLED SECONDARY
OR PRIMARY 2 OR IDE2
OF COURSE WE MAKE
THE SAME STEPS IF WE
INSTALL DVDR, CDRW,
DVDRW IN THE
COMPUTER
TO CDROM
TO
MBOARD
THE DIFFERENCES BETWEEN :
CDR , DVDR & CDRW , DVDRW
HERE WE CAN COPY
THE DATA & DELETE
IT ALL AGAIN &
COPY ANOTHER NEW
DATA FROM THE
BEGINNING & DELETE
IT ALL AGAIN
& SO ON…
HERE WE CAN COPY
THE DATA BUT WE
CAN’T DELETE IT & IF
WE COPY ANOTHER
NEW DATA IT WILL BE
TOGETHER WITH THE
OLD ONE & SO ON
UNTILL CD COMING
FULL
CDWRITER
TO READ &
WRITE
‘COPY’ CDS
DVDROM TO
READ CDS &
DVDS
CDROM
TO READ
ONLY CDS
DVDWRITER TO
READ CDS , DVDS &
WRITE ‘COPY’ CDS
& DVDS
“FULL OPTIONS”
IF WE NEED TO CONNECT CDWRITER , DVDROM OR DVDWRITER WITH THE
CDROM OR TO CONNECT TWO HDD FOR EXAMPLE IN ONE IDE CABLE ONE
SHOULD BE MASTER & THE OTHER SHOULD BE SLAVE
WE CAN MAKE THE SECOND DEVICE : CDWRITER , DVDROM , DVDWRITER OR
HDD2 AS A SLAVE BY USING THE JUMPER:
THIS IS
THE
JUMPER
THIS IS THE JUMPER PLACE IN THE HDD
THIS IS THE JUMPER PLACE IN THE CDROM , CDWRITER , DVD ROM, DVDWRITER
EVERY DEVICE HAS ITS OWN JUMPER MAP THAT SHOWS WHERE TO PUT THE
JUMPER TO MAKE IT MASTER OR SLAVE
JUST WE
HAVE TO
CHANGE
THE PLACE
OF THE
JUMPER TO
MAKE IT
MASTER OR
SLAVE AS IT
IS SHOWN
IN THE MAP
LET’S MAKE CONNECTION BETWEEN CDROM & ONE OF: DVD ROM , CDWRITER ,
OR DVDWRITER IN ONE IDE CABLE
1
2
1
JUMPER
IN
MASTER
2
JUMPER
IN
SLAVE
WE CAN MAKE THE
SAME BETWEEN TWO
HDD
( HDD1 & HDD2 )
IDE CABLE
BETWEEN
HDD1 &
HDD2 &
MBOARD
JUMPER
IN
MASTER
JUMPE
R IN
SLAVE
BUT IF WE ARE USING
TWO SEPARATE CABLES
WE CAN PUT FIRST ONE
MASTER & SECOUND
ONE ALSO MASTER OR “
CS ” CABLE SELECT &
THIS AUTOMATICALLY
WILL DETECT THE
DEVICES .
LET’S INSTALL VIDEO GRAPHIC ADAPTER “ VGA” CARD
VGA CARD LOOKS LIKE
THAT & USUALLY IT
HAS THIS SLOT PLACE
& THIS COLOR IN THE
MBOARD
TO INSTALL VGA CARD, WE HAVE
TO OPEN ITS SUITABLE PLACE
IN THE CASE BY A SCREW
DRIVER THEN WE HAVE TO
INSERT THE VGA CARD IN ITS
SLOT BY PRESSING IT DOWN
THEN FIX IT BY A SCREW DRIVER
AGAIN
VGA
CARD
PORT
“ SEPARATE VGA CARD ”
BUILT IN VGA CARD APPEAR
AT THE CASE BACK OF THE
CASE LIKE THAT. IF WE TURN
ANY COMPUTER CASE & SEE
THAT THE VGA PORT
TOGETHER WITH THE OTHER
PORTS THAT MEANS
“ BUILT IN VGA CARD ”
THERE IS ANOTHER VGA CARD
CALLED BUILT IN VGA CARD
BECAUSE IT STICKS TO THE MBOARD
LIKE THAT.
IN THIS PORT WE
CONNECT THE MONITOR
CABLE
SOME BUILT IN MBOARDS HAVE AN ADDITIONAL VGA CARD SLOT TO ADD A
NEW OR A STRONGER VGA CARD IF THAT BUILT IN VGA CARD IS WEAK OR IF
IT’S DAMAGED!!!
AND NOW LET’S INSTALL THE “ SOUND ” CARD
THIS IS SOUND CARD & WE CAN INSTALL
IT IN ANY OF THESE SLOTS IN THE
MBOARD
TO INSTALL THE SOUND CARD, WE HAVE TO OPEN ITS SUITABLE PLACE IN THE
CASE BY A SCREW DRIVER THEN WE HAVE TO INSERT SOUND CARD IN THE
SLOT BY PRESSING THE CARD DOWN & FIX IT BY A SCREW DRIVER AGAIN
THE “ SEPARATE ”
SOUND CARD
LOOKS LIKE THAT
FROM THE BACK OF
THE CASE
JOYSTICK
JACK
SUB
WHOOPER
SPEAKERS
JACK
HEADPHONE
OR SPEAKERS
JACK
AUDIO
INPUT
(LINE IN)
JACK MICROPHONE
JACK
BUILT IN SOUND CARD APPEARS AT THE
BACK OF THE CASE LIKE THAT & IF WE
TURN ANY COMPUTER CASE & FIND THE
SOUND CARD PORTS TOGETHER WITH THE
OTHER PORTS THAT MEANS IT IS A
“ BUILT IN SOUND CARD ”
THERE ARE OTHER SOUND CARDS
CALLED BUILT IN SOUND CARD
BECAUSE IT’S STICK IN MBOARD
LIKE THAT
SOME BUILT IN MBOARDS HAVE ADDITIONAL SLOTS THAT HELP US TO ADD A
NEW OR A STRONGER SOUND CARD IF THAT BUILT IN SOUND CARD IS WEAK
OR IF IT’S DAMAGED!!!
LET’S INSTALL THE “ FAX “ MODEM
THIS IS AN EXTERNAL
FAX MODEM & WE
CONNECT IT FROM
OUTSIDE THE
COMPUTER
FAX
SPEED
THIS IS AN INTERNAL FAX MODEM & WE CONNECT IT FROM
INSIDE THE COMPUTER
WE CAN INSTALL
FAX MODEM IN
ANY OF THESE
SLOTS IN THE
MBOARD
TO INSTALL FAX MODEM WE
HAVE TO OPEN SUITABLE
PLACE IN THE CASE BY A
SCREW DRIVER THEN WE HAVE
TO INSERT FAX MODEM IN THE
SLOT BY PRESSING THE CARD
DOWN THEN FIX IT BY A
SCREW DRIVER AGAIN
TO START THE
INTERNET
CONNECTION
WE HAVE TO PUT
THE INTERNET LINE
IN THE INTERNET
JACK & THEN DIAL
UP THE INTERNET
NUMBER.
IF WE NEED TO USE THE TELEPHONE
LINE, WE HAVE TO DISCONNECT THE
INTERNET CONNECTION FIRST, THEN
CONNECT THE TELEPHONE DIRECTLY
TO THIS JACK . THE TELEPHONE
WILL STILL BE WORKING EVEN IF
WE SHUT DOWN THE COMPUTER.
PHONE
LINE
ALSO THERE IS
A BUILT-IN FAX
MODEM BUT
IT’S USELESS
NOW & GIVES
TROUBLE TO
THE MBOARD
VGA
CARD
FAX
MODEM
SOUND
CARD
IF WE NEED TO MAKE A NETWORK BETWEEN TWO COMPUTERS OR MORE WE
NEED A NETWORK CARD SO LET’S INSTALL
THE NETWORK CARD
THIS IS NETWORK CARD & WE CAN INSTALL IT
IN ANY OF THESE SLOTS IN THE MBOARD AS
USUAL
NETWORK
CABLE
PLACE
TO INSTALL NETWORK CARD WE HAVE
TO OPEN A SUITABLE PLACE IN THE
CASE BY A SCREW DRIVER THEN INSERT
FAX MODEM IN THE SLOT BY PRESSING
THE CARD DOWN THEN FIX IT BY A
SCREW DRIVER AGAIN
IF WE NEED TO WATCH A TV/VIDEO FILM OR TO HEAR FM RADIO IN THE
COMPUTER WE NEED TO INSTALL A TV FM CARD IN THE COMPUTER
FM
TV
Audio out
Audio In
S-VHS
(VIDEO)
Remote
TO INSTALL TV FM CARD WE HAVE TO
OPEN SUITABLE PLACE IN THE CASE BY
A SCREW DRIVER THEN INSERT A TV FM
CARD IN THE SLOT BY PRESSING THE
CARD DOWN THEN FIX IT BY A SCREW
DRIVER AGAIN
WE CAN INSTALL IT IN
ANY OF THESE SLOTS
IN THE MBOARD AS
USUAL
FROM OUTSIDE
OF THE
COMPUTER
FROM INSIDE
OF THE
COMPUTER
CASE
FANS
POWER
SUPPLY
FAN
ALL THESE
FANS TO
PROTECT THE
COMPUTER
PARTS FROM
HIGH
TEMPERATURE
& KEEP IT
COOL FROM
INSIDE
CPU
FAN
WE CAN KEEP
THE COMPUTER
AWAY FROM THE
CHILDREN BY
SWITCHING OFF
THE BACKSIDE
BUTTON IN THE
COMPUTER CASE
USB ( UNIVERSAL SERIAL BUS ) PORT USED TO CONNECT LOW-SPEED PERIPHERALS
SUCH AS A MOUSE , KEYBOARD , JOYSTICK , DIGITAL CAMERA , BAR CODE , SOME
PRINTERS OR SCANNERS, SPEAKERS , FLASH CARD & OTHERS TO THE COMPUTER .
COMES STANDARD IN BOTH MACS AND PCS.
USB
JOYSTICK
USB BAR
CODE
USB
PRINTER
WE USE FLASH CARD
TO TRANSFER DATA
FROM THE PC TO THE
OTHER & IT HAS A
HIGH CAPACITY
USB
KEYBOARD
USB
SCANNER
USB
SPEAKERS
USB
MOUSE
USB
FLOPPY
DRIVE
USB HDD &
IT’S CALL
EXTERNAL
USB
MICROPHON
E
USB
CAMERA
USB
CDROM
USB
DVDROM ALSO USB
CDWRITE
R
& MORE
WE CAN FIND THE USB PORTS IN THE
DIFFERENT PLACES IN THE COMPUTERS
AT THE
FRONT
DOWN
SIDE
AT
THE
BACK
AT THE
FRONT
EVEN IF WE DIDN’T FIND IT WE CAN INSTALL IT & ADD IT
USB
CARD
WE CAN INSTALL IT IN ANY OF
THESE SLOTS IN THE MBOARD AS
USUAL
TO INSTALL USB CARD WE HAVE TO
OPEN A SUITABLE PLACE IN THE CASE
BY A SCREW DRIVER THEN INSERT USB
CARD IN THE SLOT BY PRESSING THE
CARD DOWN THEN WE FIX IT BY A
SCREW DRIVER AGAIN
AND IT WILL BE
LIKE THAT FROM
THE BACK SIDE OF
COMPUTER
IT’S BETTER TO CONNECT THE COMPUTER TO THE SURGE PROTECTOR WITH A
SWITCH TO PROTECT THE COMPUTER FROM HIGH VOLTAGE
BUT IF WE NEED TO PROTECT THE COMPUTER FROM THE HIGH VELTAGE & AT
THE SAME TIME TO KEEP IT WORKINIG WE SHOULD CONNECT IT TO THE UPS
( UNINTERUPTED POWER SUPPLY) THAT KEEPS THE COMPUTER WORKING FOR
SEVERAL TIME
THIS IS THE
UPS
( UNINTERRUPTIBLE
POWER SUPPLY)
BY THIS
CABLE WE
FEED THE UPS
WITH POWER
WE CAN
CONNECT
THE
COMPUTER &
MONITOR IN
ANY OF
THESE
PORTS
THIS CABLE
IS CALLED
“BACK TO
BACK CABLE”
& WE USE IT
TO MAKE A
CONNECTION
BETWEEN
COMPUTER,
MONITOR OR
PRINTER &
UPS
TELL ME THE DIFFERENCES…!
IN THIS COMPUTER IT’S SO
EASY TO ADD,REPLACE OR
UPGRADE ANY OF INSIDES
PARTS .
LOW & NORMAL PRICES.
IN THIS COMPUTER ( LAPTOP )
IT’S VERY DIFFICULT TO
REPLACE OR UPGRADE
INSIDES PARTS ( RARELY ).
IT’S POSSIBLE TO ADD SOME
PARTS AS EXTERNAL PARTS.
HIGH PRICES.