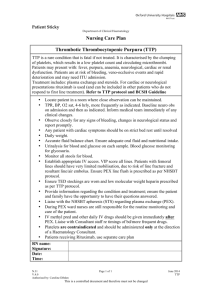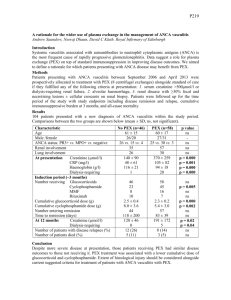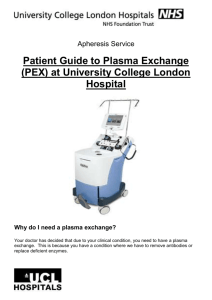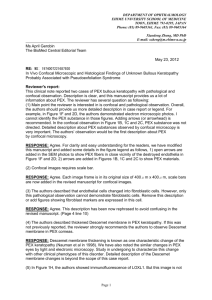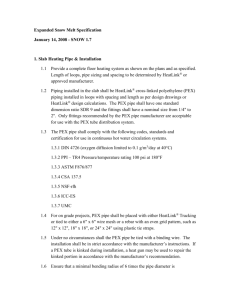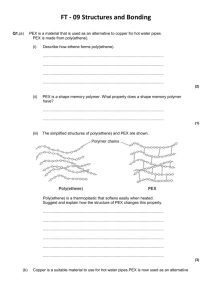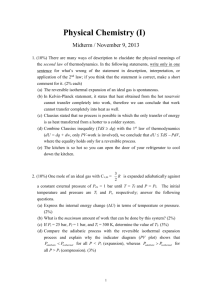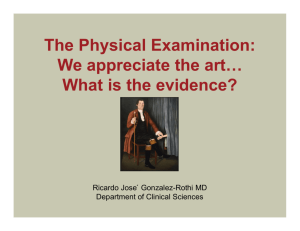Exploring Code with Microsoft Pex
Tutorial for Automated Whitebox Testing for
.NET Applications
Version 0.93 – August 3, 2010
Abstract
Microsoft Pex 2010 is a Microsoft® Visual Studio® add-in that provides a
runtime code analysis tool for .NET Framework code. The output of the tool
helps you understand the behavior of the code, and it also builds automated
tests with high code coverage.
Through a context menu in the Visual Studio editor, you can invoke Pex to
analyze an entire class or a single method. For any method, Pex computes and
displays input-output pairs. Pex systematically hunts for bugs, exceptions, or
assertion failures.
This document provides a step-by-step tutorial, to help you get started quickly
with Pex in your testing practices.
This guide is Technical Level 200. To take advantage of this content, you
should first install Microsoft Pex as described in “Getting Started with
Microsoft Pex and Moles.”
Note:
Most resources discussed in this paper are provided with the Pex software
package. For a complete list of documents and references discussed, see
“Resources and References” at the end of this document.
For up-to-date documentation, Pex news, and online community, see
http://research.microsoft.com/pex
Exploring Code with Microsoft Pex - 2
Contents
Introduction to the Microsoft Pex Tutorial ......................................................... 3
Exercise 1: Running Pex for the First Time .......................................................... 4
Task 1: Create a Project................................................................................... 4
Task 2: Run Pex Explorations........................................................................... 6
Task 3: Add Preconditions ............................................................................... 9
Exercise 2: Saving a Test, and Debugging Issues ............................................... 10
Task 1: Save a Pex-generated Test ................................................................ 11
Task 2: Debug the Code Generated by Pex ................................................... 12
Task 3: Save a Test Suite ............................................................................... 14
Exercise 3: Confirming Code Coverage with Team Test (optional) ................... 16
Task 1: Enable Code Coverage ...................................................................... 16
Task 2: Collect Code Coverage Information .................................................. 18
Exercise 4: Taking a First Look at Parameterized Unit Tests ............................. 19
Task 1: Automatically Saving Generated Unit Tests...................................... 20
Resources and References................................................................................. 22
Disclaimer: This document is provided “as-is”. Information and views expressed in this
document, including URL and other Internet Web site references, may change without notice.
You bear the risk of using it.
This document does not provide you with any legal rights to any intellectual property in any
Microsoft product. You may copy and use this document for your internal, reference purposes.
© 2010 Microsoft Corporation. All rights reserved.
Microsoft, IntelliSense, Visual Studio, Windows Server, Windows Vista, and Windows are
trademarks of the Microsoft group of companies. All other trademarks are property of their
respective owners.
Version 0.93 – August 3, 2010
© 2010 Microsoft Corporation. All rights reserved.
Exploring Code with Microsoft Pex - 3
Introduction to the Microsoft Pex Tutorial
This tutorial introduces Microsoft Pex, an automated testing tool that helps you
to understand the behavior of .NET code, identify potential issues, and
automatically create a test suite that covers corner cases.
In this tutorial:
With just a few mouse clicks, you can explore code-under-test and save
tests that prove your code doesn’t crash—or point to errors that could
cause crashes.
The Pex features and simple steps for exploring code and saving tests are
described in Exercise 1 and Exercise 2.
If you are running Visual Studio 2010 Premium, you can use Pex to collect
code coverage information.
This capability is described in (the optional) Exercise 3.
Beyond proving the code-under-test doesn’t crash, you can use Pex to
write powerful statements and save suites of tests that prove the codeunder-test behaves as intended.
This exceptional capability is introduced in Exercise 4.
Prerequisites
To take advantage of this tutorial, you should be familiar with the following:
Microsoft® Visual Studio® 2010
C# programming language
.NET Framework
Basic practices for building, debugging, and testing software
Computer Configuration
These tutorials require that the following software components are installed:
Windows® 7, Windows Vista®, or Windows Server® 2008 R2 or later
operating system
Visual Studio 2010 Professional
Microsoft Pex also works with Visual Studio 2008 Professional; this tutorial
assumes that your edition supports the Visual Studio Unit Testing
framework.
Microsoft Pex 2010
See: Moles and Pex download on Microsoft Research site.
Getting Help
For questions, see “Resources and References” at the end of this
document.
If you have a question, post it on the Pex and Moles forums.
Version 0.93 – August 3, 2010
© 2010 Microsoft Corporation. All rights reserved.
Exploring Code with Microsoft Pex - 4
Exercise 1: Running Pex for the First Time
In this exercise you will start a project from scratch and create the basic code
to be examined with Microsoft Pex. After creating this example code, you will
use Pex to generate a series of tests for this code.
About the Example in This Tutorial. The example code for this tutorial
implements a class containing a user-defined method— Capitalize—with one
parameter: an input string that contains one or more words. In this example
code:
The method turns the input string into a capitalized identifier.
The identifier will have the leading characters of the original words turned
into upper-case, and white space and punctuation will be replaced by
underscores.
Task 1: Create a Project
First, you must create a new project to hold your code and then create the
basic code for the StringExtensions class, which is the user-defined class that
you will be testing for the rest of this document.
If you already program in Visual Studio, you can review these steps briefly,
following the details for naming classes and files.
If you are relatively new to programming in Visual Studio, these steps will guide
you through the details of the Visual Studio interface.
To create a project
1. In Visual Studio, click File > New > Project.
2. In the left pane of the New Project dialog box, click Visual C#. In the center
pane, click Class Library.
3. Name the project CodeDigging and click OK.
Version 0.93 – August 3, 2010
© 2010 Microsoft Corporation. All rights reserved.
Exploring Code with Microsoft Pex - 5
4. In Solution Explorer, rename the file Class1.cs to StringExtensions.cs.
Notice that when you created the CodeDigging project, Visual Studio
automatically created Properties and References, and also created a
generic class entry, which you are renaming in this step.
5. In the Microsoft Visual Studio message box, click Yes to confirm that you
want to rename all references to this class.
6. In the class body for StringExtensions, add the following code to implement
the user-defined Capitalize method.
public static class StringExtensions
{
public static string Capitalize(string value)
{
var sb = new StringBuilder();
bool word = false; // are we writing a word
foreach (var c in value)
{
if (char.IsLetter(c))
{
if (!word)
{
sb.Append(char.ToUpper(c));
word = true;
}
else
sb.Append(c);
}
Version 0.93 – August 3, 2010
© 2010 Microsoft Corporation. All rights reserved.
Exploring Code with Microsoft Pex - 6
else
{
if (char.IsPunctuation(c))
{
sb.Append('_');
}
word = false;
}
}
return sb.ToString();
}
}
7. In the Build menu, click Build Solution.
The code should compile with no errors. If you have errors, check your code for
typos.
Task 2: Run Pex Explorations
When you run Pex on your code, Microsoft Pex runs your code many times
with different inputs. This is referred to as “Pex explorations.” The result
appears as a table that shows each test attempted by Pex. Each line in the table
shows the input and the resulting output or exceptions generated by the
method for that input.
In this task, you will run Pex explorations on your example code. For more
background information about how Pex runs explorations, see “Pex
Explorations: Under the Hood” later in this document.
CAUTION: Pex will exercise every path in your code. If your code is connected
to external resources such as databases or controls physical machinery, make
certain that these resources are disconnected before executing Pex; otherwise,
serious damage to those resources might occur.
To run Pex explorations
1. In the CodeDigging project created in Task 1, right-click in the body of the
Capitalize method, and click Run Pex.
2. If this is your first time running Pex, the Pex: Select a Test Framework
dialog box appears. Make sure that Visual Studio Unit Test is selected, and
click OK.
Version 0.93 – August 3, 2010
© 2010 Microsoft Corporation. All rights reserved.
Exploring Code with Microsoft Pex - 7
This dialog box will not appear again after you select the test framework.
After a brief pause, Pex shows the results of its analysis in the Pex
Exploration Results window.
The Pex results are displayed as a table. Each row in the table contains:
An input value for the analyzed method.
The output results of the analyzed method.
Summary information about raised exceptions, if any were raised
during Pex explorations.
To learn more about why Pex chose the particular input values, see the
Background Note at the end of this procedure.
3. In the Pex Exploration Results window, click one row in the table on the
left to see details in the right pane.
The following illustration shows the detail view of an exception. In the right
pane, you see a stack trace of the exception.
To see details about the inputs that Pex chose for the selected test, click
the Details header.
Version 0.93 – August 3, 2010
© 2010 Microsoft Corporation. All rights reserved.
Exploring Code with Microsoft Pex - 8
Background Note: Why Pex Choose These Inputs
In the example results for Task 1, it might appear that Pex chose random
character sequences for input values to test the Capitalize method. However,
the inputs that Pex chose contain only the following characters, representing
different classes of input:
Characters
Class of input
':'
'a', 'h'
'A', 'H'
Punctuation
Lowercase characters
Uppercase characters
Everything else
'\0'
Pex chose only representatives of the above classes of characters that the
code-under-test distinguishes. (You might see slightly different characters from
the ones in the illustration, depending on the version of Pex you are using.)
The probability of randomly chosen inputs to contain punctuation characters is
216 = 65536 different characters. Why does Pex generate ‘\0’? Because it is
simplest character with all bits set to 0.
Pex Explorations: Under the Hood
How does Pex choose input values when generating tests?
Microsoft Pex:
Does not simply throw random test inputs at the code.
Does not exhaustively enumerate all possible values.
Does not require you to write test input generators.
Instead, Pex generates test cases by analyzing the program code that gets
executed. This is called whitebox test generation (as opposed to blackbox test
generation). For every statement in the code, Pex will eventually try to create a
test input that will reach that statement. Pex will do a case analysis for every
conditional branch in the code—for example, if statements, assertions, and all
operations that can throw exceptions.
Version 0.93 – August 3, 2010
© 2010 Microsoft Corporation. All rights reserved.
Exploring Code with Microsoft Pex - 9
In other words, the number of test inputs that Pex generates depends on the
number and possible combinations of conditional branches in the code. Pex
operates in a feedback loop: it executes the code multiple times and learns
about the program behavior by monitoring the control and data flow.
After each run, Pex does the following:
Chooses a branch that was not covered previously.
Builds a constraint system that describes how to reach that branch.
Uses a constraint solver to determine new test inputs that fulfill the
constraints, if any exist.
The test is executed again with the new inputs, and the process repeats. On
each run, Pex might discover new code and dig deeper into the
implementation. In this way, Pex explores the behavior of the code.
For more information, specifically created for the experienced developer, see
“Parameterized Unit Testing with Microsoft Pex.”
Task 3: Add Preconditions
The .NET guidelines say that a method should never throw a
NullReferenceException like the one you observed at the end of Task 2.
Therefore, Pex has identified an error in your example code. From the Pex
Exploration Results window, you can:
Send an email to the owner of the code. That’s what the Send To button
below the stack trace in Pex is for, as shown here:
Fix the error yourself. Task 3 shows how to use Pex to do that for you.
About Preconditions. There are usually many ways to fix an error. Ultimately, a
developer or tester must decide what the intended meaning of the program is,
and then fix the error accordingly. However, one kind of error fixing can be
automated:
If a higher-level component passes malformed data to a lower-level
component, which the lower-level component rejects, then the higher-level
component should be prevented from doing so in the first place.
One way to achieve this is to promote the failure condition of the lower-level
component to the abstraction level of the higher-level component. This is what
the Add Precondition feature of Pex does: It expresses a low-level failure
condition at the abstraction level of the code under test. When added to the
Version 0.93 – August 3, 2010
© 2010 Microsoft Corporation. All rights reserved.
Exploring Code with Microsoft Pex - 10
code-under-test as argument validation code—also called a precondition—
then this effectively prevents the code under test from causing a failure
somewhere in its execution. In other words, the Add Precondition feature
doesn’t completely fix an error, but it promotes the failure condition to a
higher, more appropriate abstraction level.
To add preconditions to fix an error
1. In the results from Task 2, click the row of the table that contains the
NullReferenceException.
2. Click Add Precondition, as shown in the following illustration.
3. In the Preview and Apply Updates dialog box you can preview the contents
of the adapted code that Pex creates. Click Apply to accept the change.
Pex adapts the beginning of the Capitalize method in your example code,
similar to the following code snippet:
public static string Capitalize(string value)
{
// <pex>
if (value == (string)null)
throw new ArgumentNullException("value");
// </pex>
var sb = new StringBuilder();
4. When you run Pex again, instead of seeing a failing
NullReferenceException, you see the acceptable behavior of an
ArgumentNullException.
The formerly red row is now green, as shown in the following illustration.
To learn more about preconditions, see "Assumptions and Assertions" in
“Advanced Concepts: Parameterized Unit Testing with Microsoft Pex.”
Version 0.93 – August 3, 2010
© 2010 Microsoft Corporation. All rights reserved.
Exploring Code with Microsoft Pex - 11
Summary of Exercise 1
In this exercise, you have seen how to run Pex to explore code, how to view
and interpret the results table showing interesting inputs and outputs, and how
to fix an issue that Pex found by adding a precondition.
Exercise 2: Saving a Test, and Debugging Issues
Exercise 2 adds to what you learned in Exercise 1 to show how to save the test
generated by Pex, so that it can be repeated. Exercise 2 also shows more about
debugging when you use Pex.
In the results table from Exercise 1, some input values used in the Pex
explorations look strange. It would help if you could debug the code for one of
these odd-looking inputs and step through the code. This is easy with Pex, as
shown in this exercise.
Task 1: Save a Pex-generated Test
Before you can debug the test generated by Pex, you must save the test.
To save a single test
1. In the test generated in Exercise 1, click one row in the Pex Exploration
Results dialog box.
Note: You will learn to save more than one test in Task 2.
2. Click Save Test at the bottom of the Details pane
Pex shows the Preview and Apply Updates dialog box, which presents a
sequence of automated steps that Pex will take to save the test, including:
Create a new test project.
Configure the test project, which involves many little steps, such as
adding references.
Create a class that holds test cases.
Version 0.93 – August 3, 2010
© 2010 Microsoft Corporation. All rights reserved.
Exploring Code with Microsoft Pex - 12
Finally, create a unit test that uses the test inputs of the selected row.
3. Click Apply to accept the changes that Pex will make to the example code.
4. In the Add New Test Project dialog box, click OK to accept the defaults and
save the test.
Wait for a moment while Pex automatically creates the new test for you.
Note: In the Pex Exploration Results window, notice that the green check-box
icon for the test you just saved no longer has a disk symbol overlaid on it. This
is a visual reminder that the test has been saved.
Task 2: Debug the Code Generated by Pex
The saved project contains several files. The C# source code of the generatedand-saved test that corresponds to the current row in the results table is stored
in StringExtensionsTest.Capitalize.g.cs. The following illustration shows this file
in Solution Explorer:
Version 0.93 – August 3, 2010
© 2010 Microsoft Corporation. All rights reserved.
Exploring Code with Microsoft Pex - 13
If you examine the contents of this file, you should see the following C# code:
[TestMethod]
[PexGeneratedBy(typeof(StringExtensionsTest))]
public void Capitalize07()
{
string s;
s = this.Capitalize("ha");
Assert.AreEqual<string>("Ha", s);
}
The test string “ha” in this example might be different depending on the test
you selected in Task 1.
To debug the code generated by Pex
1. In Visual Studio, display the source code for the Capitalize method in
StringExtensions.cs.
2. To set a breakpoint on the first line, click the line and press F9.
3. Click the Debug button in the Pex Exploration Results dialog box.
This button can be found in the Details pane under the details of the
selected row.
Pex executes the test, halting at your breakpoint. From this point you can
explore by stepping line by line through the generated test.
4. When you are ready, stop debugging and remove the breakpoint.
Version 0.93 – August 3, 2010
© 2010 Microsoft Corporation. All rights reserved.
Exploring Code with Microsoft Pex - 14
Task 3: Save a Test Suite
In addition to saving individual tests, you can save the entire results table as a
test suite. This Pex-generated test suite can serve as:
A regression test suite—for future use.
A fast-running build verification test (BVT) suite.
A test suite that can be executed every time a code change is submitted to
the source depository.
Tip: New to testing concepts and Visual Studio?
Use the links in this list to learn more about testing practices, as described in
the Visual Studio library on MSDN.
When you save a test once, Pex automatically saves all other tests generated in
the future.
Let’s go back to the point where we didn’t have any tests, in order to
demonstrate how to save all tests at once.
To save a test suite
1. Continuing with your project from Task 2, in Solution Explorer in Visual
Studio, find and delete the node CodeDigging.Tests.
2. Run Pex again on the Capitalize method of the StringExtensions class.
3. In the Pex Exploration Results tab, click one row, and then press CTRL+A to
select all rows.
4. Click Save in the pane to the right of the selected rows.
5. In the Preview and Apply Updates dialog box, view details for all the
individual steps that Pex performs to save the tests as C# code. Click Apply
to accept the Pex changes.
Note: You now have an entire test suite that you can execute independent
of Pex.
The generated tests are recognized by the Unit Testing Framework and
Team Test in Visual Studio.
6. In the Visual Studio menu bar, click Test > Windows > Test View.
7. In the Test View pane, click the small refresh button at the top left of the
pane.
Version 0.93 – August 3, 2010
© 2010 Microsoft Corporation. All rights reserved.
Exploring Code with Microsoft Pex - 15
8. Click one test and then press CTRL+A to select all tests.
9. Click Run Selection in the Test View window to run all tests.
Running the tests at this time will simply reproduce the same results that Pex
reported earlier. However, in a real test environment, running the tests in the
future might discover breaking changes in the program behavior.
Summary of Exercise 2
In this exercise, you practiced using Pex to generate test suites, and learned to
save those test suites and run them as standard unit tests.
Version 0.93 – August 3, 2010
© 2010 Microsoft Corporation. All rights reserved.
Exploring Code with Microsoft Pex - 16
Exercise 3: Confirming Code Coverage with Team Test
(optional)
Note: The capabilities described in this section require Visual Studio 2010
Premium.
Visual Studio Team Test can measure code coverage of a test suite. In the
following tasks, you will go through the steps necessary to enable measuring
code coverage. For details, see “How to: Configure Code Coverage Using Test
Settings for Automated Tests” in the MSDN Library.
Tip: New to code coverage?
If you are new to testing concepts, see “Code Coverage Basics with Visual
Studio Team System” in the MSDN Library.
Task 1: Enable Code Coverage
Pex internally tracks code coverage while exploring the code-under-test to
generate better test inputs. You do not have to enable the Visual Studio Team
Test Code Coverage collector if you just want to run Pex. However, Pex only has
local coverage knowledge of the specific methods under test, which is referred
to as dynamic coverage. The Visual Studio Code Coverage collector gives global
coverage information on all classes and methods.
To configure Visual Studio enable code coverage
1. In the Visual Studio menu bar, click Test and then click Edit Test Settings >
Local(local.testsettings).
2. In the Test Settings dialog box, click Data and Diagnostics in the left list.
3. Scroll down to the Collectors group on the right, and click the check box
next to Code Coverage.
Version 0.93 – August 3, 2010
© 2010 Microsoft Corporation. All rights reserved.
Exploring Code with Microsoft Pex - 17
4. Click the Configure button.
5. In the Code Coverage Detail dialog box, click the checkbox to the left of the
project name that contains the Capitalize implementation.
In this illustration, it is CodeDigging.dll.
6. Check Instrument assemblies in place.
7. Then click OK, Apply, and Close.
Version 0.93 – August 3, 2010
© 2010 Microsoft Corporation. All rights reserved.
Exploring Code with Microsoft Pex - 18
You have now configured Visual Studio to collect code coverage data.
Task 2: Collect Code Coverage Information
You have to run the Pex-generated test suite once more to collect code
coverage information.
To collect code coverage information
1. In the Test View pane, click Run Selection.
The results of running the test suite are shown in the Test Results dialog
box.
2. To look at the collected code coverage data, click Show Code Coverage
Results in the Test Results dialog box.
This button might be hidden off the right side of the Test Results dialog box
toolbar, as highlighted in the previous illustration.
3. In the Code Coverage Results dialog box, open all the nodes of the tree
view.
Version 0.93 – August 3, 2010
© 2010 Microsoft Corporation. All rights reserved.
Exploring Code with Microsoft Pex - 19
Notice that the test suite for the CodeDigging example code achieved 100
percent block coverage for Capitalize(string).
Summary of Exercise 3
In this exercise, you learned to enable code coverage testing using Visual
Studio Team Test, and viewed the results of code coverage. In the example
code, the tests generated by Pex achieved 100 percent block coverage.
To take greater advantage of Pex, you’ll want to learn more about
parameterized unit testing with Microsoft Pex, as introduced in the following
section.
Exercise 4: Taking a First Look at Parameterized Unit Tests
Let’s take a step back, and look at what we just did:
We tested our software, right?
We made sure that everything works as expected, right?
Actually, we didn’t. All we did is let Pex explore the current behavior of the
code, pointing out fairly obvious problems, such as the
NullReferenceException. But at no point—other than a visual inspection of the
results table—did we write a test case that actually made a statement about
the intended behavior of the software. In this section, we show how to write
parameterized unit tests, which are a powerful way to evaluate whether the
code-under-test behaves as intended.
About Parameterized Unit Tests
A parameterized unit test is simply a method that takes parameters, calls the
code under test, and states assertions. Pex analyzes the code in the
parameterized unit test together with the code under test, attempting to
determine interesting test inputs that might exhibit program crashes and also
assertion violations.
When you saved the generated tests for the CodeDigging example, Pex created
traditional unit tests and also created a parameterized unit test for the
Capitalize method in the file StringExtensionsTest.cs, as shown in the following
snippet:
Version 0.93 – August 3, 2010
© 2010 Microsoft Corporation. All rights reserved.
Exploring Code with Microsoft Pex - 20
[PexMethod]
public string Capitalize(string value)
{
string result = StringExtensions.Capitalize(value);
return result;
// TODO: add assertions to method
// StringExtensionsTest.Capitalize(String)
}
The parameterized unit test saved in the file StringExtensionsTest.cs, one level
higher in the hierarchy than StringExtensionsTest.Capitalize.g.c (discussed
earlier in “Task 2: Debug the Code Generated by Pex”), as shown in Solution
Explorer in the following illustration:
Task 1: Automatically Saving Generated Unit Tests
After you have a parameterized unit test in a test project, Pex can start the
code exploration from there, and then Pex will automatically save all generated
tests – you no longer have to click a Save button.
To see how Pex saves parameterized unit tests, you’ll need to first delete tests
created in earlier exercises.
To see how Pex automatically saves generated unit tests
1. Right-click in the StringExtensionTest source and click Pex > Delete
Generated Unit Tests in Class.
This command deletes all the unit test methods that Pex had generated.
Pex detects that a unit test was generated if the PexGeneratedByAttribute
attribute is present on the test method.
2. To regenerate the tests, right-click inside the Capitalize test method and
click Run Pex Explorations.
Version 0.93 – August 3, 2010
© 2010 Microsoft Corporation. All rights reserved.
Exploring Code with Microsoft Pex - 21
3. Review the Pex Exploration Results view.
Notice that, unlike the previous Pex execution, the generated unit tests
have been saved automatically by Pex in the test project. Notice that the
icon of each test no longer contains a disk bitmap.
Assertions and Parameterized Unit Tests
As shown in the previous snippet, the automatically generated parameterized
unit test has a significant //TODO comment: The code is missing assertions,
which are an essential ingredient to effective unit testing: Assertions make
statements about the intended behavior of the code under test.
Besides just writing simply assertions—for example, that the result should not
be null—a parameterized unit test can describe relevant scenarios that should
succeed—for example, that no assertion should fail for all inputs, as shown in
this snippet:
[PexMethod]
public void CapitalizeMaintainsLettersCount(string input)
{
string output = StringExtensions.Capitalize(input);
PexAssert.AreEqual(
LettersCount(input),
LettersCount(output));
}
private static int LettersCount(string s)
{
return Enumerable.Count(s, char.IsLetter);
}
Another parameterized unit test could, for example, check that Capitalize does
not change an already capitalized string, as follows:
[PexMethod]
public void CapitalizeIsIdempotent(string input)
{
string capitalized = StringExtensions.Capitalize(input);
string capitalizedAgain = StringExtensions.Capitalize(capitalized);
PexAssert.AreEqual(capitalized, capitalizedAgain);
}
You could also state that the result of Capitalize only contains letters and
underscores, as follows:
[PexMethod]
public void CapitalizeReturnsOnlyLettersAndUnderscores (string input)
{
string output = StringExtensions.Capitalize(input);
PexAssert.TrueForAll(output, IsLetterOrUnderscore);
}
static bool IsLetterOrUnderscore(char c)
{
return char.IsLetter(c) || c == '_';
}
Version 0.93 – August 3, 2010
© 2010 Microsoft Corporation. All rights reserved.
Exploring Code with Microsoft Pex - 22
If you are familiar with unit testing, and wonder what the significant difference
is with parameterized unit testing, consider the following:
How many individual—that is, parameterless—unit tests would you need to
write manually to check for the above properties?
It’s not clear what the exact number might be, but it’s more that you’d ever
have time to create and maintain.
To learn more, see “Parameterized Unit Testing with Microsoft Pex.”
Next Steps for Testing with Microsoft Pex
With the basic knowledge you gained in this tutorial, you can now begin to
experiment with running Pex on your .NET code. We recommend that you also
learn about using the Moles framework with Pex, as described in “Unit Testing
with Microsoft Moles.”
Resources and References
Pex Resources, Publications, and Channel 9 Videos
Pex and Moles at Microsoft Research
http://research.microsoft.com/pex/
Pex Documentation Site
Pex and Moles Tutorials
Technical Level:
Getting Started with Microsoft Pex and Moles
Getting Started with Microsoft Code Contracts and Pex
Unit Testing with Microsoft Moles
Exploring Code with Microsoft Pex
Unit Testing Asp.NET applications with Microsoft Pex and Moles
Unit Testing SharePoint Foundation with Microsoft Pex and Moles
Unit Testing SharePoint Foundation with Microsoft Pex and Moles (II)
Parameterized Unit Testing with Microsoft Pex
200
200
200
200
300
300
300
400
Pex and Moles Technical References
Microsoft Moles Reference Manual
Microsoft Pex Reference Manual
Microsoft Pex Online Documentation
Parameterized Test Patterns for Microsoft Pex
Advanced Concepts: Parameterized Unit Testing with Microsoft Pex
Community
Pex Forum on MSDN DevLabs
Pex Community Resources
Nikolai Tillmann’s Blog on MSDN
Peli de Halleux’s Blog
Version 0.93 – August 3, 2010
© 2010 Microsoft Corporation. All rights reserved.
400
400
400
400
500
Exploring Code with Microsoft Pex - 23
Terminology
code coverage
Code coverage data is used to determine how effectively your tests
exercise the code in your application. This data helps you to identify
sections of code not covered, sections partially covered, and sections
where you have complete coverage. With this information, you can add to
or change your test suites to maximize their effectiveness. Visual Studio
Team System helps measure code coverage. Microsoft Pex internally
measures coverage knowledge of specific methods under test (called
“dynamic coverage”). Pex generates test cases that often achieve high code
coverage.
explorations
Pex runs the code-under-test, using different test inputs and exploring
code execution paths encountered during successive runs. Pex aims to
execute every branch in the code-under-test, and will eventually execute
all paths in the code. This phase of Pex execution is referred to as “Pex
explorations.”
integration test
An integration test exercises multiple test units at one time, working
together. In an extreme case, an integration test tests the entire system as
a whole.
unit test
A unit test takes the smallest piece of testable software in the application,
isolates it from the remainder of the code, and determines whether it
behaves exactly as you expect. Each unit is tested separately. Units are
then integrated into modules to test the interfaces between modules. The
most common approach to unit testing requires drivers and stubs to be
written, which is simplified when using the Moles framework.
whitebox testing
Whitebox testing assumes that the tester can look at the code for the
application block and create test cases that look for any potential failure
scenarios. During whitebox testing, you analyze the code of the application
block and prepare test cases for testing the functionality to ensure that the
class is behaving in accordance with the specifications and testing for
robustness.
Version 0.93 – August 3, 2010
© 2010 Microsoft Corporation. All rights reserved.