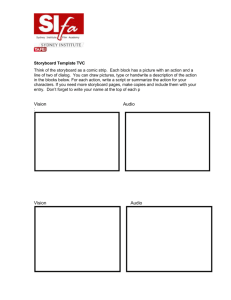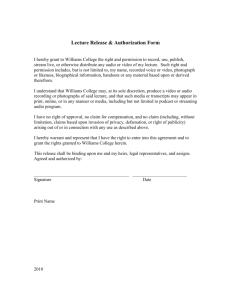How To Install A Soundcard - Destination Home Consulting
advertisement

How To Install A Soundcard The human eye is fairly forgiving. We usually overlook when colors are a little too light or dark on a screen. If a video runs a few frames per second slower than it should, many fail to even notice. But the ear is picky. We can tell a cell phone call from a land line call. Nothing annoys more than a little call delay, making both parties constantly interrupt each other. We can clearly tell the difference between AM, FM, CD, and (with some of us) even LP and a live concert. In any multimedia theater, sound is at least half of the experience, but it’s the half most people ignore. Today, nearly all computer motherboards come with some form of built-in audio capability, but integrated audio is made far from equal. One common measurement used in defining sound quality is the SNR (signal-to-noise ratio), which compares the level of what you want to hear— typically music—to the level of background noise. Lower-quality audio components will carry a lower SNR specification. If you turn up the volume and start hearing a lot of hiss, buzz, or other noise, you have a low SNR. You can probably also hear the difference in fidelity with a decent set of speakers or headphones. Lows lack depth, highs don’t sparkle, and mids sound hollow. There are also possible compatibility issues. The most basic PCs will support two-channel (stereo) output, but what about the 5.1- or 7.1-channel (one subwoofer and five and seven discrete audio tracks, respectively) surround sound used in modern movies and games? Say you want to plug your PC into your home theater. Many quality amplifiers support digital 5.1 audio through either optical or coaxial S/PDIF (Sony/Philips Digital Interconnect Format) connections, but many PCs don’t offer these ports. If you’re a DVD-Audio collector, only a few audio cards, most of them from Creative, support this. Let’s be clear. Some motherboards feature relatively good integrated audio. Most midlevel and above boards now carry 5.1 digital output, and many offer 7.1 analog via four 1/8-inch mini jacks. A few high-end motherboards even come bundled with a sort of miniature sound card that plugs into a proprietary mounting on the motherboard. This is meant to The colored circles are the integrated analog audio jacks for 7.1 surround sound and microphone input. The black square beside these is the S/PDIF distance the audio adapter from some of the noisy electrical signals port. flowing through the circuit board and thus provide cleaner sound. While poorer integrated audio chips from a few years ago featured SNRs in the 70dB+ range, today’s higher-end chips can exceed 90dB— a decent spec to most listeners. But even the best integrated audio still lacks the quality of a decent sound card. Moreover, integrated audio relies on processing resources from the CPU. Most sound cards with their own APUs (audio processing units), such as Creative’s line of X-Fi cards (www.creative.com), require almost no CPU resources, letting the main system chip handle other important tasks. For these and other reasons, many people want to upgrade their PC audio. It’s a simple operation with only one of two scenarios. Either you’re starting with integrated audio and adding a card or you’re replacing an older card with a newer one. Why replace cards? Let’s say you have a system with a Creative Sound Blaster Audigy 2 ZS, the flagship audio card of the day back in 2004. The new Creative PCI Express Sound Blaster X-Fi Titanium Fatal1ty Pro ($149.99) is only a pinch superior on signal-toSome PCs may already have older ISA- or PCI-based sound cards in them. Newer cards often sound better and deliver more features. noise at 109dB vs. 108dB. But whereas the Audigy only provided digital ports via an external hub that mounted in a drive bay, the XFi builds these into the card’s back ports. Reading down a spec sheet, the two cards look fairly similar, but advances in the X-Fi APU have yielded more than 20 times more processing power, allowing the X-Fi to perform a wide variety of hardware-based resampling, virtual 3D, and frequency-enhancing tasks. Most listeners find the X-Fi markedly superior in perceived audio quality to its predecessor. So if you enjoy the thrill of surround sound in your games, dabble in home music studio recordings, or just want music to sound its best, an upgrade is in order. Document1 Page 1 6/5/2009 5:34:00 AM Into The Hardware Begin by observing proper practices when working with PC disassembly and assembly. Before anything else, make sure that the power cable is unplugged from the PC’s power supply. (Some techs like to turn the power supply on and off after disconnecting the cable, just to release any residual charge.) We prefer to unplug all cables from the PC, just to make it easier to work with. We also recommend using an antistatic wristband or similar antistatic device to ensure that you don’t accidentally zap your equipment with static discharge. Next, use a screwdriver and remove the computer’s top cover. There are usually three to six screws that need removing. Older systems may be more prone to having “sticky” covers and may need to be gently pried loose with a flat object, something like a When removing a sound card, grip it by the front and back edges to get the best rocking dull knife. leverage. With the cover off, you should now be able to see the expansion slots on the system’s motherboard. To better illustrate, our photos show the motherboard with the case and all extraneous internal cabling removed. Your system will either have a motherboard with integrated audio (the audio jacks are built into a metal “riser” at the back of the motherboard) or a discrete sound card. If you have integrated audio, the new sound card will override your existing integrated hardware. All you need to do is use a screwdriver to remove the screw securing the protective shim over the slot opening you wish to occupy. If you have an older discrete card in place, use a screwdriver to remove the screw securing the card’s metal back shim to the chassis. With this gone, gently pull up on the card, rocking it slightly as you pull. It’s usually easiest to apply more pressure on the card end closest to the audio jacks. Once this lifts out of the slot, the back end of the card should come away with no problem. We selected the X-Fi Titanium shown in the photos in part because it uses a PCI Express (Peripheral Component Interconnect Express) edge connector rather than the older PCI (or much older ISA [Industry Standard Architecture]) format. Most current motherboards are moving away from PCI and into using more PCI Express slots, which offer higher speeds and take up less motherboard space. If you don’t have an open PCI Express slot, there are still many great PCI-based audio card When possible, pick a new sound card with a PCI Express connector. This will options, including several models in Creative’s X-Fi line. provide the best future compatibility. While a rocking motion tends to help in card removal, card insertion generally works best when pushing straight down into the slot. Make sure the new card is firmly seated into its slot. You shouldn’t be able to see the little gold lines on the card’s edge connector if the card is properly seated. If you have multiple open slots, as a rule it’s best to select the slot that is farthest away from other cards or major objects within the PC chassis. This will help to facilitate airflow through the system’s interior and keep components cool. Depending on which sound card you install, you may have the option to install some extras. For example, the difference between the X-Fi Titanium Fatal1ty Professional and the Fatal1ty Champion ($199.99) is that the Champion includes Creative’s X-Fi I/O drive. This mounts into a 5.25-inch drive bay and provides RCA input jacks, headphone and mic ports, and two volume knobs (one for speakers, one for mic level). Bay-mounted extras like this can be useful, depending on how much sound work and tweaking you do. At the back of the bay there are connectors that link to pin headers on the back of the X-Fi card via ribbon cable. The only reason you’d need to worry about these connectors on the card is if you’re installing this sort of bay device. In previous times, users Some sound cards feature pin headers for attaching to add-on devices, most of which offer extra ports and audio controls. needed to run a thin digital audio wire from the sound card to the optical drive, but this is no longer necessary with modern systems. Document1 Page 2 6/5/2009 5:34:00 AM Finally, use your screwdriver and a spare screw to secure the new card’s L-shaped shim to the chassis. Put the cover back on the case and replace the screws you originally removed. Easy stuff, huh? The Software Side With your hardware now set up, pop the X-Fi installation disc into your optical drive. Windows should pop up an AutoPlay window. Click the Run Start.exe option. If you don’t see this Window, use Computer (in Vista) or My Computer (in Windows XP), navigate to your optical drive (often D: if you only have one hard drive), and double-click the Start.exe file. In Vista, you may be prompted for permission to allow or halt the program from running. Click Continue to proceed. When no internal motherboard slots are available, consider adding an external sound adapter via USB. You’ll now see Creative’s region selection screen. Use the drop-down menu to select Americas and click Next. The following screen prompts you to select your language from the drop-down menu. Choose a language and then click Next. Now comes the InstallShield Wizard. Click through the obvious string of Next buttons for a few screens until you come to the Software Installation Selection screen. There are four items here, which all come checked for installation by default. If in doubt, install everything. However, do some research on the applications listed if you’re not sure you need the included software. You’ll want ALchemy if you play sound-rich games. The only thing you have to install is the driver set. You’ll go through one install procedure for every item you leave checked. For novices, we recommend doing a full installation of each application and leaving the installation folder at its default location. All you have to do throughout this procedure is click Next and Finish. Note that when we installed this product, our first system would not recognize the Surround 5.1 (see below). Even though Windows Vista recognized The Creative Sound Blaster Surround X-Fi 5.1 features a wealth of the device and could play audio through it, Creative’s X-Fi CD refused to audio connections in a compact design. acknowledge that a compatible device was connected. This machine has had other X-Fi driver compatibility problems in the past. However, downloading a current driver/application from Creative’s support site did the trick, and the CD and product installed just fine on another system running 32-bit Windows Vista. Go External Out of available motherboard slots? Don’t feel like doing any screwdriver work? Or maybe you have a notebook and adding cards isn’t an option? No worries. Just add an external sound adapter through a USB port. The danger with USB-based audio adapters is that they can be prone to hiccupping if you have a lot of USB traffic on your system. Usually, this isn’t a problem on newer systems, though, especially if you have an adapter with its own APU, such as Creative’s Sound Blaster Surround X-Fi 5.1 ($59.99). The Surround X-Fi 5.1 is USB-powered, meaning there’s no need for an AC adapter, which makes it more convenient and portable. The roughly hand-sized device features an oversized volume knob and a range of input and output ports. A mini-USB port links the device to your PC, and there’s an optical S/PDIF port, as well. Creative builds in stereo RCA jacks and includes a pigtail for turning these into a single 1/8-inch mini stereo (front left and right) port. Creative’s current flagship, the X-Fi Titanium Fatal1ty Champion, If the Surround 5.1 proves too large or you just don’t need all that 5.1 includes an I/O drive that mounts in a 5.25-inch bay. support, consider the X-Fi Go! ($49.99), another USB adapter hardly larger than a conventional flash memory drive. Creative’s specs show the USB stick with a 96dB SNR, so be aware that this isn’t quite as sterling a solution as the Surround or regular card options. There are only two mini ports on the Go!, one for headphones and the other for a microphone. Forget surround sound. But if you have a laptop in sore need of a fidelity makeover, the Go! is affordable at under $50, still stuffed with software features, and sized for ultimate convenience. Document1 Page 3 6/5/2009 5:34:00 AM