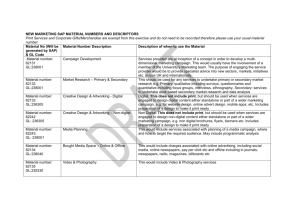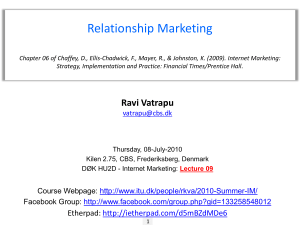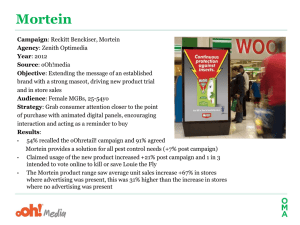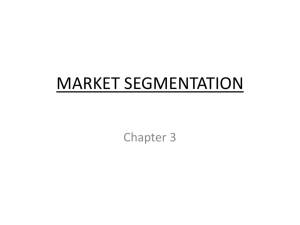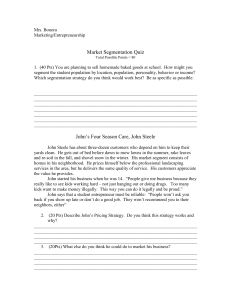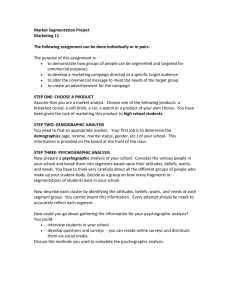SAP Offline Word Template
advertisement

1. Test Script SAP hybris Marketing 1.1 (1508) November 2015 English CUSTOMER Integration with SAP CRM ID: CE3 Table of Contents 1 Test Description 3 2 2.1 2.2 2.3 Prerequisites System Access Roles Master Data, Organizational Data, and Other Data 4 4 4 5 3 Overview Table 6 4 4.1 4.2 4.3 4.4 Test Procedures Create Segmentation Model Create Segments Create Target Group for Segment Create Campaign and Trigger Call List Creation in hybris Marketing 4.4.1 Create and Release Campaign in hybris Marketing 4.4.2 Trigger an Action to Create a Call List 4.4.3 Check and Assign Call List 4.4.4 Execute Call List and Access hybris Marketing Campaign Create Campaign in SAP CRM 4.5.1 Create Campaign and Assign Target Group in SAP CRM 4.5.2 Change Business Partner Data 4.5.3 Rebuild Target Group 4.5 7 7 8 9 11 11 12 13 14 15 15 17 18 Document History Revision Change Date Description 0 July 6, 2015 Published version Note for the customer project team: Instructions for the customer project team are highlighted in yellow and should be removed before hand -over to project testers. The appendix is included for internal reference, in particular to support A2O, and should also be deleted before hand-over to the customer, unless deemed helpful to explain the larger context. If there are any special requirements that do not fit into the template, add instructions to the appendix. 1 Test Description This document provides a detailed procedure for testing the scope item Integration with SAP CRM after solution deployment, reflecting the predefined scope of the solution. Each process step is covered in its own section, providing the system interactions (that is test steps) in a table view. This scenario describes a sample process in which a marketing professional wants to find the right target group to address a new product launch and then creates the corresponding marketing campaign in hybris Marketing or SAP CRM. In the campaign created in hybris Marketing the marketing professional can also trigger an action to create a call list in SAP CRM. It describes also describes on how to segment customers, how to create target groups for the identified segment in Marketing Segmentation and how the created target group is consumed in SAP CRM Marketing. Marketing Segmentation is a solution powered by SAP HANA, and one of the solutions available in the SAP hybris Marketing rapid-deployment solution. The integration into SAP CRM campaign management creates a closed-loop process from analysis to action where segments can be created and the related campaigns can be managed and adjusted within a very short time frame. The integration provides the following benefits: o Taking action on customer segments created in Marketing Segmentation o Ability to monitor and process marketing campaigns in a short time frame o Ability to adjust the target groups and segmentation models in real-time based on changes to SAP CRM customer data This document is written for readers familiar with the general features and functions of marketing segmentation and targeting as well as standard processes and terminology related to the underlying processes. Note For more information, see the SAP documentation: http://help.sap.com/mkt Application Help SAP Library SAP hybris Marketing SAP hybris Marketing Worksets and Applications. Note The SAP hybris Marketing rapid-deployment solution provides the implementation of Marketing Segmentation, but not of SAP CRM Sales and Marketing. 2 Prerequisites This scenario assumes that there is an existing SAP CRM system and that the integration between Marketing Segmentation and SAP CRM has been set up according to the SAP CRM integration for hybris Marketing (CEM) configuration guide. 2.1 System Access You can log on to Marketing Segmentation with the following predefined system user, or with a user provided to you by your system administrator: System Type of Data Details Marketing Segmentation Accessible via web browser. Your system administrator provides you with the URL to access the application. Note For more information about the generation of the URL, see the SAP hybris Marketing rapid-deployment solutions configuration guide CED –Initial setup of hybris Marketing. Standard User Marketing Professional User: CEI_STD Password: welcome (or a password provided by your system administrator) You can log on to SAP CRM with a user provided to you by your system administrator: System SAP CRM Accessible via web browser. Your system administrator provides you with the URL to access the application. Standard User Marketing Professional, Interaction Center Manager, Interaction Center Agent Username and Password provided by your system administrator. 2.2 Roles For nonstandard users, the following roles must be assigned to the system users testing this scenario: Business Role Business Role Id Business Role Business Role Id Marketing Professional Z_CUSTOMER_ENG_INTELLIGENCE Marketing Professional Business Role ID defined by the system administrator Interaction Center Manager Business Role ID defined by the system administrator Interaction Center Agent Business Role ID defined by the system administrator 2.3 Master Data, Organizational Data, and Other Data The SAP hybris Marketing rapid-deployment solution supports the segmentation of SAP CRM business partner data. We assume that in the SAP CRM back-end system, all data that must be segmented is present and that the data has been made available for SAP hybris Marketing. You use your own master data to go through the test procedure. Note For the purpose of this scenario, you use the standard segmentation profile All CRM Business Partners. 3 Overview Table The scope item Integration with SAP CRM consists of several process steps provided in the table below: Process Step Business Condition Business Role Expected Results Create Segmentation Model Segmentation profile for SAP CRM business partners is available. Marketing Professional Segmentation model with CRM business partners is created. Create Segments Segmentation model exists. Marketing Professional Segments are created. Create Target Group for Segment Segment exists. Marketing Professional Target group is created. Create and Release Campaign in hybris Marketing Target Group exists. Marketing Professional Campaign is created. Trigger an Action to Create a Call List Campaign is released and activated. Marketing Professional Action triggered. Check and Assign Call List Call list exists. IC Manager Call list is assigned. Execute Call List Call list is assigned IC Agent Call list is executed Create Campaign and Assign Target Group Target group has been created and released. Marketing Professional Campaign is created and target group is assigned to the campaign. Change Business Partner Data Business partner data is available. Marketing Professional A new CRM business partner that fits the target group segmentation filter is created. Rebuild Target Group Business Partner data for target group has been updated. Marketing Professional Target group is rebuilt. 4 Test Procedures This section describes test procedures for each process step that belongs to this scope item. The test should take around 2.5 hrs. 4.1 Create Segmentation Model Test Administration Customer project: Fill in the project-specific parts (highlighted). Test Case ID <X.XX> Business Roles Marketing Professional Responsibility <State Service Provider, Customer, or Joint Service Provider and Customer> Tester Name Testing Date Click here to enter a date. Duration 10mins Purpose You are a marketing professional and you would like to create a new event in a specific region to increase customer retention and promote a new product launched by your company at the same event. You want to address your campaign to your most profitable customers in a specific region. Your first step is to create a segmentation model in the Marketing Segmentation solution. Procedure Test Step # Test Step Name Instruction Expected Result 1 Access Segmentation Access the Segmentation workset. The Segmentation workset is displayed. 2 Access Segmentation Models Navigate to Segmentation Models. The Segmentation Models sub workset is displayed. 3 Create Segmentation Model In the Segmentation Models view, choose Create (Create segmentation model). The Create Segmentation Model dialog box opens. Pass / Fail / Comment Test Step # Test Step Name Instruction Expected Result 4 Choose Segmentation Profile On the Create Segmentation Model dialog box, choose the All Consumers (SCI) segmentation profile and then choose OK. The New Segmentation Model view is displayed. 5 Save Segmentation Model Choose Save the segmentation model. A Save As dialog box is displayed. 6 Enter the Segmentation Model Name On the Save As dialog box, enter a name for the segmentation model and then choose OK. The segmentation model has been saved. It includes the initial segment containing all CRM business partners determined by the chosen segmentation profile. For example: Segmentation Model: CRM Segmentation Model 4.2 Pass / Fail / Comment Create Segments Test Administration Customer project: Fill in the project-specific parts (highlighted). Test Case ID <X.XX> Business Roles Marketing Professional Responsibility <State Service Provider, Customer, or Joint Service Provider and Customer> Tester Name Testing Date Click here to enter a date. Duration 10 min Purpose You are a marketing professional and you would like to create new business partner segments by filtering the business partners, for example, by business partner role and city. In this example, you create one segment as the basis for your target group. Note In the Preview section and when defining new segmentation filters, you can perform the following actions on your segment, if required: Action Result Keep Generates a segment that contains the customers for whom the selected value is true. Exclude Generates a segment that contains the customers for whom the selected value is not Action Result true. Split Generates two segments: one that contains the customers for whom the selected value is true, and one for customers for whom the selected value is not true. Distribute Generates a defined number of segments for a range of attribute values. Procedure Test Step # Test Step Name Instruction Expected Result Pass / Fail / Comment 1 Create Segment Highlight the All Consumer SCI segment. Select one of the characteristics from the Attributes – Consumer list. Choose Region, select the relevant review in the preview list and choose Keep. The new segment for Business Partner: Role SoldTo Party has been created. For example, choose Region: NY. 2 Rename Segment Open the Actions submenu of the region segment by using the arrow in the right lower corner of the segment and then choose Change Segment. Enter a Segment Name choose Keep and then Save. The newly created segment has been renamed. 3 Create Sub-Segments To create a sub segment of the business partner role segment, for example, for a city, select the City attribute from the Attributes List. Select a city and choose Keep. A new sub segment for a city has been created from the Sold-To Party segment. 4.3 Create Target Group for Segment Test Administration Customer project: Fill in the project-specific parts (highlighted). Test Case ID <X.XX> Business Roles Marketing Professional Responsibility <State Service Provider, Customer, or Joint Service Provider and Customer> Tester Name Testing Date Click here to enter a date. Duration 10 min Purpose You want to create a target group for a segment to perform marketing activities for the business partners of this segment. Procedure Test Step # Test Step Name Instruction Expected Result 1 Open Segment Action Menu In the Segmentation view, highlight one of the segments you created in the previous step. The segment action menu opens. Open the segment action menu by clicking the small arrow in the lower right corner of the segment. 2 Create Target Group From the segment action menu, choose Create Target Group. The New Target Group dialog box opens. 3 Save and Open Target Group On the New Target Group dialog box, maintain the following entries: The target group is created and displayed in a new window. Name: For example, Target Group for Product Launch Description: Keep the text proposal or enter your own description Type: Target Group Then choose Save and Open. 4 Review Target Group members In the Target Group window, review the listed business partners. The member list of the target group is displayed. 5 Set Status to 'To Be Released' Choose To Be Released. The status of the target group is changed to To Be Released Note The To Be Released status is only available if the advanced status management has been activated. If that is not the case, skip this step and proceed with the next. 6 Release Target Group Choose Release. The target group is released. Pass / Fail / Comment 4.4 Create Campaign and Trigger Call List Creation in hybris Marketing 4.4.1 Create and Release Campaign in hybris Marketing Test Administration Customer project: Fill in the project-specific parts (highlighted). Test Case ID <X.XX> Business Roles Marketing Professional Responsibility <State Service Provider, Customer, or Joint Service Provider and Customer> Tester Name Testing Date Click here to enter a date. Duration 10 min Purpose You want to create a campaign in hybris Marketing. Procedure Test Step # Test Step Name Instruction Expected Result 1 Open Target Group In the Segmentation view, choose the Target Groups. Open the Target Group, which has been created in the chapter 4.3 The target group is displayed in a new window. 2 Create Campaign Choose New Campaign. The New Campaign dialog box opens. 3 Save and Open Campaign On the New Campaign dialog box, maintain the following entries: The campaign is created and displayed in a new window. Campaign Name: For example, Campaign for Product Launch Description: Keep the text proposal or enter your own description Category: Call Center Then choose Save and Open. 4 Review Campaign In the Campaign window, review the details of the campaign. The details of the campaign have been reviewed. Pass / Fail / Comment Test Step # Test Step Name Instruction Expected Result Pass / Fail / Comment 5 Set Status to 'To Be Released' Choose To Be Released. The status of the campaign is changed to To Be Released Note The To Be Released status is only available if the advanced status management has been activated. If that is not the case, skip this step and proceed with the next. 6 Choose Release. Release Campaign 4.4.2 The campaign is released. Trigger an Action to Create a Call List Test Administration Customer project: Fill in the project-specific parts (highlighted). Test Case ID <X.XX> Business Roles Marketing Professional Responsibility <State Service Provider, Customer, or Joint Service Provider and Customer> Tester Name Testing Date Click here to enter a date. Duration 10 min Purpose In the hybris Marketing campaign you want to trigger an action to create a call list. Procedure Test Step # Test Step Name Instruction Expected Result 1 Access Campaign Workset Access the Campaign workset. The Campaign workset is displayed. Pass / Fail / Comment Test Step # Test Step Name Instruction Expected Result Pass / Fail / Comment 2 Access Campaigns Sub Workset Navigate to Campaigns. The Campaigns sub workset is displayed. 3 Open Campaign Choose the campaign created under the chapter 4.4.1 Campaign opens in a new window 4 Trigger an action In the Campaign window, choose Automation. An action to create a call list has been triggered. Choose Add Action Create Call List 5. Once the action is added activate it by choosing the Activate button on the top right side of the screen. Activate the action 4.4.3 Action is activated. Check and Assign Call List Test Administration Customer project: Fill in the project-specific parts (highlighted). Test Case ID <X.XX> Business Roles Interaction Center Manager Responsibility <State Service Provider, Customer, or Joint Service Provider and Customer> Tester Name Purpose As an interaction center manager you want to check the unassigned call list and assign it to an Interaction Center Agent. You are logged on to your SAP CRM system with an Interaction Center Manager business role Testing Date Click here to enter a date. Duration 10 min Procedure Test Step # Test Step Name Instruction Expected Result 1 Access the Managing Operations work center Choose Managing Operations in the menu on the left. The Managing Operations work center is displayed. 2 Search for the unassigned Call List Choose Search Call Lists. In the Search Call Lists screen choose Search In the result list all the unassigned call lists are displayed. 3 Open the call list From the result list, choose your call list. The call lists is displayed. 4 Edit and Assign the call list In the Call List: XXX screen choose Edit. Call list is now assigned to interaction center agent. Navigate to Assignment tab. Pass / Fail / Comment Choose Insert and maintain the following value: Object ID: <Enter an Interaction Center agent username, for example, IC_AGENT_SRV > Choose Activate under More. Choose Save 4.4.4 Execute Call List and Access hybris Marketing Campaign Test Administration Customer project: Fill in the project-specific parts (highlighted). Test Case ID <X.XX> Business Roles Interaction Center Agent Responsibility <State Service Provider, Customer, or Joint Service Provider and Customer> Tester Name Testing Date Click here to enter a date. Duration 10 min Purpose As an interaction center agent who want to execute the call list assigned to you and may be you want to see the hybris Marketing campaign associated to that call list. Procedure Test Step # Test Step Name Instruction Expected Result 1 Access the Call Lists work center Choose Call Lists in the menu on the left. The Call Lists work center is displayed. 2 Choose and display the Call Lists Choose the call list, which was assigned to you in the chapter 4.4.3 Choose Display Calls. The list of the accounts/contacts available in the call list is displayed. Choose and confirm the Account/Contact Choose one account/contact from the list and choose Account Identification in the menu. The Identify Account screen is displayed and the account is confirmed. 3 Pass / Fail / Comment Choose Confirm. 4 Display the Interaction Record Choose Interaction Record in the menu on the left. All the details on the last interactions and activities are displayed. 5 Navigate to hybris Marketing Campaign Under the Organizational Data area, click the Campaign ID hyperlink. The hybris Marketing Campaign is displayed. 4.5 Create Campaign in SAP CRM 4.5.1 Create Campaign and Assign Target Group in SAP CRM Test Administration Customer project: Fill in the project-specific parts (highlighted). Test Case ID <X.XX> Business Roles Marketing Professional Responsibility <State Service Provider, Customer, or Joint Service Provider and Customer> Tester Name Testing Date Click here to enter a date. Duration 10 min Purpose You want to create a marketing campaign for the identified target group to promote a new product launched by your company. You want to assign the target group you created and released in Marketing Segmentation to your SAP CRM marketing campaign. You are logged on to your SAP CRM system with a Marketing Professional business role. Procedure Test Step # Test Step Name Instruction Expected Result 1 Access the Marketing Work Center Choose Marketing in the menu on the left. The Marketing work center is displayed. 2 Create Campaign Choose Create: Campaign. The Campaign view is displayed. 3 Maintain Campaign Details On the Campaign view, maintain the following values: You have created a marketing campaign in your SAP CRM system to promote the new product. Identification: <Enter an id for your campaign, for example, C/0000-XXX-XXX > Description: RDS Product promotion Type: <Select a campaign type> Priority: High Planned Start: <Today’s date> Planned End: <End of the year> Then save your entries. 4 Edit Campaign Segments In the Segments assignment block, choose Edit List and open the input help for the Description field. In the Search for Segments dialog box, enter the search criteria. You have assigned the target group you created in Marketing Segmentation to your marketing campaign. Select the target group you have created in step 4.3. Segmentation Element: Target Group Description: <Enter the description of your target group> Created On: <Enter today’s date> 5 Save Campaign Choose Save. The campaign is saved. Pass / Fail / Comment 4.5.2 Change Business Partner Data Test Administration Customer project: Fill in the project-specific parts (highlighted). Test Case ID <X.XX> Business Roles Marketing Professional Responsibility <State Service Provider, Customer, or Joint Service Provider and Customer> Tester Name Testing Date Click here to enter a date. Duration <10 min > Purpose You create a new business partner in SAP CRM that fits the segmentation filters of the target group you have just created. You are logged on to your SAP CRM system with a Marketing Professional business role. Procedure Test Step # Test Step Name Instruction Expected Result 1 Access the Accounts and Products work center Choose Accounts and Products. The Accounts and Products work center is displayed. 2 Create Corporate Account Choose Create: Corporate Account. The Corporate Account: New view is displayed. 3 Maintain Account Details In the Account Details: General Data and Main Address and Communication Data areas, maintain name and address. You have maintained account details. Name: <Enter a name for the new corporate account> Street/House number: <Enter street and house number> Region :< Enter a Region>; the region must be the same as the once you chose for your segment. Postal code/City: <Enter the postal code and city>; the city must be the same as the one you chose for your segment Country: <Enter the country you chose for your segment>. Pass / Fail / Comment Test Step # Test Step Name Instruction Expected Result 4 Maintain Role In the Roles assignment block, choose Role: Sold-To Party You have created a new CRM business partner that fits the segmentation filters of the target group you have just created. Then choose Save. 4.5.3 Pass / Fail / Comment Rebuild Target Group Test Administration Customer project: Fill in the project-specific parts (highlighted). Test Case ID <X.XX> Business Roles Marketing Professional Responsibility <State Service Provider, Customer, or Joint Service Provider and Customer> Tester Name Testing Date Click here to enter a date. Duration 10 min Purpose A dynamic target group that was created in Marketing Segmentation must be rebuilt so that it includes any additional or updated business partners. This is done by taking a snapshot of the target group. The target group can be displayed as embedded object in SAP CRM and the snapshot can be taken so that the updated target group information is automatically displayed in the SAP CRM campaign after taking the snapshot. You are logged on to your SAP CRM system with a Marketing Professional business role. Note In addition to the rebuild through manual snapshot, if the target group is used in SAP CRM campaign automation, and when the campaign executes, in Marketing Segmentation a snapshot is taken automatically and the target group member list is rebuilt. Therefore, the target group members are dynamically read at the time of SAP CRM campaign execution. Prerequisites You have logged on to SAP Customer Engagement Intelligence. Procedure Test Step # Test Step Name Instruction Expected Result 1 Open Target Group In the Segmentation view, choose the Target Groups. Open the Target Group, which has been created in the chapter 4.3 The target group is displayed in a new window. 2 Take Snapshot In the Target Group: Members view, choose Snapshot. The system updates the accounts displayed in the Members view by adding the business partner that you created in the previous chapter. Pass / Fail / Comment