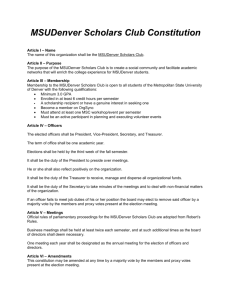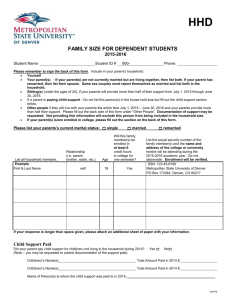Create accessible PPT - Quick Start Guide
advertisement
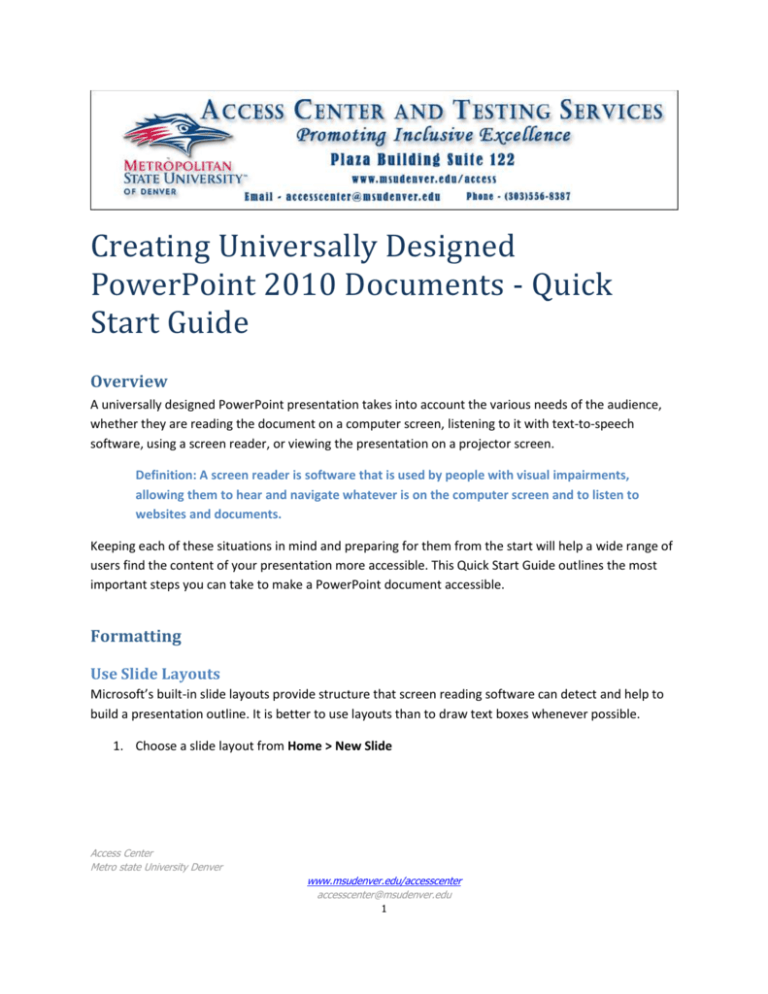
Creating Universally Designed PowerPoint 2010 Documents - Quick Start Guide Overview A universally designed PowerPoint presentation takes into account the various needs of the audience, whether they are reading the document on a computer screen, listening to it with text-to-speech software, using a screen reader, or viewing the presentation on a projector screen. Definition: A screen reader is software that is used by people with visual impairments, allowing them to hear and navigate whatever is on the computer screen and to listen to websites and documents. Keeping each of these situations in mind and preparing for them from the start will help a wide range of users find the content of your presentation more accessible. This Quick Start Guide outlines the most important steps you can take to make a PowerPoint document accessible. Formatting Use Slide Layouts Microsoft’s built-in slide layouts provide structure that screen reading software can detect and help to build a presentation outline. It is better to use layouts than to draw text boxes whenever possible. 1. Choose a slide layout from Home > New Slide Access Center Metro state University Denver www.msudenver.edu/accesscenter accesscenter@msudenver.edu 1 2. Select the layout that fits best with your content. It’s ok to delete unused fields once you’re done. Access Center Metro state University Denver www.msudenver.edu/accesscenter accesscenter@msudenver.edu 2 3. Give each slide a unique title using the Click to add title field. Once they all have unique titles, you should be able to check that your slides flow logically in the outline view. Check Your Outline Switch from the slide view to the outline view in the left-hand navigation pane to make sure that your titles are unique and descriptive. Access Center Metro state University Denver www.msudenver.edu/accesscenter accesscenter@msudenver.edu 3 Avoid Clutter PowerPoints are easier to read on a projector screen if the information is concise and well-spaced out. Here are some tips to consider: Leave plenty of open space on each slide. Use large text. Make sure the text contrasts well with the background color. Keep statements short. Avoid fine details – focus on your main points. Check Slide Reading Order If you use text boxes or other elements outside of the slide layouts, a screen reader will read those last. It is important to check the reading order of the slides to make sure they will make sense to a listener. 1. On the Home Ribbon, Select the Arrange drop-down menu. 2. Click on Selection Pane. Access Center Metro state University Denver www.msudenver.edu/accesscenter accesscenter@msudenver.edu 4 3. The Selection Pane will appear on the right side of the document. This lists each element on the slide and the order in which it will be read. Important! The reading order starts at the bottom and moves upwards. 4. Click on each element to see if it is in the correct order. When you click on TextBox 6, the corresponding text in your slide will also be highlighted. 5. In the following screenshot, the Title will not be read first, since it is not at the bottom of the list. TextBox 6 will be read first. 6. To fix the reading order, Select TextBox 6 and Click the arrow at the bottom of the Selection and Visibility pane to move it upwards into the correct order. Access Center Metro state University Denver www.msudenver.edu/accesscenter accesscenter@msudenver.edu 5 Images What is a PowerPoint without pictures? In a presentation, visual aids are often essential. Just keep in mind that you could have users who are unable to see them, and provide a text alternative that their software can read to them. That way they won’t miss out on any of the visual information that you’re giving. Where to Use Alternate Text Alternate text should be added to all non-text elements, including: Pictures Graphs Charts Tables SmartArt How to Add Alternate Text to Images 1. Right-click on the image, then select Format Picture from the menu. (This menu option may be Format Shape on other types of graphics). Access Center Metro state University Denver www.msudenver.edu/accesscenter accesscenter@msudenver.edu 6 2. In the dialogue box that appears, choose the Alt Text menu option at the bottom. 3. Type your alt text in the Description field on the right-hand side. Ignore the Title field. How to Write Alt Text Here are some considerations to help you make alternate text meaningful to a listener: 1. 2. 3. 4. 5. 6. 7. What is the context of the image? What meaning does it add to the page? If it adds no meaning to the page then it’s ok to leave out the alt text (decorative images). If it is a specific type of chart or graph, include the type in the description (e.g. Venn diagram). Avoid redundant statements like “Image of” or “This is a picture of.” Simply state what it is. If the image is already described in the surrounding text, the alt text can be very short. Be concise. Tables Designating the Header Row In addition to adding alternate text, it is important to indicate which row is the header row on a table. This helps screen readers to make better sense of the information provided in the table. Access Center Metro state University Denver www.msudenver.edu/accesscenter accesscenter@msudenver.edu 7 1. Select the top row of the table. 2. Select the Design tab in the ribbon under Table Tools. 3. Check the checkbox titled Header Row at the top left of the Design ribbon. Formatting Links Links can sound confusing to a listener, especially if there are a lot of random characters in the address. You can make links more meaningful to listeners by providing a short description along with the address. This way the address will still be visible for participants who have a printed handout or who are looking at a projector screen. 1. Highlight the link text in your slide. 2. On the Insert Ribbon, Select Hyperlink. 3. Type the text that should appear on your slide in the Text to Display field at the top. 4. Layout the display text like this: Description of Link (Actual web address) 5. Type the actual web address in the Address field at the bottom. This is the one that will be followed when clicked on. Access Center Metro state University Denver www.msudenver.edu/accesscenter accesscenter@msudenver.edu 8 Microsoft’s Accessibility Checker Just in case you forget something, Microsoft has a tool that will scan your document for accessibility issues. The checker provides a list of what needs to be fixed, and instructions on how to fix it. 1. Click on File > Info. 2. Select the Check for Issues drop-down menu. 3. Select Check Accessibility. Access Center Metro state University Denver www.msudenver.edu/accesscenter accesscenter@msudenver.edu 9 Further Resources Accessibility By Design (http://accessibility.colostate.edu) Access Project Tutorials (http://accessproject.colostate.edu/) WebAIM (http://webaim.org/) Access Center Metro state University Denver www.msudenver.edu/accesscenter accesscenter@msudenver.edu 10