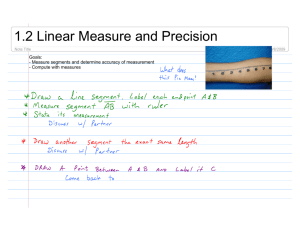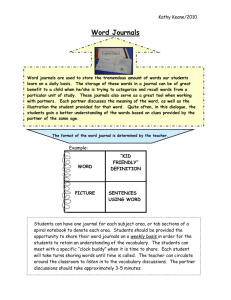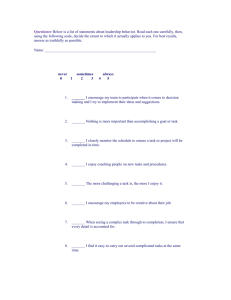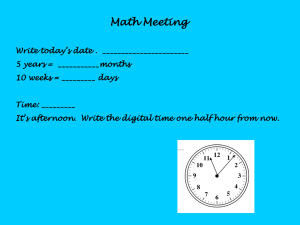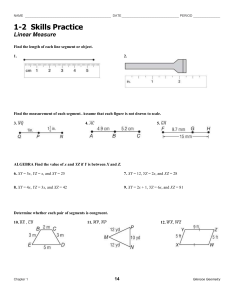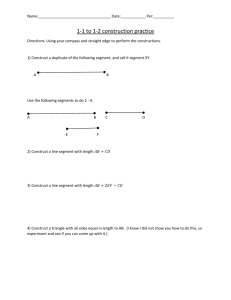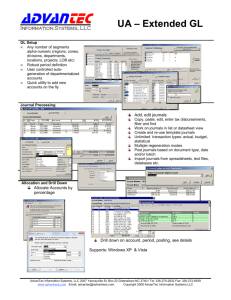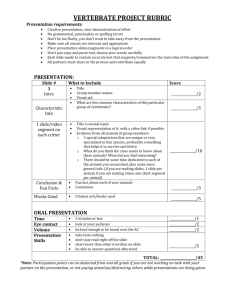General Ledger Tools DOC
advertisement

KASBO – Fall Conference November 19-21, 2014 Topics to be covered: Journal Analysis- the Journal Analysis program displays a list of all journals which can be sorted by any column displayed. General Ledger Central- The GL Account Central program displays a variety of account information based on user-defined filters. The information is for display purposes only. No actions can be taken in the program beyond the creation of filters. The program initially displays Search boxes, the Excel button, and a blank screen. Account Overview - This program allows users to view general information about their general ledger accounts. Accounting Entries- This program allows users to create and modify existing General Journals, Budget Transfers/Amendments and Encumbrance Journals from one program. From Accounting Entries, each journal is stored independently under the appropriate journal type tab. Budget Roll-Up Groups- Budget Rollup Groups has gotten a complete makeover and is now simply called Budget Rollups. Although the functionality of the rollup groups remains the same, there have been a number of modifications such as easier monitoring capabilities and more logical Account Associations. When first opening Budget Rollups, all existing Rollup Codes are displayed. A specific code can be reviewed by clicking on the desired Code. Chart Manager- This program will provide the ability to add/edit segments and accounts, copy a range of accounts to new accounts, change the structure of an already existing account, and import accounts using a Microsoft excel layout. Budget Scenarios- the Budget Scenarios program allows you to prepare multiple versions of proposed budget packages at any budget level. Multiple scenarios are created by applying one or more decision packages to a budget projection. You can view the impact upon a budget by applying dollar value or percentage point increases or decreases to specific accounts. The program initially opens to the Scenarios tab. 1|Page Journal Analysis: 2|Page By selecting Advanced it allows users to search on specific journal criteria. You can select any column heading to sort the list of journals by the value of that column. The navigation bar can be used to view additional pages of journals. All journals can be reviewed in greater detail by selecting VIEW. The journal is then displayed showing all information pertaining to that entry. The navigation bar can be used to move from record to record without having to return to the original list of journals. 3|Page The above image displays Journal Summary and a Journal Line Items pane. The Journal Summary displays general information about the journal, including over budget lines items, if a journal line is using Project Accounting as well as the number of journal line and relating information. By selecting the Actions dropdown, users will have the ability to open GL Account Central for any specific line item in the displayed journal. The Excel icon can be used to export the current journal displayed or you can return to the original record set of journals and use the Excel icon to export a list of entries. Journal Analysis does not allow for changes or modifications to be performed. The intentions of this program are for inquiry or display purposes only and will enforce all Munis data access permissions. If your permissions to access journals in Munis are restricted, then you cannot access those entries in Journal Analysis. 4|Page Accounting Entries This program allows users to create and modify existing General Journals, Budget Transfers/Amendments and Encumbrance Journals from one program. From Accounting Entries, each journal is stored independently under the appropriate journal type tab. Filters can be used to select specific journals rather than displaying all journals for each tab. 5|Page Selecting Add General Journal, Add Budget Amendment or Add Encumbrance Journal will bring users to the appropriate journal entry screen. Journal Details can be clicked to allow users to modify a number of fields pertaining to that entry. The fields displayed in Journal Details are specific to the type of journal entry being created. Where applicable, the ability to Generate Due To/Due From records, Release Journal for Approval, Post Journal, Print a Proof Report or archiving a record to TCM can be completed from any Entry screen. For each journal type there is a running total of the following: Debits/Credits, Increases/Decreases or Encumbrances/Liquidations. These totals are updated when the journal has been saved. 6|Page General Ledger Central The GL Account Central program displays a variety of account information based on userdefined filters. The information is for display purposes only. No actions can be taken in the program beyond the creation of filters. The program initially displays Search boxes, the Excel button, and a blank screen. 7|Page Click the Settings button in the GL Account Central header to open a dialog box from which you can define the default settings for search results and the panes displayed on account detail screens. The Application Settings tab contains the Wildcard Implied on Quick Search check box and the Default Date Range list. Selecting the check box causes GL Account Central to automatically apply wildcard characters your search criteria. The Panel Settings tab lists the panels that are available in the GL Account Central program. Highlight a panel name by clicking it, and then use the arrow buttons to move the panel to the Available Panels list or the Loaded Panels list. Only panels in the Loaded Panels list appear on the GL Account Central screen. 8|Page After performing the search, the program displays a list of matching accounts and two panes that define and load filters for the displayed accounts. Note: GL Account Central caps search results at 1000 records. You cannot view any records that exceed the 1000 record cap and must refine your search criteria to view fewer records. When viewing accounts in the condensed list format, click the column titles to sort the list by that column’s values. In addition, you can change the columns displayed in the pane by clicking Budget or Trial Balance. The screen updates to display columns that contain amounts of those types. 9|Page 10 | P a g e RIBBON The ribbon in the GL Account Central program contains the following options: Option View/Maintain Account Inquiry Account Master Journals Office Excel Email Description Opens the Account Inquiry program in Munis with the current account as the active set. Opens the Account Master program, where you can maintain account details. Opens the Journal Inquiry/Print program with the current account as the active set. Exports the current account information to an Excel spreadsheet. Creates an email message using your default email program. The message contains a link to the account in the message body. 11 | P a g e Tools Notes Displays the GL Account Notes dialog box, which contains any notes that have been entered for the account. The dialog box is for informational purposes only. You cannot enter new notes in the dialog box. Return Return to Search Returns to the main GL Account Central program screen. Chart Manager This program will provide the ability to add/edit segments and accounts, copy a range of accounts to new accounts, change the structure of an already existing account, and import accounts using a Microsoft excel layout. Chart Manager will open as a blank slate. It will show all the segments that are being used and what the order those segments fall in. Opening as a blank slate allows for the ability to select which segment is reviewed first. 12 | P a g e GL Settings – Provides a link to General Ledger Settings Due To/Due From – Provides a link to Due To/ Due From Setup Add/View Accounts – Provides the ability to add new accounts view existing accounts in Munis. This will allow for a more detailed view on individual accounts Copy Accounts – The Copy option allows users to select a specific set of accounts and use that find set to create new accounts. Account Change - Account Change will take already exist accounts, organization codes, or segment strings and allow you to make updates to the accounts structure. Import Accounts – Provides a link GL Account Import where an excel file can be used to import accounts to your Munis Chart of Accounts. Account Merge – Provides a link to Merge General Ledger Accounts where existing Munis accounts can be merged into other Munis accounts. Accounts Overview – Provides a link the Accounts Overview where general information about your General Ledger accounts is displayed. Excel – Allows for the export of a Code List or Account list of records currently displayed in Chart Manager. Segment Order – The segment Order field that is available on the main screen of chart manager is an expandable field. The default view will always be the condensed version and can be expanded out to show the more detailed version. Condensed View – The condensed view is to allow you to see your segment structure in a quick view and allow you to select a segment to view individual records for the selected segment. You also have the option to view Rollup codes and Organization codes. To expand the condensed view to be able to see the detailed view, you can select the icon will expand the view to see the detail below. on the right hand side. This 13 | P a g e Viewing Segments - In the segment order field you have the ability to select any of segments setup and it will supply all of the records that have been setup for that segment. You also have the ability to see funds, objects, projects, Organization codes, and Rollup codes. Below is an example of when the fund segment has been selected. When the icon is selected in the left hand panel will show all of the funds that have been setup within the database. You will have the ability to new funds or already existing funds. You also have the ability to select directly on the individual records and view all accounts that are setup for that individual segment. You will also have the ability to view attributes by selecting on the View/Edit option. The first example shows the fund segment was selected and fund 001 - General Fund has been selected to see more detail. Now you can see the fund attributes that have been setup for fund 1 – General Fund. 14 | P a g e In the second example the Unit segment has been selected. Then within the individual records for division the View/Edit option is select for Unit 005 –You can select on the accounts to show additional information in GL Central. On this screen you can perform any of these options: 15 | P a g e Viewing Accounts: You also have the ability to select on the individual record which will return all accounts that are connected to that segment. 16 | P a g e Add/View Accounts: When selecting the Add/View Accounts option you are brought in already setup in add mode. You will be able to create new accounts and determine the account detail info for that account. 17 | P a g e Search – The search option will allow you to populate a specific entry and it will return all records that meet that criteria. Example: If you enter in 001 it will find all segments and organization codes that meet these criteria. Advanced Search – The advanced search option allows you to find for a more specific find set. This will allow you to find a couple of segments at once. The options that are available in the find set will be the Org/Object/Project and each individual segment. 18 | P a g e General Ledger Settings: 19 | P a g e