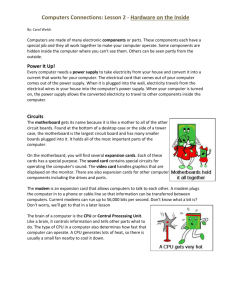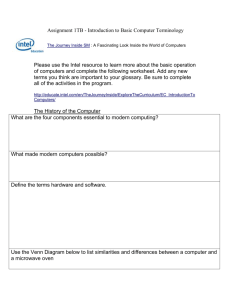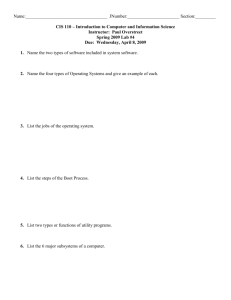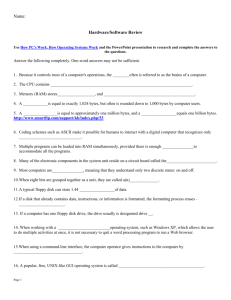Week 2 InternalComponents - Higher National Diploma in
advertisement

Computer Hardware Week 2 - Inside The Box Computer Hardwares Basic Outline • • • • • • • • • Introduction to computer hardwares Basic operations Inside the box Motherboard Processor RAM & ROM Ports & Cabling Connectors & Expansion Card Storage & Hard Drives Introduction to Computer Hardware • • • • • • • • • • Case Power switch Reset switch Hard drive Floppy CD/DVD Zip drive Serial ports Parallel port USB port • • • • • • • • • • Keyboard/mouse Network card Modem Sound card Video card RAM Motherboard Bus Fan Cables A computer is: • • • An electronic machine that can be programmed to accept data (input), and process it into useful information (output). Data is put in secondary storage (storage) for safekeeping or later use. The processing of input into output is directed by the software, but performed by the hardware. GI/GO Graphic Representation of Computer Components: SOURCE: http://spruce.flint.umich.edu/~weli/courses/bus181/notes/chap4.html Basic operations • Power cord plugged in. (If plugged into a power strip, turn it on. Includes peripherals.) • • • • Cables to peripherals secure. Power on peripherals. Power on the system. Observe the system for proper operation. The basic system including keyboard, mouse and monitor. The case… Front of the System Unit • Drives are housed in drive bays which are accessed at the front of the case. • Internal drives, such as the hard disk drive, are installed in internal bays that are not typically as accessible as the external drives pictured here. • System Unit cases come in a huge array of types and styles, depending upon hardware needs. What is in the box? Motherboard ABIT KT7 RAID The System Unit The System Unit houses the central processing unit, memory modules, expansion slots, and electronic circuitry as well as expansion cards that are all attached to the motherboard; along with disk drives, a fan or fans to keep it cool, and the power supply. All other devices (monitor, keyboard, mouse, etc., are linked either directly or indirectly into the system unit. Sources: Tom’s Hardware site: http://www.tomshardware.com and… and… The Motherboard and CPU The motherboard is the main circuit board of a microcomputer. It contains the central processing unit (CPU), the Basic Input/Output System (BIOS), memory, mass storage interfaces, serial and parallel ports, expansion slots, and all the controllers for standard peripheral devices like the keyboard, disk drive and display screen. BIOS stands for Basic Input/Output System. It is the lowest-level software in the computer; it acts as an interface between the hardware (especially the chipset and processor) and the operating system. The BIOS provides access to the system hardware and enables the creation of the higher-level operating systems that you use to run your applications. The BIOS is also responsible for allowing you to control your computer's hardware settings, for booting up the machine when you turn on the power or hit the reset button, and various other system functions. Typical parts of a motherboard. ABIT SE6 Inside the Processor The CPU has 2 fundamental sections: the Control Unit, and the Arithmetic Logic Unit. These work together to perform processing operations. Fundamentally all processors do the same thing. They take signals in the form of 0s and 1s (thus binary signals), manipulate them according to a set of instructions, and produce output in the form of 0s and 1s. The voltage on the line at the time a signal is sent determines whether the signal is a 0 or a 1. On a 3.3-volt system, an application of 3.3 volts means that it's a 1, while an application of 0 volts means it's a 0. Other components of the CPU include the Registers and the System Clock. A processor’s clock speed is measured in Megahertz (MHz) and Gigahertz (GHz). Clock speed is the speed at which a processor executes instructions. A Pentium IV typically has a clock speed of 1.4 GHz. Further research: Buses, System Bus, Expansion Bus Random Access Memory (RAM) • • • • • • RAM is Primary Storage, also called internal storage. Serves as computer’s workspace, storing all or part of the program that is being executed, as well as data being used by the program. RAM stores the operating system programs that manage the operation of the computer. RAM is Volatile storage: – Power goes, data goes! More memory = larger workspace – Large programs = large number of instructions – Measured in Bytes (KB, MB, GB, etc.) Data/instructions are copied into memory as needed. – Not enough memory or corruption of data/instructions in memory can cause crash. Why is RAM so important? • Aside from the processor, the two most important factors affecting a computer system’s performance are RAM and hard disk capacity. • Hard disks are typically huge, with GBs of storage, so the primary limiting factor is the amount of installed RAM. • Without enough RAM, the operating system must swap out storage space with your hard disk. The OS creates a Paging File (swap file) to supplement RAM (workspace). This is Virtual Memory. • Virtual memory is inherently slow! RAM speed can typically be 120,000 times FASTER than the hard disk—so the less you must rely on virtual memory (swapping files between RAM and hard disk), the faster your system will perform. More About RAM: • • RAM provides instructions and data to the CPU. These instructions/data are coded in bytes. Each byte is placed in a precise location in memory, called an address. To access data or instructions in memory, the computer references the addresses containing the bytes. The amount of memory available is therefore measured in bytes: Name Abbreviation Approx. # of Bytes Exact # of Bytes Approx. Pages of Text Byte B One 1 One character Kilobyte KB (or K) One thousand 1,024 One-half page Megabyte MB One million 1,048,576 500 pages Gigabyte GB One billion 1,073,741,824 500,000 pages Terabyte TB One trillion 1,099,511,627,776 500,000,000 pages RAM continued-• • Ram chips consist of millions of switches that are sensitive to changes in electric current. When you turn on your computer, operating system files are loaded from a storage device (the hard disk, usually) into RAM, and they remain there as long as your computer is running. RAM contents changes as programs are executed. Two basic types of RAM are Dynamic RAM (DRAM), and Static RAM (SRAM). Most computers today use DRAM (specifically, Synchronous DRAM or SDRAM), which is faster because it is synchronized to the system clock. • • • RAM chips are typically packaged on small circuit boards called memory modules, which are inserted into special slots on the motherboard. DIMMs, or dual inline memory modules provide a 64-bit data path to the processor. Older SIMMs only provide a 32-bit path. The amount of RAM needed depends on the types of applications you intend to run on the computer. Software programs indicate the minimum amount of RAM required to run. How much RAM determines how many programs and how much data your computer can handle at one time. Topic not covered: The Cache ROM: Read Only Memory • ROM is nonvolatile. ROM chips contain permanently written • Flash memory is data, called firmware (your reprogrammable memory. BIOS lives here). You can upgrade the logic • ROM contains the programs capabilities by simply that direct the computer to downloading new software. load the operating system and This saves the expense of related files when the replacing circuit boards and computer is powered on. chips. • ROM chips are usually recorded when they’re manufactured. And, then what? Coding Schemes define the patterns of bytes • • Coding schemes, such as ASCII, EBCDIC, and Unicode, provide the means to interact with a computer that recognizes only bits (on/off states). When you press a letter on a keyboard, the electronic signals are converted into binary form and stored into memory. The computer then processes the data as bytes of information and converts them to the letters you see on the monitor screen or on a printed page. SOURCE: http://spruce.flint.umich.edu/~weli/courses/bus181/notes/chap4.html Ports • Ports are sockets that allow you to plug in device connectors to access the common electrical bus on the motherboard. • Ports are usually found on the back of the system unit, but newer styles also have some of them conveniently located on the front. • Ports allow specific types of connectors (which partly reflects changing technology as well as various kinds of technology). Cabling Types of Ports • • • • Serial ports transmit data one bit at a time, like the picture on the left illustrates. Parallel ports transmit more than one byte at a time. These types of port designs are based on whether or not fast data transmission rates are required by the device or not. Most computers come with basic types of ports (serial, parallel, keyboard, mouse, and USB); and expansion cards allow you to expand the available types needed by specific devices. Other types to look up and read about: SCSI, USB, Fire Wire, and MIDI. Different Types of Connectors • Understanding the differences among connector types is useful and important, as the cable required to attach a device to your computer is specific to its connector, not to mention the port on the computer. Fire wire connectors and port. (Also called IEEE 1394) Expansion Cards Accelerated Graphics Port (AGP) •Expansion Cards plug into the expansion slots found on the motherboard. Convenient way to add extra ports or expand the computer’s capabilities. Peripheral Component Interconnect (PCI) Expansion Slots and Cards • For further research about • Expansion slots are sockets to connecting devices to your provide direct connections to the common electrical bus, allowing you computer, look up: to insert a circuit board into the – Peripheral Component Interconnect motherboard. (PCI) • Typical Expansion Cards: – Accelerated Graphics Port (AGP) – – – – Video Cards Sound Cards Modem Cards Network Interface Cards (NIC) • Laptops and portable computers typically have PC Cards – thin creditcard sized devices used to add memory, disk drives, etc. – Industry Standard Architecture (ISA) – Universal Serial Bus (USB) – Small Computer System Interface (SCSI) – Integrated Drive Electronics (IDE) Non-Volatile Storage Devices • Disk drives – Internal & External – Hard drives – Removable disk drives • Floppy disks (1.4 MB) • ZIP disks (100/250 MB) • CD-ROM (700MB), DVD-ROM (~5GB/side) – read only (-ROM), write once (-R), re-writeable (RW) • Combination drive – CD-RW/DVD-ROM, CD-RW/DVD-R • Many other forms • Memory Stick, MultiMediaCard, CompactFlash, and SmartMedia External Hard Drives • • 60 GB External Hard Drive (Fire Wire) Universal Buslink Corp. • Iomega 60GB Portable USB Hard Drive • IEEE 1394, commonly called Fire Wire, is a very fast external bus standard that supports data transfer rates of up to 400Mbps (in 1394a) and 800Mbps (in 1394b). Products supporting the 1394 standard go under different names, depending on the company. Apple, which originally developed the technology, uses the trademarked name FireWire. Other companies use other names, such as i.link and Lynx, to describe their 1394 products. A single 1394 port can be used to connect up 63 external devices. In addition to its high speed, 1394 also supports isochronous data -- delivering data at a guaranteed rate. This makes it ideal for devices that need to transfer high levels of data in real-time, such as video devices. Although extremely fast and flexible, 1394 is also expensive. Like USB, 1394 supports both Plug-andPlay and hot plugging, and also provides power to peripheral devices Further research: Universal Serial Bus (USB)