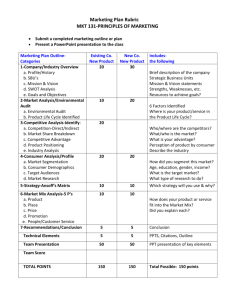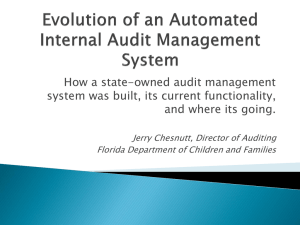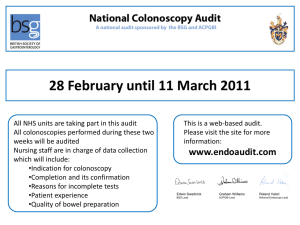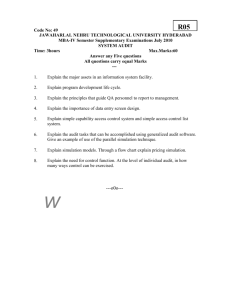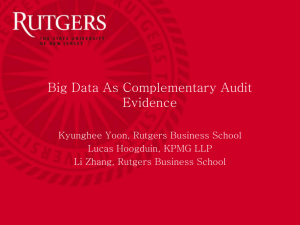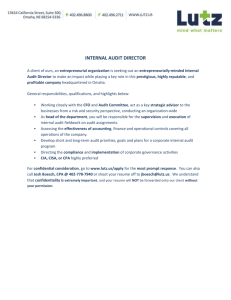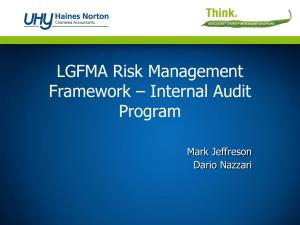Audit Process Workflow
advertisement

Please press the F5 key to begin. (Then, press the Page Up or Page Down keys to move through the following slides.) 1 Integrating the Audit Leverage workflow into your audit process AUDIT LEVERAGE IS DESIGNED IN SEPARATE, BUT INTEGRATED MODULES Mod A is optional – represented by the “dashed line” Module A is an optional module – allows the “scoring” of projects for placement on the Annual Audit Plan based on the risk criteria. Module B has a required component for establishing projects, and an optional components for time tracking and scheduling. Module C collects the Audit Programs, Findings, Attachments, and Review Notes Module D contains the reporting tools - “Search Your Data Base” and Audit Director’s Summary Report Module E contains one of the reporting tools – Outstanding Findings Report Module F contains the files for your Audit Staff Module G is the initial point of entry to establish the tables required to run Audit Leverage: Project Types, Finding Severity Codes, etc. Module G and F contain table data that feed all the other modules (A-E) Within each of these Main Menu Options, there are sub-menu options: Module B contains the Main Project Setup screen and the Time Entry Screen. In addition, several reporting features are also contained through Module B 6 Module C – Sub Menus Audit Programs are entered Review of attachments Entry of Findings and Management Responses, and Follow-up Internal “post it” notes from reviewers to preparers “To Do” List 7 1 2 3 4 5 TABLE OF CONTENTS (page 1 of 2) Page # (click on TASK Navigational Path * hyperlink) Risk Assessment Module A – Risk Assessment 10 Set up a new project 11 Enter audit program steps 16 Record documentation of work performed. Attach work papers. Record time 20 23 Module B – Project Set up Main Tab Module C – Step Execution Module C –Step Execution Tab, “work performed” area Module B – Time Keeping 8 TABLE OF CONTENTS (page 2 of 2) TASK 6 7 Record findings & management’s responses Monitor outstanding items Page # (click on hyperlink) 28 34 Navigational Path * Module C – Findings Module C – Project Status Module D – SYDB Module B – Report Engine 8 Create an audit report 43 Module C – Findings 9 * Navigational Path Because the modules “feed” each other, there are often different ways to “get to” a particular part of the program. You might think of the Modules within Audit Leverage as connecting doors in a house. For example: to create or view Findings, you can get to the Findings screen in any of these 3 ways: Module C, then Click on Findings. Module B, then through Project Setup, enter the Audit Program, then, from a particular audit step, you can select Findings. Module C, Step Execution, then from a particular audit step, you can select Findings. 10 1 Risk Assessment 11 2A Set up a Project -------------------- Module B. Project Setup-Main Tab 12 2B Assign Staffing to a Project ------ Module B. Project Setup – Staffing Tab 13 WHY DO I … 2B Assign Staffing to a Project 1. Staffing assignments feed the… • Visual Scheduler • Provide a source for outstanding tasks on the Project Status Summary (from Module B – Project Status Summary) 2. The “name” must be already established on Module F 3. The “role” determines…. • If the report will appear on the Project Status Summary Report (Module B Tab) Only Projects with a “manager” assigned will appear. 4. The “begin date” and “end date” affect … • the length of the bar on the visual scheduler 5. The “assigned” field determines… • what color and bar style are represented on the Visual Scheduler 14 2C Create Milestones for a Project ------ Module B. Project Setup – Milestones Tab 15 2C WHY DO I … Create Milestone Dates 1. To manage the progress of the audit. Milestone dates are reflected on the following reports: • Milestone Report (from Module B – Report Engine) • Project Status Summary (from Module B – Project Status Summary) 2. The actual engagement letter date permits an engagement letter to be generated. 3. The dates will allow for filtering parameters in SYDB 4. The start/end field work dates are displayed on the Visual Scheduler 16 3 Entering an Audit Program in Audit Leverage Audit Programs can be created either: a)“on the fly,” or b) stored in a “template” to store programs for reuse on other projects, There are 2 navigational paths, “doorways”, to enter audit programs on the fly: 1) Module B – Project Set Up, Program Set-up Tab, then click the Audit Step Execution Button 2) Module C – Audit Step Execution 17 3A Navigating to Audit Step Execution through Module B 18 3B Creating Audit Program Templates Program Templates can be created by selecting the Template Library button in Module C. Select the “Create a New Template” button, and a submenu will allow entry of a template name. 19 3B Creating Audit Program Templates Program Templates can also be entered “after the fact.” If you have entered the program “on the fly” for a particular project, and decide that this program should be saved for further use, you can select the “Create Template button from the Step Execution Screen. 20 4 Entering Work Performed A description of the actions performed in completed the audit step can be recorded in the “Work Performed” area for each audit step within Audit Step Execution. 21 4 Entering file attachments for Audit Steps From the audit step, click on the Attachments tab, then enter and a file attachment reference number and attach the file in the Doclink field. 22 4 Entering file attachments for Audit Steps To insert a file attachment, position your mouse in the doclink field, right click, select Create from File, click the Browse button, and navigate to the appropriate file. The label for the file can be changed by selecting the Change Icon Button 23 5 Recording time in Audit Leverage Time is Entered through Module B 24 5 Recording time in Audit Leverage The screen that is presented after selecting the Auditor Timesheets button is the filter (top section) and display (bottom section) of time that has already been entered. To enter time, select the Enter Time button in the lower right hand corner Filter selections Time entry display 25 5 Time Entry Screen – Comments: Charged By: You can enter time only for yourself. (you can view anyone’s time, but enter time only for your own log-in.) Project Number: The drop-down list will only display those projects for which you are assigned (on the Staffing tab of the Project Setup Screen),, or for which you have previously charged time. Even if a project number does not display in the drop-down, you can manually enter it. Hours: There is no edit for hours in excess of 24/day. This enables your department to choose to enter time on a weekly basis rather than a daily basis (e.g., 32 hours spent this week on project 9901, and 8 hours on vacation). If you want to have a warning message displayed for hours exceeding the budget, then select the “budget check” box on the previous screen. 26 HOW DO I … 5 Get a summary time report by project, person, etc. 5A From the Module B menu, select the Time Summaries option, and select the desired report grouping 27 HOW DO I … 5 Get a summary time report by project, person, etc 5B Additional reporting options are available through: Module B - Budget vs Actual Audit Hours Module B – Report Engine 28 6 Record findings Findings are typically associated with a particular Audit Step. Findings can be entered by: navigating through Module C, Findings or by clicking on the findings shortcut key from the audit step itself. 29 6 Record findings There are no “required” fields in entering findings. However, since the findings, recommendations, and management responses serve as the basis for the Audit Report generated, the clarity and extent of detail is obviously critical. 30 6 Record findings The other use of the findings data is in the ability to utilize the Search Your Database (SYDB) screen to query for particular frequencies of data. For example, the Control Issue selection and the Financial Impact parameter are often used to filter for finding data. As an example, you could filter for a control issue of “Bank Authorizations” with a financial impact > $10,000 31 6 Record Management Responses The Management Response is stored on a separate tab within the Findings screen. Again, as with findings, no fields are required; however, the management response can be included on the audit report, thus clarity and extent of detail are important considerations. 32 6 Findings – The Synopsis Tab The synopsis tab is designed to store a summarized upper management level synopsis of the finding. Information entered on this tab will be presented on the Audit Director’s Summary Report (in Module D) and on other custom reports that you may create. 33 6 Sign-off on Findings and Management Responses The Sign-Off tab on findings will protect from inadvertent (or deliberate) alteration of data. 34 7 HOW DO I … Manage Outstanding Tasks in Audit Leverage What is outstanding for me to do? Where do I look in AL? There are several tools to assist you in monitoring the progress of your work in Audit Leverage: Project Status screen SYDB (Search Your Database) screen Outstanding Findings Report Project Status Summary Report Engine 35 HOW DO I ... 7 7A Manage Outstanding Tasks in Audit Leverage What is outstanding for me to do? Where do I look in AL? Use Project Status screen (Module C) and filter for: 1. Audit Steps Where you are the preparer and the status is something less than “ready for review,” or Where you are the reviewer and the status is “ready for review” 36 7A HOW DO I … Manage Outstanding Tasks in Audit Leverage What is outstanding for me to do? Where do I look in AL? (cont.) Use Project Status (Module C) and filter for: 2. Attachments: Where you are the preparer and the status is something less than “ready for review,” or Where you are the reviewer and the status is “ready for review.” 37 7A Use Project Status (Module C) and filter for (cont.): 3. Review notes: Where you are the recipient and the status is “awaiting recipient’s response,” or Where you are the reviewer and the status is “cleared by recipient.” 38 7A 4. Findings Where you are the author and the status is prior to “pending approval” 39 7B HOW DO I … Manage Outstanding Tasks in Audit Leverage Follow-up Entries The Search Your Database screen (Module D) can be used to monitor follow-up entries. Click on the last tab, “Follow-up Entries,” entering the desired parameters (follow-up date) 40 7C The Report Engine is a powerful tool that allows the user to specify the exact parameters of interest. The example below is set to look at projects with a status code of “fieldwork in process.” 41 7C 42 The Report Engine can be used in a variety of report options, such as Hours by Project and Employee 43 8 Creating an Audit Report Audit Leverage currently has over 50 different audit report formats available. You may find that one of these reports suits your needs exactly. More likely, though, you already have a unique format that your readers are comfortable with. To have our software produce a Microsoft Word audit report that looks exactly like your existing one, you have the following 4 options. (Options #1-2 are more efficient than options #3-4.) 1. Have someone from your firm (with some knowledge of MS Access report design) develop the report in-house. You can browse through the 55 available report formats, find one that you want, and customize it for your needs. All the designs and source code for all of our forms and reports are already included with your license fee. 2. Hire us to create a customized audit report format that looks exactly like your existing one. The cost is usually around US$600, depending on the complexity. 3. Use one of our existing report formats that is close to what you want. Export it to Word, and make minor modifications in Word. However, this would have to be done again for the next audit. 4. Copy and paste one finding at a time from Audit Leverage into Word. (This option is the least efficient one.) 44 8 45 8 Report Format #8 – Operational Style Audit Report 46 8 Creating an Audit Report In addition to the formal audit report, informal reports can be printed from Audit Leverage by selecting the Search Your Database option from Module D, then clicking on the Findings Tab and the Search button. You can then scroll down to find the project number of interest, click on the “See Detail” arrow. This will put you into the detail of the finding. Click the “View Search Reports” button. 47 8 This is the report created from the “Search Your Database” option called “View the Results Report.” 48