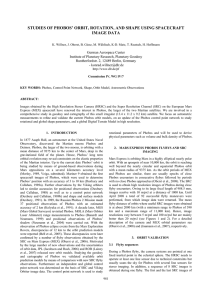How to Telnet, Login, Change Password, Logout
advertisement

Agenda Overview of Seneca Computer System File Servers / Student Computer Accounts Telnet application How to Logon to Learn / Phobos accounts How to Change your Password Computer Networks Personal computers that are not connected to other computers (via network cards) are referred to as “stand-alone” computers. Institutions such as colleges find it more economical and efficient to connect up personal computers to form a computer network Computer Network Terminal (Client) Terminal (Client) File Server (Central Computer) Terminal (Client) Terminal (Client) Terminal (Client) Terminal (Client) File Server A file server is a powerful centralized computer system with an operating system that allows multiple users to access software applications and data files. The file server may also provide other important services such as network printer management and connection to other networks (Internet) Computer Networks Computers connected to form a network over small geographic locations (such as a building or city) are referred to as Local Area Networks (LANs) Local Area Networks can use modems or routers to connect up to other LANs from far distances to form Wide Area Networks (WANs) Advantages of Computer Networks Economical Ability to share hardware devices such as printers and scanners Efficient Ability to communicate among users Efficient method to maintain and upgrade software (I.e. one copy of software on file server therefore, only upgrade one location) Ability for users to share files Servers at Seneca College Newnham Campus Internet Student Modem Pool • SIRIS (Academic) • LEARN (Student Academic) Seneca @ York Campus • PHOBOS (Programming Account) • VISION (Student Webpage) • FURIES (Faculty) Relevant Servers LEARN PHOBOS Used to read and send e-mail. Phobos password will be e-mailed to this account Computer account used for creating, modifying, compiling and executing programs VISION Used to store and maintain a student webpage. Need to request permission for account Steps to Logon to PHOBOS Access SIRIS from web browser Complete Siris screen to generate LEARN & PHOBOS accounts Setup / Read e-mail in LEARN to obtain PHOBOS account name & password Telnet to Phobos account - Read e-mail and record VISION password Steps to Logon to PHOBOS Logon to SIRIS to create account. Change Learn password. Remember to use your 5 digit PIN number to logon to SIRIS. Steps to Logon to PHOBOS Setup & access LEARN email via Netscape to check e-mail to determine your PHOBOS username and password. Logout of LEARN account Logon to PHOBOS account via telnet application. Change password and LOGOUT of PHOBOS account. Setup Netscape to Access LEARN mail Launch Netscape, point and click onto EDIT menu and point and click onto preferences Setup Netscape to Access LEARN mail Point and click onto the plus sign to the right of the “Mail & Newsgroups” category: this will expand the selection. Point and click onto Identity Setup Netscape to Access LEARN mail If you are using Netscape at the Seneca College labs, you will have to type in the following information for every new session: Your name Your LEARN e-mail address Setup Netscape to Access LEARN mail Point and click onto “Mail Servers”, and enter the following information: Mail server user name: type your username Accept all other defaults Point and click onto OK Setup Netscape to Access LEARN mail How to Read E-mail via Netscape Point and click onto the mailbox button: Point and click onto the New Message button to read your e-mail How to Read E-mail via Netscape You will required to enter your LEARN password (not the 5 digit number, but actual LEARN password you created in SIRIS) WARNING: Make sure to close Netscape after reading your e-mail messages; otherwise, people can read your e-mail and send e-mail with your e-mail address. How to Logon to PHOBOS Server Run Telnet Program / Open Session Type in your Phobos Login I.D. Type in your password Note: For first time-users, you must go to Siris, create a learn account, read e-mail message in LEARN account via Netscape regarding PHOBOS username & Password What is the Telnet Application? Unix systems such as PHOBOS were originally designed to accommodate “dumb terminals” which were simply monitors and keyboards directly connected up to network Telnet allows the server to “think” that the user’s personal computer is a “dumb terminal” A common type of “dumb terminal” was Digital Equipment corporation’s VT100. Telnet Application To launch or “run” the Telnet application from the Seneca computing lab, point and click onto the application “telnet” on the Windows 95 desktop You can obtain a free version of Telnet application for home use (assuming you have computer system with modem). More details in following lessons Open Session For all Telnet applications, you must specify which server that you will connect For this Telnet application, you must point and click onto the File menu, select Open and type the server name (such as phobos). If you are logging in from another ISP you must provide the full domain name of the server (such as phobos.senecac.on.ca) Logging Onto Your Phobos Account After you connect to the phobos server, you must type in your username (should be on your Seneca “one-card”) and your password. The password will be provided to you by an e-mail message in your LEARN account. It is important to get your LEARN account as soon as possible! Protecting your Computer Accounts It is important to assign an appropriate password to prevent unauthorized access to your computer accounts. Concerns regarding unauthorized use: Illegal Activity Suspension of account Loss of data / Copying of assignments Password tips Avoid easily detected passwords such as names or a series of numbers. Use phrases and take the first letter of each word For example: Autumn leaves Turn red, yellow, orange Password Tips Combine upper and lower cash letters Include a non alpha-numeric characters such as . - in your password Acceptable passwords on PHOBOS and LEARN range from 6 to 8 characters Changing your Password After logging onto PHOBOS, you can change your password by typing at the $ prompt: passwd <ENTER> Note: It is recommended to change password periodically. Logging-off Phobos Always log-off of your Phobos account and exit the Telnet Application before you leave your terminal To log-off of your Phobos account, type the following command at the Phobos prompt: logout <ENTER> (or exit or <CTRL><D>) After your session is disconnected, exit the Telnet application Homework Create an acceptable password using the above-mentioned techniques. Be prepared to change your password in next computer lab.