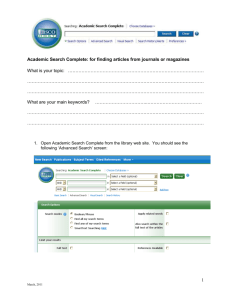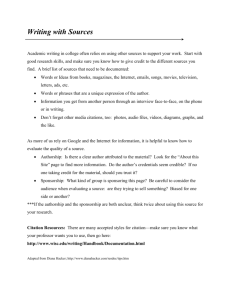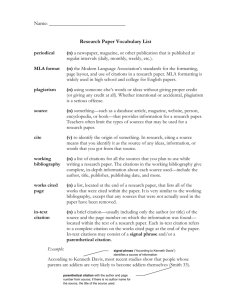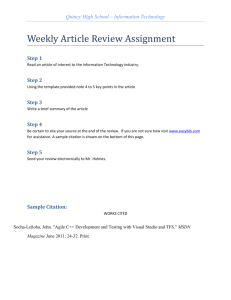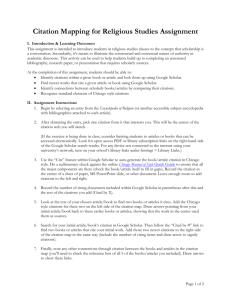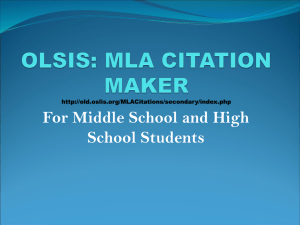Use Google Scholar Citation Explorer
advertisement

Steps to use Google Scholar Citation Explorer Google Scholar Citation Explorer is a script by “Mayank L” that allows a user to identify the number of forward-citations two or more references found in google scholar™ share. It does this by using a client-side ECMAScript (aka Javascript) to allow a user to specify which citations to explore, then to identify which citations are in common between those the user selected. The original version also supported an HTML pop-up window that depicted the shared and non-shared citations between the selectees. The modified version supports printing the selected citations, their forward-citations, and the sparse citation x citation links in a CSV popup window. The user can the copy the contents of this popup window to a MS Word document and save it as a UTF-8 text document (this save as option prevents character mangling for non-ASCII character sets). Once in a UTF-8 csv file, the user can import the data for citation analysis in any tool of their choose. Install Tampermonkey for Chrome Tampermonkey is a javascript framework that allows users to install and use customized client-side javascript on webpages they visit/download. This capability allows users to do client-side processing that the web page author(s) never intended, and greatly increases the flexibility of processing by users without have to wait for the web page author(s) to implement desired functionality 1. In Chrome, navigate to https://chrome.google.com/webstore/category/home 2. Use the Google Store’s search function to search for “Tampermonkey” and install it on your Chrome web browser. You may have to restart Chrome for it to take effect. Install Google Scholar Citation Explorer 1. Navigate to http://userscripts.org/scripts/show/44965 2. Click on the ”Install” button to install Citation Explorer Install Mike Lanham’s modifications to Google Scholar Citation Explorer 1. Click on the Tampermoney icon in the upper right corner of the chrome browser (see also the figure below). 2. Click on the script name to open its editor and settings window. Paste the Lanhammodified version of Citation Explorer into the editor window and press the save icon. 3. These modifications allow the script to accept Google Scholar output circa October 2012, retain the original functionality, and adds the CSV output functionality. Use Google Scholar Citation Explorer 1. Navigate to scholar.google.com and being a search 2. The script adds check boxes labeled, in red text, “Explore Citations” just to the left of Google’s “Cited by …” hyperlink. Place a check mark in several boxes to see what citations they have in common. Scholar’s info bar 3. These modifications allow the script to accept Google Scholar output circa October 2012, retain the original functionality, and adds the CSV output functionality. If you can’t remember which documents you’ve selected (including across multiple searches), then click on the “6 documents” hyperlink and refresh your memory—and delete entries if you like. To hide this list, select the “2 documents” hyperlink. Click to remove show/hide list 4. After selecting 2 or more citations, click on the “Citation explorer” hyperlink. 5. A new HTML layer is created by the script to display the selected documents. You can scroll down if needed (I’ve got a problem showing the scroll bars for now). HTML View of results Below is an example of the output in a new HTML tab in the chrome browser. The top of the unnamed tab shows the selected documents and numbers them starting at 1. The bottom of the window shows the citations for the selected documents. On the left side of the bottom, it shows a large X in the columns that represent the selected documents (e.g., an X in column 1 indicates that document 1 uses that citation; an X in column 1 and column 2 indicates both document 1 and 2 use that citation). CSV View of results The comma separated variable format option, depicts the same information in a different format for different purposes. Selecting this option also creates a new unnamed tab in the chrome browser. There is a header row followed by the meta data for each of the selected citations. After each selected citation, the script displays all the documents that cite the selected citations (the forward citation list). Below the citation list, is a sparse formatted set of links between citations. These are two distinctly different sets of information. The top portion supports the importation into a network analytics application to conduct citation analysis (e.g. author x author, author x journal, journal x article) . The bottom portion supports creating the article x article network. Its important to note that the character set returned by Google is frequently not ASCII. Copying this information into an application incapable of supporting UTF-8 will likely cause information loss as your system attempts to use characters not in your default character set. Copying Citation Explorer data to MS Word 1. Copy the text from the CSV screen and Paste into an empty MS Word document (or other UTF-8 capable application). 2. Use MS Word’s “Save As” the top portion of the CSV output as your citations.txt file in the UTF-8 character set (unless you have no need for the extended character set). 3. Save the bottom portion (the article x article links) to a separate CSV file (e.g. citationLinks.txt). Using ORA to Start Citation Analysis 1. Open ORA (makes assumption that you already have ORA installed) 2. Create Meta-Network 3. Create the following node sets 1.1. Author (as Agent) 1.2. Article (as Resource) 1.3. Journal (as Organization) 1.4. Year (as Event) 4. Create the following networks to link the node sets 1.1. Article x Article 1.2. Article x Year 1.3. Author x Article 1.4. Author x Journal 1.5. Journal x Article 5. Select the article x article network and let’s import data into this network. 1.1. In ORA, select from the menu FileImport 1.2. Select the “Import Excel or text delimited files” option 1.3. Select the “Table of network links” 1.3.1. Browse and select "citationlinks.txt" file you created above 1.3.2. Select CiteBy and Cited, set both types as Resource, and change the ID from Resource to Article 1.3.3. Define the network by clicking "new" 1.3.4. Select CitedBy in the "Source IDs" columns 1.3.5. Select Cited in the "Target IDs" columns 1.3.6. Ensure the “Create new nodes for unrecognized Node IDs” box is selected. 1.3.7. Select Finish and ORA should create an article x article network as well as populate the article node set with article-IDs. After importing, you can choose to visualize the import and visually identify the shared citations between the selected citations. 2. Now let’s import other networks, and have ORA auto-populate the appropriate nodesets as it imports the data. Select the Author x Article network. 2.1. In ORA, select from the menu FileImport 2.2. Select the “Import Excel or text delimited files” option 2.3. Select the “Table of network links” 2.3.1. Browse and select "citations.txt " file you created above 2.3.2. Select CitationId and author0, author1, author2, through author4 as the columns that contain node IDs. 2.3.3. We will now import all five authors in the same import effort by creating five networks in the Step 3 portion of the import dialog window. Define the five networks by selection the author as the source, the citationID as the target, and link as the link weight. Set the network ID as Author x Article as shown below. 2.3.4. Create five (5) new networks for Author x Article data import as shown above. When done, if you anticipate needing this import configuration again, save it for reuse. 2.3.5. Click Finish when done. 2.4. Now do the same type of import for the remainder of your networks—all drawn from the citations.txt input file. The remaining networks include article x year, author x journal, and journal x article. 3. Finally, lets import the remaining attributes for the article itself (e.g. title, URL for the citation, URL for the cited by link, the related articles link, the “all versions” (aka cluster) links, the cited-by count, 3.1. Select the Article Node Set and select the editor tab. Then click on the Import button on the right side of the window in the “Attributes” box. 3.2. Select CitedBy in the "Source IDs" columns 3.2.1. Select Cited in the "Target IDs" columns 3.2.2. Ensure the “Create new nodes for unrecognized Node IDs” box is selected. 3.2.3. Change the Year field to Text, as the script to extract the information from the HTML is fairly fragile, and prone to have non-numeric values in the field. 3.2.4. Select Finish and ORA should create an article x article network as well as populate the article node set with article-IDs.