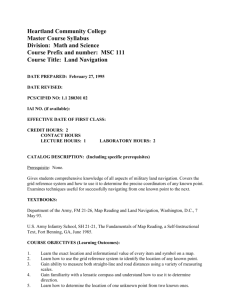Attendance Posting via the Faculty Portal Tutorial
advertisement

A Visual Guide to The Campus Faculty Portal prepared for Updated 6/6/2008 Faculty Portal Prerequisites: •The Faculty Portal only supports Microsoft Internet Explorer browsers, version 5.01 or later, or Apple Safari. Mozilla Firefox, Netscape Navigator, and Opera browsers are unsupported. • A valid CampusVue account is required for access to the Faculty Portal. If you do not know your CampusVue username and password, contact the Help Desk. 2 Logging In for the First Time Step 1: Navigate to http://myportal.uwest.edu Step 2: Click the Faculty Portal Homepage link. Logging In for the First Time Step 3: Enter your username and password blong ●●●●●●●●●● Logging In for the First Time You should then see your Faculty Portal Home Page. Your Home Page Like many web pages on the Internet today, the Faculty Portal does not respond well to the use of your browser’s Forward and Back buttons. However, there are plenty of links in Faculty Portal that will take you wherever you need to go. Use the My Home Page link to return to the Portal Home Page. Use the Navigation Bar to take you to your Portal destinations. Your Home Page Your home page is made up of several window-like structures. These are called Web Parts, and they can be re-arranged simply by dragging and dropping them to a new location on the page, just as you would a window in Microsoft Windows. Arrange the web parts as you see fit. A Web Part, one of four on this page. Your Home Page Clicking the link will allow you to further refine the look and feel of your home page. Enable optional Web Parts to appear on your Home Page by checking these boxes. Click When finished. Navigation Menu: Campus Info ► Course Schedule The Course Schedule link offers an online catalog, sortable by term. Select the term from the drop-down box and any filters (such as keyword, course, day, and/or start time) and hit the search button. A list of courses offered that term will be returned below. Select a term Provide keywords or course codes. Partial keywords or codes, like BUS, will return business courses. Then click Navigation Menu: Campus Info ► Faculty Directory The Faculty Directory link is analogous to an online “White Pages.” All faculty members are listed in the directory, and contact information is available simply by clicking a faculty member’s name. Click ALL to see the entire directory. Click a name to see that faculty member’s information. Click a letter to see the names of all faculty whose last names begin with that letter. Navigation Menu: My Students In order to perform operations on the individual students you teach, you must first locate one, and see their name in the Recent Students drop-down box. Click to locate a student, if they are not in the drop-down. Or, if the Student Search Web Part appears on your home page, you may search for a student using its fields. Navigation Menu: Student Search Clicking will present you with the Student Search box: Once you are finished entering your search criteria, click John Doe NOTE: You may only search for students enrolled in courses that you are listed as the instructor for. Navigation Menu: Student Search After clicking , your search results appear at the bottom. Click the student’s name in the search results, and the student will be added to the Recent Students drop-down on your Home Page. NOTE: The search returns contact information, which is considered sensitive and is shown here pixilated to protect Roger’s identity. Navigation Menu: Contact Manager Contact Manager in the Portal performs many of the same functions as Contact Manager does in Portal’s parent product, CampusVue. Here you can search for current or previous activities you’ve created relating to your colleagues. Create an activity relating to a staff member or to the student in the Recent Students drop-down by clicking Navigation Menu: Contact Manager Here a Web Alert is being created, which Roger will see immediately next time he logs into the Student Portal. Roger will see these comments in his Web Alert. Click to send the Web Alert. Navigation Menu: My Students ► Student Information The Student Information link in the My Students menu does just what it says: it presents you with information on the current student in the Recent Students drop-down. NOTE: The link returns contact information, which is considered sensitive and is shown here pixilated to protect John’s identity. Navigation Menu: My Students ► Student Schedule The Student Schedule link in the My Students menu displays the current student’s class schedule in a familiar calendar format. Navigation Menu: My Classes ► My Class Schedule My Class Schedule link in the My Classes menu displays your current schedule. Shown here is the List view. Click Week to see your class schedule in calendar format. Select your term from the drop-down box. Navigation Menu: My Classes ► Gradebook The Gradebook link in the My Classes menu is where the rubber really meets the road. It is here where you record attendance, post assignments, and record your students’ final grades. First, select your term from the drop-down to see your classes for that term. Then click on a class name to open the Gradebook for it. Navigation Menu: My Classes ► Gradebook ► Attendance Attendance can be posted for all classes whose date has already passed. Future attendance cannot be posted. The mini-calendar below lets you choose a class date, as well as see what’s been posted previously. Dates in “pumpkin” require attendance posting. Click a date to post attendance for that class meeting. The legend explains what each color on the mini-calendar represents. Navigation Menu: My Classes ► Gradebook ► Attendance Basic data about the class is at the top of the page. NOTE: A good rule-ofthumb is to double-check the Class Meeting Date to ensure that you are posting attendance for the right class date. The next page will explain why. Ensure that you’re viewing the correct class date. Click if you discover you are not, or when you’re ready to record attendance. You can print a copy of the roster, or check the overall attendance for the class at a glance. Navigation Menu: My Classes ► Gradebook ► Attendance In the Time Absent fields for each student, you can mark P for present and on-time, A for absent for the entire class, or the number of minutes of class the student missed for being tardy. Indicate P, A, or Minutes Tardy in the Time Absent fields. P A 15 P Click to post attendance, or to go back. IMPORTANT NOTE: Once you click the button, attendance is posted and you will no longer be able to make changes to it. Attendance changes must me made through the office of the Registrar. Navigation Menu: My Classes ► Gradebook ► Assignments and Exams The Assignments and Exams tab allows you to post your formalized coursework, examinations, their respective grade weights, grades, and even notes and hand-outs all electronically. Your students will have access to all of this information available to them instantly when they log into their Student Portal. This is an extremely useful and effective tool for enhancing student-instructor communications. Click Add Assignment/Exam to add a new assignment or exam to your course. Click to adjust the weight of an exam or assignment already posted. NOTE: Because they are graded, assignments and exams cannot be deleted once created. Only the Registrar can delete assignments/exams. Navigation Menu: My Classes ► Gradebook ► Assignments and Exams Clicking Add Assignment/Exam allows you to post details of your assignments. Choose your Lesson Code, Type from the drop-down, a brief Description, and any Comments you have about your assignment or exam. Then click Navigation Menu: My Classes ► Gradebook ► Assignments and Exams You can even upload files containing assignment or exam notes for your students to review. Acceptable formats include Adobe PDF, Microsoft Word, and Microsoft PowerPoint. Your students will be able to download the files when they log into the Student Portal. Click when finished. You can edit your assignment descriptions if you catch any mistakes. Click to select the file to “staple” to the assignment or exam from your computer. Then click Navigation Menu: My Classes ► Gradebook ► Assignments and Exams You can determine how much weight each assignment and exam has when calculating the final grade. Click to provide weights for each assignment/exam. Navigation Menu: My Classes ► Gradebook ► Assignments and Exams Enter a grade weight for each assignment, and click Navigation Menu: My Classes ► Gradebook ► Assignments and Exams To input a grade for each assignment/exam, click for the course you wish to post grades for, Then click Input a percentage score (0-100) for each student in the Score field. Then click Navigation Menu: My Classes ► Gradebook ► Final Grades The tab allows you to enter a final grade for each of your students for that course. NOTE: Grades do not need to be entered all at once. You can elect to only post grades for a few students—say, graduating seniors. For each student for which you wish to post a grade, click the arrow in the dropdown in the Final Grade column, and select a grade. When finished, click NOTE: Final grades that have been posted can no longer be edited. Any grade changes after posting must be handled by the registrar. Copyright © 2007 Campus Management Corporation Microsoft Internet Explorer, Microsoft Word, Microsoft PowerPoint, Microsoft Excel, and Microsoft Windows are all trademarks of the Microsoft Corporation Apple Safari is a registered trademark of Apple Corporation Adobe PDF and Adobe Acrobat are registered trademarks of Adobe, Inc. All other trademarks are the property(ies) of their respective copyright holder(s).