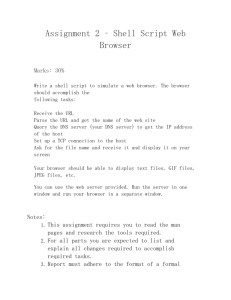Lesson 3
advertisement

Using the Internet and Browsers Living Online Lesson 3 Mrs. Elzey Objectives Describe a browser. Understand browser terminology. Understand how to use a browser to surf the Internet. Understand and use browser features. Understand e-mail features. Use e-mail features. How Do I Use the Internet? What is a Browser? Definition – a software program that you use to retrieve documents from the WWW and to display them in a readable format. What is a Browser? When page” started displays a “home – The 1st page displayed after the browser is started Sends a message to the Web server to retrieve your requested Web page – The web address typed in or URL (uniform resource locator) Reads the HTML (HyperText Markup Language) code to display the page You navigate by pointing and clicking on links 2 Most popular browsers Internet Explorer Netscape Title Browser Basics bar – the bar at the top of the window contains the name Menu bar – contains menu names that you can click to display various commands and options Toolbar – contains icons for single-click access to most commonly used menu commands Address Bar – contains the active Web page address (URL); also where you enter the location for the web page you want to visit Browser Basics Go button – connects you to the address displayed in the Address bar Status bar – located at the bottom of the browser window; shows the progress of Web page transactions Access Indicator – a small picture in the upper right corner of the browser; when animated, it means your broswer is accessing data from a remote computer Scroll bars – vertical and horizontal scroll bars; lets you scroll if the web page is too long or wide to fit within 1 screen Title Bar Access Tool Bar Indicator Go Button Menu Bar Address Bar Scroll Bar Status Bar Sample Toolbars Contains icons for single-click access to most commonly used menu commands. Internet Explorer Netscape Communicator The Address Bar Located near the top of the browser window. This bar contains the address of the current (active) web page. The address is called the Uniform Resource Locator (URL). – The URL tells the browser where to locate the page. – Each URL has a unique address. Favorites and Bookmarks Favorites and Bookmarks are a fast and easy way to save the sites you like to visit. You must add websites to your FAVORITES or BOOKMARK them To Add a Site To Your Favorites Go to the site you want to add. On the Favorites menu click ADD TO FAVORITES. The next time you want to visit that site: – Click the FAVORITES button – Select the shortcut to the site from the list. Internet Explorer Favorites To Bookmark a Site Go to the site you want to add. Click BOOKMARK then choose ADD BOOKMARK. To revisit that site the next time you are online: – Click the BOOKMARK button – Select the site from the list Netscape Communicator Bookmarks History Browser keep track of the web sites you have visited. To view the sites from a previous day click on the History button Internet Explorer keeps a history of your web sites for up to 3 weeks. Internet Explorer History Netscape Communicator History Refresh or Reloading Typically done when you want the latest version of the page Cache has an outdated version of a page Secure Web Pages Secured through encrypted communication Require you to log in using an account or user name and a password A padlock icon or another indicator in the status bar indicate the information is secure A message may also display indicating that you are now entering (or leaving) a secure site. Problems Accessing Web Pages Page Not Found – Due to a link being removed from the web server Slow or interrupted page loading – May be the result of a Web page with many graphics or special features – Web-based applications that do not work because you are using an outdated browser – Missing a plug-in program in your browser Pop-up ads – Due to spyware – Used to gather information about your Web browsing habits or allow “remote control” access to your computer by a hacker – Can direct you to a site you would not ordinarily visit E-Mail Stands for Electronic Mail – Sending messages from 1 computer to another – Can include attachments such as pictures, sounds, video, or documents Each address is unique Protocol – Username + @ + domain name When sent it is broken down into small chunks called packets When the packets reach their final destination they are recombined into their original format. E-mail (cont’d) Browsers usually come with a built-in email program. The header portion consists of to, cc, bcc, and subject fields You can send copies of messages using CC (carbon copy) or BCC (blind carbon copy) Stationery can be applied to your message. Keep track of your contacts using the Address Book Subject field contains a brief description of the message. Writing Professional Messages Can be informal Should be courteous and professional among business users Can be printed and serves as written proof of what has transpired like a signed letter or other official document. Proofread your messages before you send them. Be careful using emoticons, humor, and jokes – Can be misunderstood and misinterpreted. Keep messages short and to the point Working with Messages You Receive Reply – Click “reply”, key in your message then send Forward – Sends a message received to another e-mail address Save – To be read later – Store in folders Delete – Select it and press delete – Click DELETE which sends it to the TRASH Must be deleted permanently from this location The Address Book Ways to add a contact – – – – – Type the name Add names automatically from the message Import from another program Find people and businesses on the Internet Import a vCard (virtual business card) Organization – Folders and subfolders can be used to keep like messages together – Groups can be created when you want to send the message to more than 1 person at a time Saving Web Pages Viewing a Page Offline You can save a web page and view it offline. – to refer to later without having to connect to the Internet. You can save an entire website to disk – Use the browser’s Save As command – Options for saving as: Entire site As text HTML Copying Text, Web Pages, and Images On the Edit menu – Select COPY – Open the program where you want to place the object Word Paint PowerPoint – Select PASTE Saving Text, Web Pages, and Images Place your mouse on the object Right-click and select “Save Image (or Picture) As” from the pop-up menu Open the program or select the folder where you want to place the object Right-click and select “PASTE” from the pop-up menu Changing Browser Settings Internet Options Select Tools from the menu Select Internet Options Internet Options You can set: – A home page that your browser will load immediately starting – Security settings – Privacy settings – LAN connection settings – And other advanced features – What to do with “cookies” Cookies – small text files that are created by some Web pages when you visit the site. – Set your “cache” size Cache – temporary storage location of web sites you have visited. Cache speeds up your download time of websites after you have visited the site once.