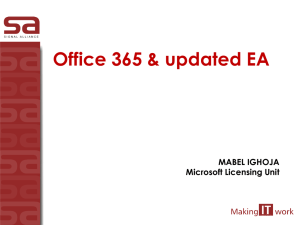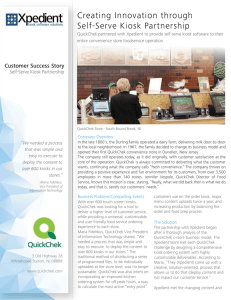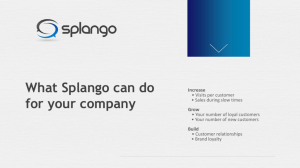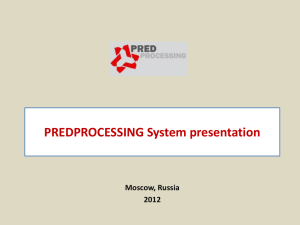Employee Kiosk HR21 User Guide - C Management Services
advertisement

CMS C Management Services Pty Ltd ABN: 11088415829 EMPLOYEE Kiosk User Guide HUMAN RESOURCES / HR21 CONTACT DETAILS For queries regarding the Kiosk, please contact a member of the HR Team. HR/Kiosk Administrator: humanresources@mel.cqu.edu.au Fax: 03 9650 2328 Joanna Brown General Manager Human Resources Ph: 03 8662 0504 Sarah McPherson Human Resources Manager Ph: 03 8662 0597 Emily Heap Human Resources and Executive Assistant Ph: 03 8662 0884 Employee Kiosk User Guide Last Updated: 10th June 2011 Last printed 21/03/2016 4:58:00 PM This document is uncontrolled when printed Page 1 of 40 CONTENTS Overview Accessing HR21 Passwords Kiosk Closures Unlock your account Shortcut Toolbar Scrolling up and down the menu Help On Page Pay Menu Last Pay Details All Bank Details Tax Details Allowances Remuneration Deductions Pay History Superannuation Leave Menu Leave Balances Applications What if you don’t have enough leave accrued for your leave application? Overflow Rules Annual Leave Overflow to Leave Without Pay Carer’s and Related Purposes Leave Overflow to Carer’s Leave from Sick Common reasons why you may encounter an error when applying for leave Deleting a Leave Application Amending a Leave Application Leave History Personal Menu Details Equal Opportunity Positions Addresses Education Licences and Certificates Memberships Training Menu All Positions Vacancies HR Info Policies OH&S Calendar Reporting Run Reports View Reports Company News What information cannot be viewed by managers? Exit HR21 HR Contact Details Employee Kiosk User Guide Last Updated: 10th June 2011 Last printed 21/03/2016 4:58:00 PM 3 3 3 4 5 6 7 8 11 11 12 14 14 14 15 15 16 17 17 18 20 24 24 29 30 30 31 31 32 32 32 33 33 33 34 34 35 35 35 36 36 36 36 37 37 37 38 38 39 40 This document is uncontrolled when printed Page 2 of 40 OVERVIEW HR21 interfaces with chris21 (Human Resources & Payroll System) and is used for employee self-service and manager services. Staff members can access and maintain their own information via HR 21, and make requests such as leave applications. In addition to accessing their own details, managers can also review information relating to the staff who report to them, and use HR 21 to review, approve and decline applications from their staff members. http://aichr.cqu.edu.au/HR21.htm ACCESSING HR21 Passwords Initial logon is the CMS log in you use to access the portal or Webmail or log into a CMS computer: Logon ID: Computer User name (CMS Active Directory Log-in ID) Password: Computer Password (CMS Active Directory Password) Passwords are managed by the IT Department and can only be changed or access reactivated by contacting the IT helpdesk. Remember: Passwords are case sensitive. Employee Kiosk User Guide Last Updated: 10th June 2011 Last printed 21/03/2016 4:58:00 PM This document is uncontrolled when printed Page 3 of 40 This is the error message that appears if you attempt to login incorrectly: Kiosk Closures At times the Kiosk will be closed for payroll to process the pay run. Dates and times of these closures can be found under CMS eNews on the CMS home page (see below) and also on the Company News section of the Kiosk. CMS eNews – Kiosk Closures If you attempt to log in during a closure you will receive the following error message in Kiosk: Employee Kiosk User Guide Last Updated: 10th June 2011 Last printed 21/03/2016 4:58:00 PM This document is uncontrolled when printed Page 4 of 40 Unlock your account If your account is locked, please contact a member of the IT department in your state to have your password reset. Please note that an employee’s Manager, the Kiosk Administrator, IT or Human Resources staff do not have access to passwords and will not be able to tell you what it is/was. Employee Kiosk User Guide Last Updated: 10th June 2011 Last printed 21/03/2016 4:58:00 PM This document is uncontrolled when printed Page 5 of 40 Shortcut Toolbar At the top of the Kiosk Menu, there is a shortcut toolbar available. 1. To access the toolbar, click on the red diagonal line (in diagram below). 2. The below window will appear. To access a particular screen in the Kiosk, you can select it by clicking on the section you wish to see (eg. Click on Pay History). It will then appear on the Kiosk for you to view and the toolbar will remain visible. 3. If you do not wish to have a screen accessible via this toolbar, click on this section (eg. Pay History) and click on the minus button . This will take it off your Toolbar. 4. If you have previously taken items off your toolbar and would like them to be put back so that you can access areas of the Kiosk via the toolbar (eg. Addresses), select the screen you would like to see from the Kiosk menu. Click on the plus button . The screen you chose from your menu (eg. Addresses) will now appear at the bottom of your toolbar window. 5. To print a screen you are viewing on the Kiosk, click on the print button 6. To refresh a screen you are viewing to ensure that it is showing the most up to date information, click on the refresh button 7. To zoom in or zoom out of a screen you are viewing on the Kiosk, click on the zoom in / zoom out buttons in the toolbar window 8. To display the messages window click on the messages button in the toolbar window. This will bring up the Messages window (example below) Employee Kiosk User Guide Last Updated: 10th June 2011 Last printed 21/03/2016 4:58:00 PM This document is uncontrolled when printed Page 6 of 40 Scrolling up and down the menu At the top of the Kiosk menu there are two arrows, an up and a down arrow. You can click on these arrows to scroll your menu up and down. Employee Kiosk User Guide Last Updated: 10th June 2011 Last printed 21/03/2016 4:58:00 PM This document is uncontrolled when printed Page 7 of 40 HELP ON PAGE Click ‘Help On Page’ from your menu to obtain help on sections of the Kiosk. There are three tabs: - Contents - Index - Search Please remember that this is a ‘generic’ help section that comes with the chris21 product and be mindful that alterations have been made specific to the Kiosk setup for C Management Services. It is best to firstly refer to any help documents produced by Human Resources, such as this one. If you can’t find the information you are looking for here, please use the Help On Page section within the Kiosk. Alternatively, please email queries to Human Resources: humanresources@mel.cqu.edu.au. This Contents page will appear on opening the ‘Help On Page’ menu item. Click on the icon to see a list of the contents under each section. Click on the topic (eg. right hand panel of the Help window. Employee Kiosk User Guide Last Updated: 10th June 2011 Last printed 21/03/2016 4:58:00 PM ) you wish to read more information about and it will show in the This document is uncontrolled when printed Page 8 of 40 The Index tab of the Kiosk Help allows you to search using ‘keywords’ Click on the topic you would like to read more about and the information will show on the right-hand panel of the Help window. Employee Kiosk User Guide Last Updated: 10th June 2011 Last printed 21/03/2016 4:58:00 PM This document is uncontrolled when printed Page 9 of 40 The Search tab in Kiosk Help allows you to search on any topic/word you like and will bring up a list of sections within the Kiosk that are related to that word. Click on the topic you would like to read more about and the information will show on the right-hand panel of the Help window. Employee Kiosk User Guide Last Updated: 10th June 2011 Last printed 21/03/2016 4:58:00 PM This document is uncontrolled when printed Page 10 of 40 PAY MENU In the Kiosk, a staff member can use the Pay menu to review their following details: - Last Pay Details - All Bank Details - Tax Details - Allowances - Remuneration - Deductions - Pay History - Superannuation Last Pay Details This page provides a breakdown of the staff member’s last completed pay including gross (base, overtime, allowances), taxable salary, pre- and post – tax deductions, HELP, tax, superannuation and net pay amounts. This screen is display only. Data entry is not permitted on this screen by the staff member. If you have any concerns or queries regarding your last pay, please contact your payroll contact person on Campus or Corporate Office. Kiosk specific queries can be directed to the Kiosk Administrator. To go to the Last Pay Details screen: 1. Select Pay from the menu 2. Select Last Pay Details from the menu 3. Details of your last completed pay will be shown The Timesheet button can be used to view any timesheet information from your last completed pay, if applicable. At present, this Timesheet function is not applicable to all staff and therefore it will not display any information. If Timesheet information is entered in chris21 for payroll purposes, this can be viewed in the Kiosk and is most applicable for casual employees. Click on the Back button to exit from the Timesheet window and return to the Last Pay Details screen. Employee Kiosk User Guide Last Updated: 10th June 2011 Last printed 21/03/2016 4:58:00 PM This document is uncontrolled when printed Page 11 of 40 All Bank Details This page provides information regarding the staff member’s bank details for pay disbursement. Also listed are any bank accounts where deductions are paid. The employee has the ability to change their bank account in this section. Employees cannot change any amounts or percentages relating to deposits into nominated 2 nd/3rd bank accounts. Please complete the relevant section of the ‘Employee Details Alterations Form’, and forward this to Payroll. To add or delete a bank account, please complete the relevant section of the ‘Employee Details Alterations Form’, and forward this to Payroll via the Business Manager or Payroll contact person. If the new BSB is not shown in the list within the kiosk (see steps to follow below) when changing bank account details, complete the relevant section of an ‘Employee Details Alterations Form’, and forward this to Payroll. Alternatively, you can request Payroll to add this BSB to the Kiosk list and then it will be available for you to choose in the Kiosk. To go to the All Bank Details screen: 1. Select Pay from the menu 2. Select Last Pay Details from the menu 3. Details of your bank details will be shown To change your Bank Account/s: 1. In the Click on the radio button to the left of the account you wish to view or update For example: 2. Change the BSB by clicking on the button. 3. A BSB Search Window will be displayed (see below) Employee Kiosk User Guide Last Updated: 10th June 2011 Last printed 21/03/2016 4:58:00 PM This document is uncontrolled when printed Page 12 of 40 4. Search for BSB using the BSB search field and type in the beginning of your BSB number and click GO 5. You can also find your BSB number by using the Next and Back buttons 6. If your BSB is not on the list, please complete an Employee Details Alterations Form and send to payroll. 7. When you find your BSB number, click on the radio button next to it and then click on the Select button. The BSB field in the All Bank Details screen will now reflect the BSB number that you selected. 8. Change your account number by entering it into the relevant field. Include any leading zeroes in your entry for the account number. 9. The Account Name field holds the account name of the account to which your pay or deduction is directed. You can change the name of the account by typing the new details in this field. 10. Check that the details you have entered are 100% correct and click on the Update button. The Branch Name field displays the branch name for the BSB you have entered. You cannot directly change this field, but this field is updated when you change the BSB Code field and Update the record. The Branch Address field displays the branch address for the BSB entered. You cannot directly change this field, but this field is updated when you change the BSB Code field and Update the record. Employee Kiosk User Guide Last Updated: 10th June 2011 Last printed 21/03/2016 4:58:00 PM This document is uncontrolled when printed Page 13 of 40 Tax Details The Tax Details screen displays tax information for the employee. File Number field displays the employee’s Tax File Number. The Tax Scale field displays the employee’s Tax Scale. This screen is display only. Data entry is not permitted on this screen by the staff member. Allowances The Allowances screen displays the allowances an employee receives. The staff member can use the Current and History buttons to view current and historical allowances payable. Examples of Allowances are: - Living Away From Home Allowance - Bonus - Mileage Allowance This screen is display only. Data entry is not permitted on this screen by the staff member. To go to the Allowances screen: 1. Select Pay from the menu 2. Select Allowances from the menu 3. Details of staff member’s last completed pay will be shown 4. Click on History button to see a full list of all allowances that the employee has received, including those that have expired (eg. Allowances with an End Date before the current date). 5. Click on the Current button to only see current allowances only. The Current/History buttons alternate depending on what screen you are viewing. Remuneration Provides a single page view of a staff member’s remuneration, i.e. Salary plus allowances plus company superannuation, at a specified date for a specified pay interval (eg. Fortnightly, monthly, yearly, hourly). This screen is display only. Data entry is not permitted on this screen by the staff member. To go to the Remuneration screen: 1. Select Pay from the menu 2. Select Remuneration from the menu 3. Details of staff member’s remuneration will be shown (defaults to today’s date). 4. To change the date of remuneration details, change the ‘Remuneration as at Date’ field. 5. You can change the pay interval by selecting one of the drop down items 6. Click Enquire when you have entered the correct date and pay interval to see the Remuneration details. Employee Kiosk User Guide Last Updated: 10th June 2011 Last printed 21/03/2016 4:58:00 PM This document is uncontrolled when printed Page 14 of 40 Deductions Use the Current and History buttons to view current and historical deductions payable to the staff member. This screen is display only. Data entry is not permitted on this screen by the staff member. The Current Deductions screen displays a list of the deductions that are made from your pay. To go to the Deductions page: 1. Select Pay from the menu 2. Select Deductions from the menu 3. A list of deductions will then be displayed 4. Click on the deduction you would like to see further information on 5. This will take you to the Deduction Detail screen. You cannot change any details within this screen. If you have a deduction going to a second bank account for example, you can change the bank account to which this deduction relates to by going to the All Bank Details screen. If you need to change any other details of a deduction, please complete an ‘Employee Details Alteration form’ or contact your payroll contact person on Campus/Corporate Office. 6. Click on the History button to take you to the Deduction History screen which displays a list of all deductions that you have made, including those that have expired. (E.g. Those deductions with an End Date before the current date). 7. Click on the Current button to only see current deductions only. The Current/History buttons alternate depending on what screen you are viewing. Pay History The Pay History page gives details of the staff member’s historical pay details. Data entry is not permitted on this screen by the staff member. Human Resources recommend staff print their own payslips fortnightly to ensure they have a hard copy for themselves. To go to the Pay History page: 1. Select Pay from the menu 2. Select Pay History from the menu 3. A list of pay details will then be displayed 4. To view details of a specific payrun, select the radio button to the left of the relevant payrun and select the View button . The Pay History Details screen will appear. You can view the Timesheets for this payrun by selecting the Timesheets button 5. To create a payslip, select the radio button to the left of the relevant payrun on the Pay History screen and select the Generate Payslip button . The screen will then display this message: 6. Instructions on how to view your payslip are detailed under the View Reports section of this user guide. Electronic payslips have replaced the hard copy payslips which you once received on a fortnightly/monthly basis. Employee Kiosk User Guide Last Updated: 10th June 2011 Last printed 21/03/2016 4:58:00 PM This document is uncontrolled when printed Page 15 of 40 Superannuation The Superannuation screen displays a list of your personal superannuation contributions, it also gives basic details of the company superannuation contributions and the funds that payments are made to. Use the Current and History buttons to view current and historical superannuation contributions for the staff member. Data entry is not permitted on this screen by the staff member. To go to the Superannuation page: 1. Select Pay from the menu 2. Select Superannuation from the menu 3. Superannuation contribution information will then be displayed 4. Use the Current and History buttons to view current and historical superannuation contributions. These buttons alternate depending on what screen you are viewing. Note: You cannot drill down past this Superannuation screen to see more detail. The below message will appear if you click on a Superannuation item to drill down further. Employee Kiosk User Guide Last Updated: 10th June 2011 Last printed 21/03/2016 4:58:00 PM This document is uncontrolled when printed Page 16 of 40 LEAVE MENU Leave Balances A staff member can enquire on leave balances using the Leave Balances page in the leave menu of the Kiosk. The staff member’s total entitlements and future leave hours are displayed. A staff member can also enquire on future leave balances by entering a different ‘Enquiry Date’ and clicking the Enquire button . Please note that the system does not allow staff members who are not full-time (i.e. are Permanent Part Time) to enquire on future leave balances. You can enquire on the following leave types: - Annual Leave - Annual Leave (No Leave Loading) - Carer’s and Related Purposes Leave - Sick Leave - Time in Lieu This Leave Balances function in the Kiosk allows employees to see their ‘Total Days’ which is the total number of Entitlement and Accrual hours for the given date. The ‘Future Leave’ column shows the amount of leave which has been booked and entered into the system for a future date. To go to the Leave Balances screen: 1. Select ‘Leave’ in the menu 2. Select ‘Leave Balances’ in the menu 3. Your Leave Balances will then display on HR21, defaulting to today’s date. Example: Leave Balance enquiry for today, 25/01/2007. 4. To check your Leave Balance for a date in the future, enter the date in the format dd/mm/yyyy in the Enquiry Date field, or click on the calendar icon , and then click ‘Enquire’ 5. The date can be in the future, today’s date or a date in the past. (If using past dates, the date must not be before the date when The Company started to use the system). Employee Kiosk User Guide Last Updated: 10th June 2011 Last printed 21/03/2016 4:58:00 PM This document is uncontrolled when printed Page 17 of 40 Applications A staff member can enter their leave application using the Apply for Leave page in the Leave menu of the Kiosk. The leave application will include the type of leave and leave period. Any comments supporting the leave application can also be recorded. All leave applications requiring approval will be included in the staff member’s All Applications list after having been completed and updated. 1. Select ‘Leave’ in the menu 2. Select ‘Applications’ in the menu 3. The screen will then show any current applications you have submitted which have not yet been approved. Click on ‘Apply’ to submit a new leave application. 4. Select the ‘Type of Leave’ from the drop down box (eg. Annual Leave) 5. Select the dates of leave by entering dates in the ‘From’ and ‘To’ fields in the format dd/mm/yyyy or by clicking on the Calendar icon. 6. Select ‘Enquire’ to display further information regarding this application. The Kiosk will display the total number of days/hours of your leave application for the selected dates. This will reflect your normal working hours (eg. 1 day = 7.50 hours total leave for Full Time employees). If you are Part-Time, have applied for one day’s Annual Leave and you work 6 hours per day, this will be automatically be calculated and displayed as: By clicking on Enquire, the Kiosk will also display your current total leave accrued as at the selected dates). Eg. Current Total Leave (Days/Hours): The above fields will be 0.00 for the following leave types: o Bereavement Leave o Carer’s Leave from Sick o Jury Duty o Leave Without Pay o Long Service Leave o Maternity Leave o Maternity Leave Half Pay o Paternity Leave o Study Leave Employee Kiosk User Guide Last Updated: 10th June 2011 Last printed 21/03/2016 4:58:00 PM This document is uncontrolled when printed Page 18 of 40 o Unpaid Maternity Leave 7. Enter in any ‘Notes’ if required. In particular, the ‘Notes’ facility should be used for any LWOP applications. 8. The C Management Services Pty Ltd Union Collective Agreement 2008 states that a medical certificate or statutory declaration stating grounds for leave will be required for Sick Leave in excess of three (3) days. A medical certificate or statutory declaration is required for Carer’s Leave in excess of one (1) day. Please tick the box if you have a medical certificate or statutory declaration for your leave application Your Manager will not approve your application until the medical certificate/statutory declaration is sighted. 9. Select ‘Apply’ when you have completed your leave application. Your manager will now be notified of your application and will be asked to review it in their Kiosk. You will also be copied into this email. An automated email will be sent when your direct manager approves/declines your application and if applicable, when final approval/decline is given by a senior manager. Your leave application will remain in the section ‘Leave Applications’ until it has gone through the entire approval process. Upon final approval, the application will move to the ‘Leave History’ section. To apply for less than one day’s leave (eg. A half day): 1. Select ‘Leave’ in the menu 2. Select ‘Applications’ in the menu 3. The screen will then show any current applications you have submitted and have not been approved yet. Click on ‘Apply’ to submit a new leave application. 4. Select the ‘Type of Leave’ from the drop down box (eg. Annual Leave) 5. Select the dates of leave by entering dates in the ‘From’ and ‘To’ fields 6. Click the Enquire button Employee Kiosk User Guide Last Updated: 10th June 2011 Last printed 21/03/2016 4:58:00 PM This document is uncontrolled when printed Page 19 of 40 7. In the Days field, enter the fraction of the day (eg. 0.5) or In the Hours field, enter the hours (eg. 3.75). If you enter data into one of the fields, eg. Hours, the other field will automatically be calculated when you click on the Apply button. 8. Enter in any ‘Notes’ if required. In particular, the ‘Notes’ facility should be used for any LWOP applications. 9. If you have/will have a medical certificate/statutory declaration to support a Leave application, indicate this by selecting the checkbox. 10. Select ‘Apply’ when you have completed your leave application. Your manager will now be notified of your application and will be asked to review it in their Kiosk. You will also be copied into this email. An automated email will be sent when your direct manager approves/declines your application and if applicable, when final approval/decline is given by a senior manager. Your leave application will remain in the section ‘Leave Applications’ until it has gone through the entire approval process. Upon final approval of the application, it will move to the ‘Leave History’ section. What if you don’t have enough leave accrued for your leave application? Annual Leave If you don’t have enough annual leave accrued for your annual leave application, the Kiosk will still allow it to be submitted to your manager for approval. The remaining leave will be submitted as Leave Without Pay and will be considered by Management. If approved, the application will go through the leave approval process as normal. If declined, your Manager may discuss your request and ask that you resubmit an application for an agreed revised period of leave. Staff member should use the Notes section if applying for leave which exceeds their Annual Leave balance. Generally, LWOP is only granted in exceptional circumstances and this needs to be demonstrated in the notes section of your application. For more information on Annual Leave overflowing to Leave Without Pay, see the section ‘Overflow Rules’. Sick Leave If you don’t have enough sick leave accrued for your sick leave application, the Kiosk will not allow this application to be submitted. The below error message will appear. Employee Kiosk User Guide Last Updated: 10th June 2011 Last printed 21/03/2016 4:58:00 PM This document is uncontrolled when printed Page 20 of 40 You will be required to submit two applications (eg. One sick leave application for the amount you have accrued and another application for the remaining period which could be from your annual leave balance or leave without pay. Example: Staff Member’s sick leave balance is four (4) days, however the staff member requires five (5) days Sick Leave. Applications for leave in the Kiosk will need to be submitted as follows: Sick Leave application: Four (4) days Annual Leave or LWOP application: One (1) day Staff member should use the Notes section when submitting two separate applications which are related to each other. The Staff Member’s Manager will then receive two (2) leave applications to approve or decline. Example: Staff Member has 9 days sick leave available, however has applied for 10 days sick leave in the below application. Error message will appear: Employee Kiosk User Guide Last Updated: 10th June 2011 Last printed 21/03/2016 4:58:00 PM This document is uncontrolled when printed Page 21 of 40 Staff member now needs to re-apply for nine (9) days sick leave and one (1) day annual leave or leave without pay. See two applications below: Sick Leave application for 9 days (using up Sick leave Balance) Annual leave application for one (1) day to cover full leave period required. Notes section has been used so that the Manager can easily see the relationship between the two applications that are to be submitted. Employee Kiosk User Guide Last Updated: 10th June 2011 Last printed 21/03/2016 4:58:00 PM This document is uncontrolled when printed Page 22 of 40 Carer’s Leave On-going and fixed-term employees are entitled to five (5) days paid Carer’s Leave per year. A maximum of 10 days Carer’s Leave may be taken each year, with any accrued Sick Leave able to be accessed for this purpose. If you don’t have enough Carer’s Leave to cover your Carer’s Leave application, the Kiosk will still allow it to be submitted to your manager for approval. The remaining leave will be processed as ‘Carer’s Leave from Sick’ and will be considered by Management. Be mindful that you can only access 5 days from your Sick Leave balance for the purposes of Carer’s Leave. Staff member should use the Notes section if applying for leave which exceeds their Carer’s Leave balance. There is an automatic overflow rule which allows Carer’s Leave applications which are in excess of an employee’s Carer’s Leave balance to overflow to the leave type ‘Carer’s Leave from Sick’. Also see section ‘Overflow Rules’. Example: Staff Member has already had three (3) days Carer’s Leave for the year, therefore has a remaining balance of two (2) days Carer’s Leave and has access to 5 days from their Sick Leave for Carer’s leave purposes. Staff member now wants to apply for four (4) days Carer’s Leave to care for an immediate family member The staff member should apply for four (4) days Carer’s Leave via the Kiosk. The staff member’s manager will receive this application, review Leave History and Leave Balances and approve or decline the application. If approved, two (2) days will be taken from the employee’s Carer’s Leave balance, and 2 days taken from the employee’s Sick Leave balance. If declined, your Manager may discuss your request and ask that you resubmit an application for an agreed period of leave. Long Service Leave Under Clause 27 of the CMS Union Collective Agreement 2008, an employee is only entitled to take long service leave after completing ten (10) years of continuous paid service. If you apply for Long Service Leave after completing 10 years continuous service, the Kiosk will only allow you to apply for the amount which you have accrued (See Leave Balances section). If you try and apply for more than this amount, you will receive an error message. Employee Kiosk User Guide Last Updated: 10th June 2011 Last printed 21/03/2016 4:58:00 PM This document is uncontrolled when printed Page 23 of 40 OVERFLOW RULES Overflow rules exist for Annual Leave and Carer’s & Related Purposes Leave. The below sections demonstrate the different stages from employee and manager perspectives when an employee applies for leave which exceeds the leave balance available. Annual Leave Overflow to Leave Without Pay 1. Apply for Annual Leave Apply in excess of annual leave balance as one annual leave application via kiosk. Example: Mary Black applies for 30 hours leave, 16.47 hours have been accrued. Because of overflow rules, the application is then automatically broken down by chris 21 into four separate applications Annual Leave as full days Annual leave as remaining hours accrued LWOP remaining hours for that day LWOP for remaining days of application Employee Kiosk User Guide Last Updated: 10th June 2011 Last printed 21/03/2016 4:58:00 PM This document is uncontrolled when printed Page 24 of 40 2. Application Email/s Four corresponding emails are sent informing manager that an application has been submitted by an employee Email 1: From: Mary Black’s email address (employee) Sent: Monday, 5 March 2007 11:40 AM To: Manager Cc: Mary Black (employee) Subject: Leave Application Mary Black has applied for Annual Leave from 6/ 3/2007 to 7/ 3/2007. Please review this application in the Kiosk. Email 2: From: Mary Black’s email address (employee) Sent: Monday, 5 March 2007 11:40 AM To: Manager Cc: Mary Black (employee) Subject: Leave Application Mary Black has applied for Annual Leave from 8/ 3/2007 to 8/ 3/2007. Please review this application in the Kiosk. Email 3: From: Mary Black’s email address (employee) Sent: Monday, 5 March 2007 11:40 AM To: Manager Cc: Mary Black (employee) Subject: Leave Application Mary Black has applied for Leave Without Pay from 8/ 3/2007 to 8/ 3/2007. Please review this application in the Kiosk. Email 4: From: Mary Black’s email address (employee) Sent: Monday, 5 March 2007 11:40 AM To: Manager Cc: Mary Black (employee) Subject: Leave Application Mary Black has applied for Leave Without Pay from 9/ 3/2007 to 9/ 3/2007. Please review this application in the Kiosk. Employee Kiosk User Guide Last Updated: 10th June 2011 Last printed 21/03/2016 4:58:00 PM This document is uncontrolled when printed Page 25 of 40 3. Manager Approves/Declines the Applications The Manager can view the leave applications under the Staff Requests menu, All Applications/Leave Applications. The Manager needs to go into each application individually and approve/decline. Employee Kiosk User Guide Last Updated: 10th June 2011 Last printed 21/03/2016 4:58:00 PM This document is uncontrolled when printed Page 26 of 40 When applications are approved or declined, four emails are generated - To employee, copied (CC) to the employee’s direct manager as 1st approval and 2nd approver the senior manager, where applicable. Email 1 (2, 3, 4 etc) From: Manager’s email address Sent: Monday, 5 March 2007 12:04 PM To: Mary Black (employee) Cc: Manager; Senior Manager (2nd/final approver) Subject: Leave Application Approved by direct manager Dear Mary, your application for Annual Leave from 6/ 3/2007 to 7/ 3/2007 has been approved by your direct manager and has now been forwarded on to a senior manager for second approval. You will be informed via email when the second manager approves or declines your application. Workflow Notes: --------------Black M A wrote: I require LWOP to cover this leave period Thomson M W wrote: The applications are now waiting for 2nd approver to action in Kiosk. Employee Kiosk User Guide Last Updated: 10th June 2011 Last printed 21/03/2016 4:58:00 PM This document is uncontrolled when printed Page 27 of 40 4. 2nd Approver (Senior Manager) approves the application/s Four emails are generated TO employee CC To employee, copied (CC) to the employee’s direct manager as 1st approval and 2nd approver the senior manager, where applicable. Email 1 (2, 3, 4 etc) From: Senior Manager/2nd Approver email address Sent: Monday, 5 March 2007 12:16 PM To: Mary Black Cc: Manager; Senior Manager/2nd Approver Subject: Leave Application Approved by senior manager Dear Mary, your application for Leave Without Pay from 8/ 3/2007 to 8/ 3/2007 has now been approved by your senior manager. This is the final stage in the leave approval process. Any changes to this application will need be directed to your Payroll contact person on Campus or Corporate Office as changes are not permitted via the kiosk past this stage. Workflow Notes: --------------Thomson M W wrote: Hawkins K wrote: 5. Leave History Applications which have been approved will be shown in the employee’s Kiosk, under Leave History. Employee Kiosk User Guide Last Updated: 10th June 2011 Last printed 21/03/2016 4:58:00 PM This document is uncontrolled when printed Page 28 of 40 Carer’s and Related Purposes Leave overflow to Carer’s Leave from Sick 1. Apply for Carer’s and Related Purposes Leave Apply for Carer’s and Related Purposes Leave for a period in excess of Carer’s and Related Purposes balance. Example: Employee, Mary Black applies for 45 days Carer’s and Related Purposes Leave, and has 37.50 hours available Carer’s and Related Purposes Leave balance. Because of overflow rules, the application is then automatically broken down by chris21 into two separate applications - Carer’s and Related Purposes Leave - Carer’s Leave from Sick 2. Application Email/s Two corresponding emails are sent informing the manager that an application has been submitted by an employee Email 1: From: Mary Black’s email address Sent: Monday, 5 March 2007 3:19 PM To: Manager Cc: Mary Black (employee) Subject: Leave Application Mary Black has applied for Carer & Related Purposes from 7/ 5/2007 to 11/ 5/2007. Please review this application in the Kiosk. Email 2: Employee Kiosk User Guide Last Updated: 10th June 2011 Last printed 21/03/2016 4:58:00 PM This document is uncontrolled when printed Page 29 of 40 From: Mary Black’s email address Sent: Monday, 5 March 2007 3:19 PM To: Manager Cc: Mary Black (employee) Subject: Leave Application Mary Black has applied for Carers Leave from Sick from 14/ 5/2007 to 14/ 5/2007. Please review this application in the Kiosk. 3. Leave Approval Process As per the Annual Leave application example shown earlier, the same process will follow for a Carer’s Leave and Related Purposes Application where the period of leave is greater than that available in the employee’s ‘leave balance’. Common reasons why you may encounter an error when applying for leave: - The start date of leave is not after the end date of a previously existing application Another leave already exists for part of this period Date entered in incorrect format (needs to be in format dd/mm/yyyy) End date of leave entered is a public holiday Dates of leave are for a weekend Start date of leave is a non-working day You don’t have enough leave in your ‘Leave Balance’ to cover this period Deleting a leave application You can delete your leave application via the Kiosk anytime prior to final approval. At each approval stage you will receive an email to inform you of your application’s status. Once your leave application has been through the appropriate approval routes and has been given final approval, it will move to the ‘Leave History’ screen in the Kiosk and you will not be able to delete this application. If your leave application needs to be amended or deleted after it has been given final approval, please contact your Payroll contact person on Campus/Corporate Office. It may then be necessary to submit a new leave application by repeating the steps under the Leave Applications section of this document. 1. 2. 3. 4. Select Leave in the menu Select Leave Applications in the menu Click on the icon to the left of the list to select a record you wish to delete This takes you to the Apply for Leave page, where you can delete existing information. 5. Click the Delete button to delete the record 6. An email will then be sent to employee, CC manager, confirming that the leave application was deleted. Example email: From: employee’s email address Sent: Monday, 5 March 2007 3:28 PM To: Employee Cc: Manager Subject: Leave Application deleted Mary Black has deleted their leave application for Carer & Related Purposes from 7/5/2007 to 11/ 5/2007. This application is no longer present in the Kiosk. Employee Kiosk User Guide Last Updated: 10th June 2011 Last printed 21/03/2016 4:58:00 PM This document is uncontrolled when printed Page 30 of 40 Amending a leave application You can amend your leave application via the Kiosk only if it is still in the approval process, and has not been finally approved (e.g. by a senior manager). If it has been approved, you will receive an email and the leave application will be able to be viewed in the ‘Leave History’ section of the Kiosk. If your leave application needs to be amended after it has been through the entire leave approval process, please contact your Payroll contact person on Campus/Corporate Office. It may then be necessary to submit a new leave application by repeating the steps under the Leave Applications section of this document. To change an existing leave application which has not yet been approved: 1. Select Leave in the menu 2. Select Leave Applications in the menu 3. Click on the icon to the left of the list to select a record you wish to amend 4. This takes you to the Apply for Leave page, where you can change existing information. 5. Click the Apply button to resubmit your amended application Leave History A staff member can view a list of historical leave applications. The staff member can also select a leave application and drill-down to view the details. It shows all leave which has been approved, whether or not it has been paid. Data entry is not allowed in this screen by the staff member. To go to the Leave History page: 1. Select Leave in the menu 2. Select Leave History in the menu 3. Details of your leave history will be shown 4. Click on the leave record that you wish to see more information for. This takes you to the Leave Application Detail screen. 5. Click on the Back button to return to the list of leave applications in Leave History. Leave records cannot be amended via the kiosk if they have already been approved. If you need to amend an approved leave application, please contact your payroll contact person on Campus or Corporate Office to delete your leave application. You may then resubmit a new leave application with the correct details. Employee Kiosk User Guide Last Updated: 10th June 2011 Last printed 21/03/2016 4:58:00 PM This document is uncontrolled when printed Page 31 of 40 PERSONAL MENU Details This page can be used to review personal details, including: - Staff number - Name (First Name, Surname & Preferred Name) - Birth date - Date joined the company - Email address - Nationality - Marital Status To go to the Details page: 1. Select Personal in the menu 2. Select Details in the menu 3. Your personal details will be shown 4. An employee can change their ‘Preferred Name’ on this screen. To change your preferred name, type in your preferred name in the appropriate field (shown below) 5. Click Update button If any other personal details need updating, please complete an ‘Employee Details Alteration Form’. Equal Opportunity This page displays details including Aboriginal Torres Straight Islander status, long term impairment details and language details. To go to the Equal Opportunity page: 1. Select Personal in the menu 2. Select Equal Opportunity in the menu 3. Equal Opportunity details will be shown 4. You can change your ‘First Language’ on this screen by selecting a language in the First Language field (shown below): If you need to amend the information held regarding ‘Aboriginal or Torres Strait Islander status or long term impairment details, please complete an ‘Employee Details Alteration Form’. Employee Kiosk User Guide Last Updated: 10th June 2011 Last printed 21/03/2016 4:58:00 PM This document is uncontrolled when printed Page 32 of 40 Positions This page displays a list of the staff member’s position records to date. The staff member can also select a position record and drill down to view details. Please note: As this is a new system and the position history was not transferred from the old payroll system to chris21, it is most likely that this page shows you commencing in your current position when you joined the company. Over time, we anticipate a more accurate record of position histories. To go to the Positions page: 1. Select Personal in the menu 2. Select Positions in the menu 3. Position details will be shown 4. To see more detail, click on the position to drill down to view details. 5. The Position Details page will display further information. Data entry is not allowed in this screen by the staff member. 6. Click on the Back button to return to the Positions screen Addresses This page displays a list of address records for the staff member. The staff member can also select an address record and drill-down to view and/or update the details. Address records available for viewing and updating: - Home - Emergency Contact To go to the Positions page: 1. Select Personal in the menu 2. Select Addresses in the menu 3. Address details will be shown for employee’s home address and emergency contact address. 4. Click on the address you need to view more details for and you will be taken to the Address Details page 5. View and make amendments as necessary and click on the Update button 6. Click on the Back button to go back to the Addresses screen. The Addresses section in the Kiosk does not allow you to delete an address type, only update/change existing address information for Home and Emergency Contacts. Education The Education screen displays a list of your educational course records. To go to the Education page: 1. Select Personal in the menu 2. Select Education in the menu 3. Education details will be shown This area is accessible to staff members to view however will not be functional until a later date. Human Resources will keep staff informed of any updates to this section of the Kiosk. Information regarding education has been collated from Employee Data Surveys received in 2006. This information is currently being processed and it is anticipated that we will be able to transfer this information into chris21. Once this has been processed, staff will be able to view their education details via the Kiosk. Upon completion of a post-secondary qualification, please complete an ‘Employee Details Alterations’ form and submit to Human Resources. Employee Kiosk User Guide Last Updated: 10th June 2011 Last printed 21/03/2016 4:58:00 PM This document is uncontrolled when printed Page 33 of 40 Licences and Certificates The Licences and Certificates page provides a list of licence/certificate records for the staff member. This screen is display only. Data entry is not allowed in this screen by the staff member. To go to the Licences and Certificates page: 1. Select Personal in the menu 2. Select Licences & Cert. in the menu 3. Licences and Certificates list will be shown 4. Click on the licence or certificate to view further details Examples of Licences and Certificates are: - First Aid Certificate - OH&S Certificate If there is currently no licences or certificates information held in chris21, you will not be able to view any information in the Licences and Certificates screen. Once this function in chris21 is utilised, the information will flow through to the kiosk for employee viewing. Memberships The Memberships screen displays a list of professional association memberships for the staff member. This screen is display only. Data entry is not allowed in this screen by the staff member. To go to the Memberships page: 1. Select Personal in the menu 2. Select Memberships in the menu 3. A list of employee’s professional association memberships will be shown If there is currently no professional memberships information held in chris21, you will not be able to view information in the Memberships screen. Once this function in chris21 is utilised the information will flow through to the kiosk for employee viewing. Employee Kiosk User Guide Last Updated: 10th June 2011 Last printed 21/03/2016 4:58:00 PM This document is uncontrolled when printed Page 34 of 40 TRAINING MENU In the Kiosk, a staff member can use the Training menu to review their following details: - Training History - Applications - Courses Available - All Positions This area is accessible to staff members to view however will not be functional until a later date. Human Resources will keep staff informed of any updates to this section of the Kiosk. All Positions To access the All Positions screen: 1. Select Training in the menu 2. Select All Positions in the menu 3. A list of all positions in The Company will be listed. Use the Top, Next & Back buttons to navigate through the list. You can also search by Position Title using the Position Search field: You will notice that there may be numerous ‘Descriptions’ listed for the one position. Each ‘Description’ however has a different code. This code relates to which campus this position is on. For example, Administration Assistant (Client Services) with code M00105 is the position description for the Administration (Student Services) at CQUniversity Melbourne. If it the Description had a code SP0105, it would relate to the position existing at CQUniversity Sydney. 4. Click on the icon next to the position for which you would like to see more detail for in regards to Training. This will take you to the Internal Position Screen 5. This screen displays further details and will use ‘skill matching’ information held in chris 21. This function of chris21 is currently not in use and therefore these sections will remain blank. Human Resources will keep you informed of any updates to this section of chris 21 and the Kiosk. 6. Use the Back button to return to the All Positions screen VACANCIES In the Kiosk, a staff member can use the Vacancies menu to review their following details: - Vacancies - Your Applications This area is accessible to staff members to view however will not be functional until a later date. Human Resources will keep you informed of any updates to this section of the Kiosk. Employee Kiosk User Guide Last Updated: 10th June 2011 Last printed 21/03/2016 4:58:00 PM This document is uncontrolled when printed Page 35 of 40 HR INFORMATION In the Kiosk, a staff member can use the HR Information menu to review the following organisation details: - Policies OH&S Policies To go to the Policies page: 1. Select HR Information in the menu 2. Select Policies in the menu 3. Click on the Policies item (under Description heading) 4. This will take you to the Winning People Toolkit on the Intranet OH&S To go to the OH&S page: 5. Select HR Information in the menu 6. Select OH&S in the menu 7. Click on the OH&S item (under Description heading) 8. This will take you to the Occupational Health & Safety Policy on the Intranet CALENDAR In the Kiosk, a staff member can use the Calendar menu item to review their calendar for a specified month (current, in the past, or in the future). The calendar shows date driven data such as leave, training or a roster if applicable. To go to the Calendar: 1. Select Calendar in the menu 2. The date will default to today’s date. To change the date enter the date in the fields 3. Click on the menu items at the top of the calendar screen to view calendars for the ‘Previous Year, Previous Month, Today, Next Month, Next Year. 4. Click on the ‘Legend’ button at the top of the Calendar to see the colour coded indicators for: o working day Employee Kiosk User Guide Last Updated: 10th June 2011 Last printed 21/03/2016 4:58:00 PM This document is uncontrolled when printed Page 36 of 40 o o o Non-working day Today working day Today non working day Click on the Legend to hide it from view. 5. Icons may show on your calendar if you have leave records in the kiosk. For example, this icon indicates that you have a leave record for this date. Click on the icon to go to the Leave History screen and see the leave record. REPORTING Run Reports The Run Reports menu is used to generate Report Designer reports that the Kiosk Administrator has linked to HR21. When reports are setup and linked, they can be run by all HR21 users. Security applies as follows: - a non manager can see only their own details in report output - a manager can see all staff in the organisation in the report output unless a Profiles record has been set up for the manager’s User ID in order to restrict access to specified organisation units. This function of the Kiosk will be reviewed by Human Resources and staff will be informed once any reports are accessible via the Kiosk. View Reports The View Reports menu is used to view a list of the reports a staff member has requested in the Kiosk (eg. payslip, organisation chart, Report Designer report). When the Kiosk is implemented, electronic payslips will be replacing the hard copy payslips which you receive on a fortnightly/monthly basis. To display a payslip you have already requested through the Pay History screen: 1. Select View Reports from the menu 2. Click in the radio button to the left of the payslip you want to view and press the View button 3. A payslip will then appear in a pop-up window 4. Click on the Print button to print your payslip. Click on the Close button to close the window and return to the View Reports screen. Employee Kiosk User Guide Last Updated: 10th June 2011 Last printed 21/03/2016 4:58:00 PM This document is uncontrolled when printed Page 37 of 40 If you experience problems with the View Reports/View Files please contact HR Administrator via email: humanresources@mel.cqu.edu.au. For example, the Payslip you requested via Pay History may not be appearing in your list of reports/files. From time to time, the HR Administrator may need to change some settings in chris 21 to allow the reporting function to work correctly. COMPANY NEWS When you log in to the Kiosk or choose Company News from the menu, the messages configured by the Kiosk Administrator appear on the Company News page. If you have a news item that you would like to be added to the Company News section of the Kiosk, please contact the Kiosk Administrator. WHAT INFORMATION CANNOT BE VIEWED BY MANAGERS? There are a number of screens which Managers cannot view information regarding employees who report to them. A manager will receive an error message if they try and view the below screens in reference to staff who report to them: - - Pay o All Bank Details o Tax Details o Remuneration o Deductions o Superannuation Leave o Applications Personal o Memberships Training o Applications o Courses Available o All Positions Employee Kiosk User Guide Last Updated: 10th June 2011 Last printed 21/03/2016 4:58:00 PM This document is uncontrolled when printed Page 38 of 40 EXIT HR21 When you wish to end your Kiosk session: 1. Click on “Exit HR21’ in the menu 2. The below screen will appear 3. Click OK 4. The below message will appear. Click ‘Yes’ to confirm that you would like to exit HR21. OR Click on the Home button Employee Kiosk User Guide Last Updated: 10th June 2011 Last printed 21/03/2016 4:58:00 PM to take you back to the HR21 login screen. This document is uncontrolled when printed Page 39 of 40 HUMAN RESOURCES CONTACT DETAILS For queries regarding the Kiosk, please contact a member of the HR Team. humanresources@mel.cqu.edu.au Fax: 03 9650 2328 Joanna Brown General Manager Human Resources Ph: 03 8662 0504 Sarah McPherson Human Resources Manager Ph: 03 8662 0597 Emily Heap Human Resources and Executive Assistant Ph: 03 8662 0884 Employee Kiosk User Guide Last Updated: 10th June 2011 Last printed 21/03/2016 4:58:00 PM This document is uncontrolled when printed Page 40 of 40