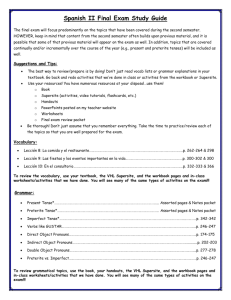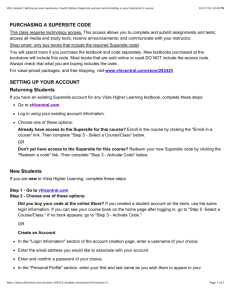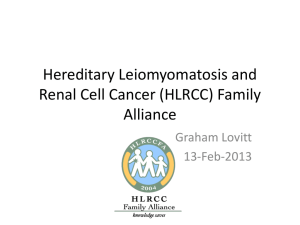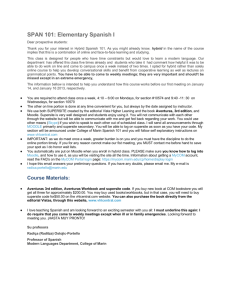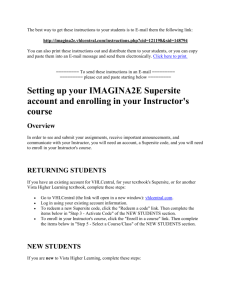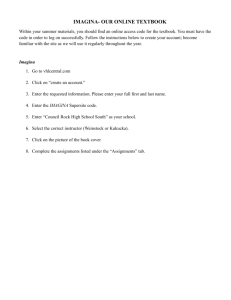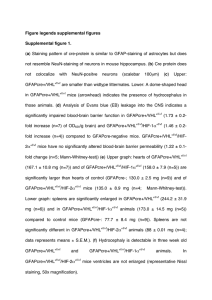VHL Central Instructor Guide: Getting Started
advertisement

Getting Started To get started, you will need the following: • A VHL Central account • Access to your textbook’s Supersite (granted by your language specialist or by redeeming an instructor Supersite code) • Access to the Getting Started Instructor/Teacher guide 1 VHL Central Login/Log Out 1. Go to the VHL Central login page by typing www.vhlcentral.com in your browser’s address bar. You should add a bookmark or favorite to your browser for the VHL Central ! login page. 2. Enter your username or email address and password in the login field, then click “login.” ! Upon first login, you may be prompted to change your password. ! If you forget your password, you can use the “Forgot your password?” link on the VHL Central Home page for assistance. 3. To log out of your VHL Central account, click on the “Log out” link located on the top right-hand corner of your VHL Central Home page. ! When you are in your book’s Supersite, you’ll find this link located in the top right-hand corner of your Supersite account. 2 Your VHL Central Home Page At the top right-hand corner of your VHL Central Home page, you will find the following links: a. Your account name: 1. My account: Access and update your VHL Central account information, including username, password, email, and secret question/answer. Need help updating My account? 2. My profile: Access and update your personal profile information. b. Home: Return to your VHL Central Home page. c. Help: The Help menu may include access to: 1. Show me: Access how-to tutorial video to help get you started on VHL Central or look for this icon . 2. Help: Access instructions for the features on the current page or visit the VHL Support Center. Search across our entire knowledge base, including downloads, solutions and FAQ’s. d. Log out: Exit your VHL Central account. 3 In the main area of your VHL Central account, you will find the following: a. my profile: Set up your personal profile to share with other Supersite users. You may include information about the languages you are teaching, your hobbies, your travel experiences, your hometown, or your nickname, as well as a photo of yourself and a personal bio. Click "edit profile" to access and update your profile. Need help updating my profile? a b c b. publisher’s corner: Read feature articles about language and culture, as well as tips and best practices for using the Supersite. c. my programs: The my programs menu on your VHL Central Home page lists all of the Vista Higher Learning Supersites to which you currently have access. • Redeem a code: If you have an instructor Supersite code to redeem, you may do so after you login to your account. Need help redeeming a code? Also, see the how-to tutorial video. ! If your language specialist granted you access to the Supersite, you do not need to redeem an instructor code. Please do not redeem student Supersite codes in 4 • your instructor account. Add/Remove Instructor from a School: If you are affiliated with more than one school, you can add additional schools to your account. Need help adding/removing a school? Also, see the how-to tutorial video. • Edit programs: Personalize your Supersite programs by hiding or changing the order of the programs appearing on your VHL Central Home page. • Cover image: To access your book’s Supersite, click on the cover image of the textbook or its title. Supersite Trial Access Instructors who have VHL Central accounts may request trial access to other Supersite programs. A separate list of programs is available for Higher Education and Secondary Education professionals. Instructors are granted a 30-day trial to content for selected lessons. ! Instructors who do not have a VHL Central account may submit a request to their Modern Language Specialist. Managing and Accessing Your Course(s) Using the Course/Section Menu The course/section selector is located in the upper-right hand corner of most pages within your Supersite. It allows you to access both active and old courses and sections, 5 To access Active Courses: 1. Click on the “Course/Section selector.” 2. Click on the target course. 3. After the selected course/section loads in the dashboard, click into one of the management area menus to work in the course. 6 To access Active Sections: 1. Click on the “Course/Section selector.” 2. Click on the target section. To access Old Courses/Sections 1. Click on the “Course/section selector.” 2. Select “Show older courses.” 7 3. Select a target year from the “Show courses from” list. 4. Click on the target course or section. 8 Using Dashboard Menus and Panels to Quickly Assess Your Course a b c d 1. Select a course from the menu on the left-hand side of your Courses dashboard. 2. Click one of the section’s panels in the right-hand side of the Courses dashboard. a. Section average: Open the Gradebook b. Students: View the roster c. Next due date: View the Calendar d. Assignments to Grade: Open the Grading page Add a Course to Your Supersite Before you setup a course, your students can view and complete all of the activities on the Supersite by redeeming a code. However, students cannot see your assignment due dates, announcements, Supersite notifications, or voice boards, and you will not be able to track their results until you set up a course. 9 Adding a course is simplified by way of a step-by-step wizard that guides you through the creation process and concludes with a printable summary. After you create your first course, you can copy its settings to build other courses. Step 1: Course In this step, you will name your course, identify the school at which the course will be taught, and set the start and end dates for the course. 1. From the left-hand side of the Courses dashboard, click “ADD COURSE” for the school at which you would like to create your course. 1 10 2. Enter a name for your course. ! The Preview graphic (bottom right) dynamically displays your course as it will appear to students during enrollment. 3. From the “Date settings modified from…” drop-down menu, select a course whose settings you wish to copy to create the new course. All settings will be copied to your new course. ! If this is your first course, the only option available will be System Defaults. 11 4. If the desired school is not already chosen, select a school from the School dropdown menu. ! You will only see this drop-down menu if you have more than one school associated with your account. 5. Set dates by clicking on the Start and End date fields, navigating to the month of choice and selecting a date. 12 6. Click “next” to move to the Content step. Step 2: Content In this step, you will set the range of coverage for your course, indicate what level of Supersite access you expect students to have for your course, and select the settings for student supports used during video playback. 1. The “Copy lesson range from…” drop-down is preset to the last course you created or to the course selected in step 1 of the wizard. You may change the selection to another course by clicking on the drop-down menu and making a new selection. 13 2. Set the lesson coverage for your course by selecting a First lesson and Last lesson from the drop-down menus. ! Depending upon the lesson privileges of the code purchased by students, they may or may not be able to access other lessons. 14 15