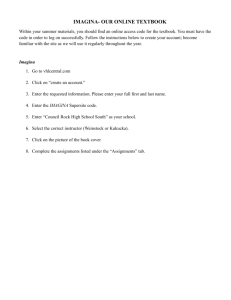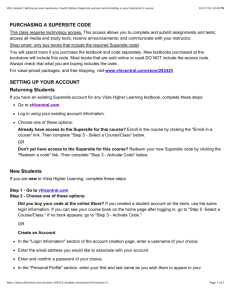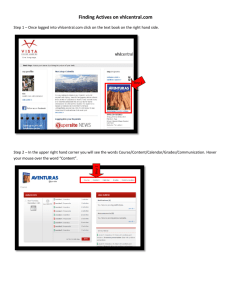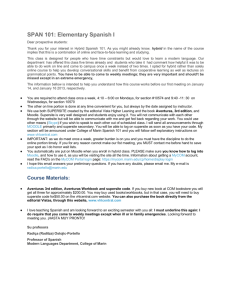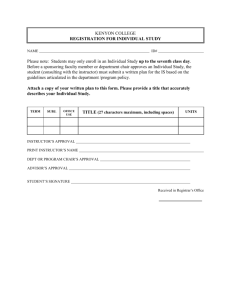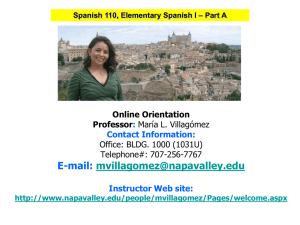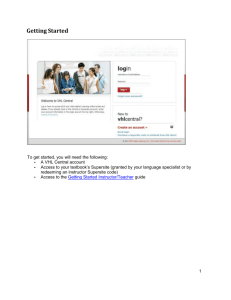Supersite Imagina instructions
advertisement

The best way to get these instructions to your students is to E-mail them the following link: http://imagina2e.vhlcentral.com/instructions.php?cid=121198&sid=148794 You can also print these instructions out and distribute them to your students, or you can copy and paste them into an E-mail message and send them electronically. Click here to print. ========= To send these instructions in an E-mail ========= ========= please cut and paste starting below ========= Setting up your IMAGINA2E Supersite account and enrolling in your Instructor's course Overview In order to see and submit your assignments, receive important announcements, and communicate with your Instructor, you will need an account, a Supersite code, and you will need to enroll in your Instructor's course. RETURNING STUDENTS If you have an existing account for VHLCentral, for your textbook's Supersite, or for another Vista Higher Learning textbook, complete these steps: Go to VHLCentral (the link will open in a new window): vhlcentral.com. Log in using your existing account information. To redeem a new Supersite code, click the "Redeem a code" link. Then complete the items below in "Step 3 - Activate Code" of the NEW STUDENTS section. To enroll in your Instructor's course, click the "Enroll in a course" link. Then complete the items below in "Step 5 - Select a Course/Class" of the NEW STUDENTS section. NEW STUDENTS If you are new to Vista Higher Learning, complete these steps: Step 1 - Go to VHLCentral To begin, go to vhlcentral.com (the link will open in a new window). Step 2 - Create an Account In the "Login Information" section of the account creation page, enter a username of your choice. Enter the email address you would like to associate with your account. Enter and confirm a password of your choice. In the "Personal Profile" section, enter your first and last name as you wish them to appear in your Instructor's roster. Select the year of your birth from the drop down list. Enter a student ID (optional). In the "Security Information" section, you will provide the answer to a secret question, which may later be used to help you access your account if you forget your password. After you enter all of the information, click "create an account." Click "agree." (Before your account is created, you must agree to the terms and conditions of use policy.) Step 3 - Activate Code On the code activation screen, enter your Supersite code. Click "activate code" to continue. Look for a flash alert confirming that the code was successfully redeemed. Step 4 - Select a School Locate your school by typing your school’s name, "Spokane Falls Cmty College". To narrow the search results, include the city and state (or country, if outside of the USA) in which your school is located. Click "find." If the terms you entered did not result in a successful search, follow the onscreen tips to revise your search. Select your school from the list by clicking the radio button next to the school name. Click "select school" to add the school to your account. Look for a flash alert confirming you successfully added the school. Step 5 - Select a Course/Class From the list of available classes at your school for your textbook's Supersite, look for Instructor "Valenzuela" and the course "Spanish 221" taught between Sep 24, 2012 and Dec 15, 2012. Click the radio button for the course section "Section 1." If more than one class is listed for your Instructor, click the information icons in the class listings until you locate the section. Click Save. You should see a confirmation that you successfully enrolled in your instructor's course.