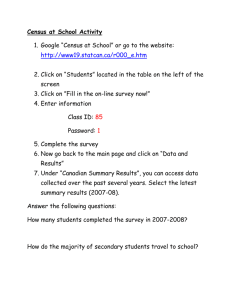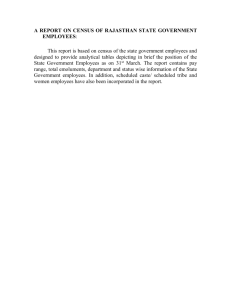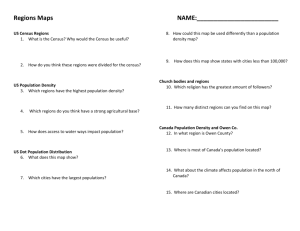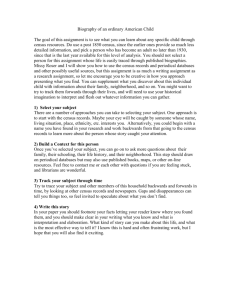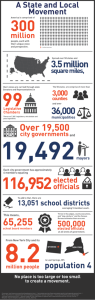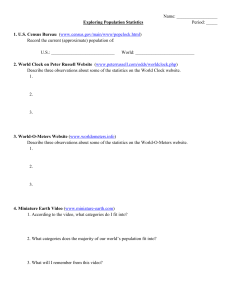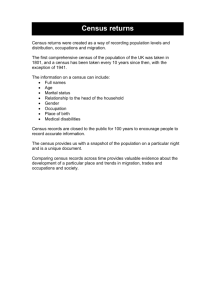CASES 21 Enrolment Census Process Guide

CASES21
Enrolment
Census
Process Guide
February and August
1
Published by the
Performance and Evaluation Division
Department of Education and
Training
Melbourne
January 2016
©State of Victoria (Department of Education and Training) 2016
The copyright in this document is owned by the State of Victoria
(Department of Education and Training), or in the case of some materials, by third parties (third party materials). No part may be reproduced by any process except in accordance with the provisions of the Copyright Act 1968, the National Education Access Licence for
Schools (NEALS) (see below) or with permission.
Information Privacy
Personal information provided by schools as part of the February and
Mid-Year (August) School Census is collected and used for funding planning and reporting purposes. The Data Collections and reporting
Unit will protect personal information in accordance with the standards of the Victorian privacy laws, the Information Privacy Act and Health Records Act, and the Department’s Information Privacy
Policy. This policy can be accessed from; http://www.education.vic.gov.au/Pages/privacy.aspx
This document is also available on the internet at: http://www.education.vic.gov.au/school/principals/management/Page s/census.aspx
2
Contents
2 Getting Started .............................................................................. 8
Preparation for Census ............................................................ 8
Start the Census Application .................................................... 8
3 Create a Census Return.............................................................. 10
4 Load Census Information ............................................................ 11
New Return ............................................................................ 11
Load Census Data ................................................................. 12
Census Return Details ........................................................... 13
Student Data window.............................................14
Warning/Error window............................................15
5 View Student Information ............................................................ 16
Set Data Column Display ....................................................... 16
Search Student Data .............................................................. 18
Set Window Display ............................................................... 18
View Student Detail ................................................................ 19
6 Resolving Student Errors and Acknowledging Student Warnings20
Validation Report .................................................................... 20
Students with Errors ............................................................... 20
Refresh Student Data ............................................................. 21
Students with Warnings ......................................................... 21
7 Exclude Students from the Census Count .................................. 22
8 Class Size Data (**February School Census only**) .................. 23
Background Information ......................................................... 23
Definition of a Class ............................................................... 23
Class Type ............................................................................. 24
Class Data Window ................................................................ 25
Creating Class Data ............................................................... 26
Adding Class Data ................................................................. 27
Editing Class Data .................................................................. 28
Deleting Class Data ............................................................... 28
Import Classes ....................................................................... 29
Resolving Class Data Error and Acknowledging Class Data Warnings 29
9 Run Draft Reports ....................................................................... 30
Printing Reports ..................................................................... 31
Viewing Reports on Screen .................................................... 32
Exporting Reports .................................................................. 33
Census Reports ..................................................................... 33
Other Census Reports (Secondary Schools Only) ................ 35
10 Lodge Census Return ................................................................. 35
Lodgement Wizard ................................................................. 36
Step 2 Confirm Summary Information
Step 3 Enter contact details and comments
Step 4 Confirm Report Information
Step 5 Confirm Report printing progress
Step 6 Confirm Backup and Message writing process 41
Endorse Final Census Report 41
CASES21 February and August Enrolment Census – Process Guide 3
11 Census Return Summary Data ................................................... 41
12 Basic Steps in Completing a Census Return .............................. 43
Appendix A: Census Student Data Selection Rules ............................. 47
Appendix B: Census Student Data Columns List ................................. 48
Appendix C: Hints for Resolving Student Errors & Warnings ............... 51
Appendix D: Known System and Report Defects ................................. 64
Checklist for February Census .............................................................. 65
Checklist for August Census ................................................................. 70
Figure 2: Welcome screen
– example for February 2010 ....................................................... 10
Figure 11c: Draft Report screen – View on screen FTE Enrolment Summary Data ............... 32
Figure 15a: Lodgement Wizard - Step 2 (Confirm Summary information) – Mid-Year
Figure 15b: Lodgement Wizard - Step 2 (Confirm Summary information) – February
Figure 16: Lodgement Wizard - Step 3 (Enter contact details and comments) ....................... 38
Figure 17a: Lodgement Wizard - Step 4 (Confirm Report information) – Mid-Year (August)
Figure 17b: Lodgement Wizard - Step 4 (Confirm Report information) – February School
Figure 18: Lodgement Wizard - Step 5 (Confirm Report printing progress) – (shown above are reports relating to the February Census) …………………………………………...........40
Figure 20: Lodgement Wizard - Step 6 (Confirm Backup and Message writing progress) ..... 41
Figure 22: Census Return Summary Data – Student Data information items ......................... 42
Figure 23: Census Return Summary Data – Lodgement information items ............................ 43
Figure 24: Census Return Summary Data – Class Data information items ….........................43
CASES21 February and August Enrolment Census – Process Guide 4
This page is left intentionally blank
CASES21 February and August Enrolment Census – Process Guide 5
1 Introduction
The CASES21 Census Application provides government schools with a fully functional user friendly tool to complete the February and Mid-Year
(August) Student Enrolment Census returns.
The CASES21 Census Application will produce your February and Mid-
Year (August) Student Enrolment Census returns entirely from CASES21.
Information collected for both the February and Mid-Year (August) School
Census is a snapshot of enrolment data as at census day. The data provided in the Student Enrolment Census will be used by the Victorian
Department of Education and Training for Student Resource Package (SRP) funding, planning and reporting purposes (including Commonwealth enrolment reporting).
This Enrolment Census Process Guide explains the necessary steps to successfully produce a Student Enrolment Census return for the current
February or August School Census.
Census day in February is the last school day in February .
Census day in August is the first Friday in August .
Contact Information
Census related issues:
Problems related to completing the
Student Enrolment Census return,
Student Enrolment Census information requirements, enrolment guidelines or policy issues.
Please contact the Census
Hotline on:
CASES21 system related issues:
Problems related to the operation of the CASES21 software program, other software issues and hardware (eg. PC, server, printer).
Please use the Service Gateway as the preferred option to refer problems:
Telephone:
Fax:
Email:
(03) 9637 3225
(03) 9637 2830 census@edumail.vic.gov.au
Service Gateway: https://servicegateway.eduweb.vic.gov.au/MSMSelfService/
Service Desk
Telephone: 1800 641 943
Fax: 1800 672 148
Email: servicedesk@edumail.vic.gov.au
For census documentation (including current census guidelines), please visit the census website at http://www.education.vic.gov.au/school/principals/management/Pages/census.aspx
Hyperlinks have been included in this document to assist the user to easily find further detailed information relevant to a specific section. Some links relate to relevant sections within this document whilst others refer the user to varying websites.
Where possible, some hyperlinks display the full web address, whilst others are displayed using a title or process. Viewing this document online, instead of printing it, will assist the user to take full advantage of all included links.
CASES21 February and August Enrolment Census – Process Guide 6
During
February
Prepare for Census
Read Census Process Guide
Enrol new students
Update student details
Update & check student absences
Exit students
Create a trial Census
New Return
Load Census data
Section 4
During July
Errors found
Fix Errors
Print Validation Report
Section 6
No Errors or
Warnings found
Warnings found
Fix data or
Acknowledge warnings
Section 6
Before Census day
Generate Class Size Data (FEB Only)
Generate Classes
Resolve Errors & Acknowledge Warnings
Section 8
Print Draft Reports
Section 9
Before Census day
Recheck all Data
Lodge Census return
Section 10
Census Day
February
Resubmit Census
(if necessary) no later than one week after Census day
Week after
Census
CASES21 February and August Enrolment Census – Process Guide
Census day
August
Week after
Census
7
2 Getting Started
To run the CASES21 Census Application , schools need to ensure that they have successfully upgraded to, at least, CASES21 Version V56.2.
Multi campus schools are advised that both the February and August
School Census returns should be run at the main administration campus.
School staff running the census process must have “Census User” privileges. The “Census User” role can be granted by the CASES21
Administrator via the CASES21 password program. In addition, the application must only be operated by a single user at a time.
2.1 Preparation for Census
It is recommended that schools record all new students and update existing student details on CASES21 as soon as possible prior to starting the census process.
Ensure absences are entered, checked and verified against absence notes and other internal records.
For new students, the enrolment date must be entered as the date the student commenced education at school – that is, the date the student first attended classes at your school in this current enrolment
(ignore any previous enrolments at your school).
Ensure that all students no longer at the school have been exited on
CASES21. The exit date in CASES21 is the equivalent to the transfer date and should be the date the student last attended classes at your school.
Run CASES21 report Students Marked as Deleted (ST21068) , located under Students | Enrolment/Transfers | Individual Enrol , to get a list of students flagged for deletion. Check the list to ensure only students you wish to be deleted are listed.
Run the CASES21 task, “ Delete any student with DEL status ”, located under Students | Start of Year | Students & Expired Group
Deletion , to permanently delete the student records from CASES21.
It is advisable to prepare a draft census return as soon as possible to ensure there is time to correct and update the student database (if necessary). A draft census can be run at any time in the weeks prior to census.
2.2 Start the Census Application
Go to Students | Census | Processes and click on the Enrolment Census task (see Figure 1 below) to start the Census Application.
CASES21 February and August Enrolment Census – Process Guide 8
Figure 1: Location in CASES21 of the Enrolment Census task
There may be a slight delay in the loading of the application. An object will appear indicating that the application is being loaded. Once this process has been completed the Welcome screen (see Figure 2) will be displayed.
The main application incorporates the standard Windows functionality including features such as horizontal/vertical scroll bars, and double clicking to expand folders.
CASES21 February and August Enrolment Census – Process Guide 9
3 Create a Census Return
Displayed on the Welcome screen will be the current census day, the web address to the census website, and contact details for the DET Service
Desk and the Census Hotline.
The following screen shows an example of the Welcome screen when entering the Enrolment Census task. This example shows the date for the
February Census, 2016.
There are two options available on the Welcome screen: Continue or
Exit .
Census Return to Be Created:
29 February 2016
Figure 2: Welcome screen – example for February 2016
The application calculates the census day based on the date found on the server. When the date is between 1 July and 31 December, the application will expect an August census return to be completed.
Otherwise, a February census return will be expected.
Ensure that the census-date shown on the welcome screen refers to the correct census you are about to start. The census date displayed will be either February or August .
Click on Continue , to start the census process and proceed to the Main
Application window (see figure 3) or click on Exit to close the Census
Application.
CASES21 February and August Enrolment Census – Process Guide 10
4 Load Census Information
Figure 3: Main Application window with unpopulated windows
The application has a Census Returns window in the Main Application window (see figure 3). Two main folders will appear, August and February.
The Census Return Summary Data and Census Return Details window will appear without any information as shown in figure 3.
Selecting an already lodged return does not display anything about that return other than information contained in the Census Return Summary
Data
section in the bottom left hand corner of the screen. Refer to Section
11 Census Return Summary Data for detailed information relating to the
summary data screen.
4.1 New Return
Click on the New Return button to start a new return.
The New Return function creates a completely new census return folder under Census Returns List for the respective main census folder (either
February or August).
The naming convention for the census return folder includes a unique id number for each return created (and lodged) as shown in the following examples: Aug 2016
If there is an existing un-lodged return , clicking on the New Return button will delete all student information in Census Return Details and the Census Return Summary Data information.
CASES21 February and August Enrolment Census – Process Guide 11
The user will be prompted to confirm this action as shown in Figure 4 below.
Figure 4: Existing open return message
Click on OK to create a new return. This will delete the existing open return but not load the census data automatically. User should then click on the Load Census Data button to load the census.
Click on Cancel to continue with the existing open return.
4.2 Load Census Data
The Load Census Data function populates the Student Data window with individual student information shown in column and row format. Each row identifies an individual student. The process also validates individual student information and populates the Warning/Error window with any identified errors/warnings.
If this process fails to complete in 3 minutes, the application will display an error message asking the user to contact the administrator . Users should contact the DET Service Desk for assistance as this is a critical error.
The Census Return Summary Data window in the bottom left hand corner of the screen is also populated based on the student data and the detected errors/warnings produced by the Load Census Data function.
Please refer to Section 11 Census Return Summary Data for more detail
on the Census Return Summary Data window.
For the February School Census only, there is an additional Tab and process based on class data for Primary, Pri/Sec and Secondary schools only.
Refer to Section 8 Class Size Data (**February School Census only**) for
a detailed process on preparing and submitting class size data.
CASES21 February and August Enrolment Census – Process Guide 12
Figure 5: Main Application with populated windows
NOTE: You can click on the Load Census Data button when there is an existing open return for the current census when you want to start again.
This will reset any warnings that were acknowledged or students who were manually excluded.
4.3 Census Return Details
The Census Return Details generally contains two windows: Student
Data and Warning/ Error .
For the February census only, an extra tab named Class is present for
Primary, Pri/Sec and Secondary schools only (see Figure 6 below).
For detailed information relating to the Class tab see Section 8 Class Size
Data (**February School Census only**) .
CASES21 February and August Enrolment Census – Process Guide 13
Figure 6: Census Return Details (February School Census)
4.3.1 Student Data window
The Student Data window of the Census Return Details lists all of the individual student information captured and validated by the Load Census
Data process.
The default screen order in which the individual students are displayed is as follows:
- Top of the list are student records that have an associated error/warning (if any) and are identified with an exclamation mark
( !
);
- Next shown are all of the student records that are included in the census count and have no associated error/warning.
- Bottom of the list are any students excluded from census count and are shown with a dark grey colour.
The columns of student details are displayed in a default order. The user can change this order by using the Set Data Column Display option.
Refer Section 5.1 Set Data Column Display .
CASES21 February and August Enrolment Census – Process Guide 14
The Student section has the following functions available:
Refresh Student Data Updates all of the individual student information with the latest CASES21 details and validates the information.
Set Data Column Display Allows the user to change which columns are displayed and in what order. Any changes are kept and shown when the user exits and re-enters the application.
Set Window Display
Search Student Data
Validation Report
Allows the user to select two options: Student Data
Only or Student Data + Validation (default).
Selecting the Student Data Only option removes the
Validation window from the display.
Allows the user to search to display records that match the search criteria in a nominated column of the individual student records. The Reset button returns all student records.
Allows the user to view and print the Data Validation
Report which lists any student with associated errors/warnings.
4.3.2 Warning/Error window
The Warning/Error window provides the user with a view of any errors/ warnings identified for students in the Census Student Data set that have associated errors/warnings.
Students with errors/warnings are identified by an exclamation mark ( !
) and appear at the top of list of the Student Data window.
A set of errors/warnings for a particular student (if present) are displayed when the student record is selected. Note that the Student Key, Surname and Firstname appear at the top left corner of the Warnings/Error Window and is linked to the student record that is highlighted.
The “Acknowledge” box, error/warning number and Validation Message are displayed for each error/warning identified as displayed in Figure 6 above.
The Warning/Error window allows the user to acknowledge any warning identified for a student by clicking on the box under the Acknowledge column. Only warnings can be acknowledged. Once acknowledged, the exclamation mark ( !
) is no longer displayed in the top window.
IMPORTANT NOTE: All Warnings should be investigated before acknowledgement as they may be a result of incorrect or out of date information.
It is also important to note that clicking on the Refresh Student Data button does not undo the acknowledgement of warnings. That is, the application keeps track of acknowledged warnings. Only by clicking on the
CASES21 February and August Enrolment Census – Process Guide 15
Load Census Data button will warnings and manual exclusions be undone.
5 View Student Information
The Student Data window within the Census Return Details provides several functions that allow the user to alter the view of individual student records, add/delete data columns in view, and search student records relevant to the current census. Use windows scroll bars to view remaining screen fields.
5.1 Set Data Column Display
The Set Data Column Display function allows the user to set the data columns they wish to have displayed in the Census Return Details
Student data window.
Data Column Heading
!
The default set of data columns displayed are as follows:
Exd
ExType
STKEY
Source
Surname
First Name
Gender
Date of Birth
Enrol Date
Status
HMG
School Year
Census SRP Status
SRP Time Fraction
Home Language
Resident Status
Permanent Basis
Visa Subclass
Visa Statistical Code
Country Desc
Exit Date
Description
Exclamation mark is used as an error/warning indicator
– appears for students who have associated errors/warnings.
Exclude box
Excluded type (‘S’ – system excluded or ‘M’ – manually excluded)
Student Key (eg. SMI0001)
Source of details, ST or STRE. Note that STRE indicates that the student has re-enrolled and that some of the census details have been sourced from a previous enrolment (use STRE11001 to modify erroneous details)
Default
Order
1
2
3
4
5
6
7
Enrolment date
Enrolment Status (eg. ACTV, INACT, LEFT, FUT)
Home group
Year level
Funding status for census purposes
(eg. Y, N-OFP or N-Oth)
Time fraction (must be >0 and <= 1)
Main language spoken at home
Description of student’s country of birth
11
12
13
8
9
10
14
19
20
21
22
15
16
17
18
CASES21 February and August Enrolment Census – Process Guide 16
Data Column Heading
SFO
Birth Country Desc. Adult A
Mobility
Birth Country Desc. Adult B
First Australian School
LBOTE (MCEETYA) Flag
Description
Student Family Occupation group
Description of Adult A’s country of birth
Mobility flag (Y or N)
Description of Adult B’s country of birth
Date of first enrolment at an Australian school
Language background other than English flag (Y or N) based on the new MCEETYA definition introduced in
2007
Default
Order
23
24
25
26
27
28
Please note that the data columns listed above are part of a much larger set of census data columns available for display. A complete list of the available data columns can be found in Appendix B: Census Student Data
Columns List
To change the current display set, click on the Set Data Column Display button.
Figure 7: Set Data Column Display screen
Use the Add and Remove options to bring data columns (or fields) in or out of the display (see Figure 7). Click on OK to save the changes to data column display.
It is recommended that the first three columns: “ !
”, “Exd”, and “ExType”, should not be removed or moved from their default location . They allow the user to easily identify a student record with associated errors/warnings as well as being able to manually exclude the student.
Click on the Default button to revert to the default set of fields as listed above.
CASES21 February and August Enrolment Census – Process Guide 17
5.2 Search Student Data
The Search Student Data function allows a user to search for the set of individual student data columns. To search for a student, click on the
Search Student Data button.
The user must nominate the data column (“Look in column” section) the function will search in and the “word”, “phrase” or number to search for
(see Figure 8).
Figure 8: Search Student Data screen
Click on the Find button to see the results of the search in the main application window.
The Cancel button will return the user to the main application window.
Click on the Reset button to return all individual student records to the main application window after you have conducted a search.
5.3 Set Window Display
Click on the down arrow to the right of the Set Window Display button to change the display of the Census Return Details . There are two options:
“Student Data Only” or “Student Data + Validation” (which is the default).
See Figure 9.
CASES21 February and August Enrolment Census – Process Guide 18
Figure 9: Set Window Display options
Select “Student Data Only” to remove the Validation window.
The “Student Data + Validation” option is the default which displays both
Student Data and Validation windows.
5.4 View Student Detail
Click on the View Student Detail button to maximise the view of the
Census Return Details by removing the Census Returns and Census
Return Summary Data windows.
This will maximise the amount of columns and information on the screen.
Columns can also be resized by positioning the cursor between the column headings until the cursor changes to a doubled headed arrow ↔ then Click and drag to the desired width. To return column widths back to the original setting, select Set Data Column Display and click on Default.
Click on the View Student Detail button again to return the Census
Returns and Census Return Summary Data windows to the original view.
CASES21 February and August Enrolment Census – Process Guide 19
6 Resolving Student Errors and Acknowledging Student
Warnings
Error and warning information is displayed in the Warning/Error window of the Census Return Details .
Highlight a student with an exclamation mark ( !
) to see the associated errors/warnings detected for that student in the Warning/Error window.
Note that the student key, surname and first name are provided on the banner line above the list of errors/warnings (see Figure 9).
6.1 Validation Report
Click on the Validation Report button to view and print the Data
Validation Report. This will list all students and the type of error/warning that have been detected for their details.
Refer to Appendix C for information and hints on resolving each
error/warning.
Errors should be fixed first prior to resolving or acknowledging warnings.
6.2 Students with Errors
Any error detected for a student must be resolved by correcting information stored on CASES21. Errors are generally caused by incorrect or missing information stored on CASES21.
Correcting data on CASES21 is typically done through the following
CASES21 formats that contain items of information relevant to census.
*ST11001/ST11001T (Enter or Modify Student Enrolment Details)
STRE11001 (Re-enrolled Student Information)
*ST11020 (Exit a Student from the School)
*ST11097 (Display & Update Past Students)
The CASES21 Students ( ST ) table is the main table which contains a student’s current (or last) enrolment at the school . Students are enrolled and details maintained through CASES21 format
ST11001/ST11001T . Most students appearing in the Student Data window of the Census Return Details will be sourced from the Students
( ST ) table.
The CASES21 Re-enrolled Students ( STRE ) table is the table which contains a student’s past enrolments at the school . Students who appear in this table have been re-enrolled through the CASES21 format
ST11009 . The details relating to the past enrolments can be viewed through CASES21 format STRE11001 . Their current (or last enrolment) at the school will appear in the Students ( ST ) table and can be viewed through CASES21 format ST11001/ST11001T .
CASES21 February and August Enrolment Census – Process Guide 20
If a student’s details have been sourced from the main CASES21 table
(ST), then use the formats highlighted above with an asterisk (*). If the student was re-enrolled and sourced from the CASES21 re-enrolled table
(STRE), then use the STRE11001 format.
The user cannot proceed any further until all of the errors have been resolved . Note that when errors are present in the student data (and class data for the February School Census), the Draft Report and Lodge
Census Return buttons are deactivated (i.e. “greyed-out”).
6.3 Refresh Student Data
After correcting the data on CASES21, click on the Refresh Student Data button to update the Student Data window.
This process updates the individual student information with the latest values directly from CASES21. It refreshes the individual student data but does not reset or revoke any acknowledged warnings or manual exclusions
The student data will also be validated as part of the refresh. The errors should have disappeared as a result of this process. If errors still exist then either the student data was not correctly changed and saved on
CASES21 or the changes that were made have introduced new errors.
Repeat the process of correcting invalid data on CASES21 and refreshing the student data in the Census Application until all of the errors have disappeared.
6.4 Students with Warnings
Warnings must also be investigated in case they are a result of incorrect information stored on CASES21. Any incorrect information must be changed on CASES21 through the formats indicated previously.
Click on the Refresh Student Data button to update the individual student details with the new information. The refresh should remove those warnings that were caused by incorrect information.
Where the information is correct, the warning must be acknowledged.
Go to the Warning/Error window and click on the box under the
Acknowledge column. This action will clear the warning.
It is important to note that clicking on the Refresh Student Data button does not undo the acknowledgement of warnings. That is, the warnings do not have to be acknowledged again as the application keeps track of acknowledged warnings. Only by clicking on the Load Census Data button will warnings and manual exclusions be undone.
It is suggested that users leave the task of acknowledging warnings just prior to running the Lodge Census Return process in case there is a need to reload the census student data.
CASES21 February and August Enrolment Census – Process Guide 21
7 Exclude Students from the Census Count
Students tagged as system excluded are those that the Census
Application automatically excludes from the census count on the following basis:
Any student with the status of Inactive;
Any student with the status of Future, if their enrolment date is on or prior to census day.
Any student that is counted for mobility purposes but has
“exited” prior to the current census day. Refer Mobility below.
These students are system excluded and the application will not allow them to be included on the basis of their CASES21 details.
Manually excluded students are those who are initially included in the census count but are subsequently tagged by the user for exclusion for the following reasons:
They do not meet the attendance criteria as outlined in the current census guidelines;
They are no longer attending at the school but the school has yet to receive a transfer note;
They never arrived but the school was told they would be starting; or
They were erroneously added to CASES21.
To manually exclude a student, simply click on the Exclude box (under the “Exd” column) on the left of the relevant student record that you want to exclude. A prompt will appear asking you to confirm that you intend to exclude this student.
Click OK to confirm or Cancel to not proceed with the exclusion.
To undo a manual exclusion, simply click on the Exclude box again to reinclude the student in the census count.
Mobility
The Census process captures students who enrolled outside the census period for mobility reporting purposes only.
February School Census
Includes students who are flagged as SRP funded and who enrolled between (not inclusive) the previous February census day and 1
December in the previous calendar year.
August School Census
Includes students who are flagged as SRP funded and who enrolled between (not inclusive) the previous August census day and 1 December in the previous calendar year; and between (not inclusive) the February census day and the August census day (plus one day) in the current year.
CASES21 February and August Enrolment Census – Process Guide 22
For further information refer to the Guidelines for School Census -
Counting Students for Statistical Returns .
8 Class Size Data ( **February School Census only** )
8.1 Background Information
Class size data are to be provided for regular classes conducted by all
Primary, Pri/Sec and Secondary schools during the February School
Census week .
Class size data are not required from special schools and language centres and should not include KODE campus classes.
Class size data are used to calculate class size statistics for regular primary classes and regular secondary English classes and their publication can attract much public interest.
If you alter home group details in CASES21, you will need to refresh the student data.
If home groups do not reflect classes, schools should enter all class details manually. Any class with students in years 11 or 12 must also be entered using the Add Class function
8.2 Definition of a Class
A class is a group of students timetabled together regularly with at least one teacher assigned to it.
Exclude: Before school and after school classes.
Provide details for each regular class group. Include each student at the school in only one class. Students with an FTE less than 0.5 would generally not be included in the class size return.
Primary Classes
In the past, some primary schools have varied class structures during the school week, generally involving smaller classes for the teaching of literacy and numeracy. In such situations, the following definition should be used to identify the class size to be reported in the February School
Census:
Count the class size as that which exists for the majority of the time; and which includes the time spent teaching literacy and numeracy; and which the school community relates to as a class grouping.
CASES21 February and August Enrolment Census – Process Guide 23
Where the class size profile is different from the home groups stored on
CASES21, schools will need to manually add their classes to ensure it is provided according to the above definition.
Examples of how to record primary classes:
(i) School A has 100 students in Prep –2 and breaks into 5 classes of
20 students for the first 4 hours of each day. During this time all literacy and numeracy teaching takes place. For the rest of the day, there are 4 classes of 25 students. Any school reports or contact with parents is through the morning classroom teacher who is the home group teacher. The school should provide details for each of the five morning classes as 5 separate classes each with
20 students and one teacher on their class size return.
(ii) School B has 100 students in Prep –2 and has 4 classes of 25 students every day. An additional 0.8 FTE teacher assists the four classroom teachers by providing additional classroom support.
His/her time is spread equally across all four classes. (0.2 FTE per class). In this case the school should provide details for each of the four classes as separate classes on their class size return but should indicate that each class has 1.2 FTE teachers
Secondary Classes
If your school has compulsory English classes, complete the details for each compulsory English class for secondary students held during the week of the census. Secondary students not studying English are NOT counted in the class size return.
If all English classes are elective, include all English classes.
Include classes (such as Remedial English or ESL) that a student attends instead of compulsory English. These classes should be coded as type
SPE (see Class Type below).
Exclude classes such as English Literature, Remedial English or ESL that a student attends as well as “compulsory” English.
Part-time Students
Provide headcount rather than Full Time Equivalent (FTE) enrolment.
Generally primary students with time fractions less than 0.5 should be excluded from the class size return. Such students are excluded from classes created automatically from home groups.
Part time secondary students should only be included in class size returns if they attend the compulsory English (or alternative) class on which class sizes are based.
8.3 Class Type
The application allows for the following class types:
CASES21 February and August Enrolment Census – Process Guide 24
HMG Home group
REG Regular
SPE Special
Classes automatically generated by home group are assigned this class type
Classes manually entered can be assigned this class type. HMG classes that are edited can also be assigned as this.
Classes manually entered can be assigned this class type. An example would be a withdrawal class for Remedial English or ESL. HMG classes that are edited can also be assigned as this.
8.4 Class Data Window
The Class Data window initially appears unpopulated as shown in Figure
10 below.
Generate Classes
Refresh Generated
Classes
Import Classes
Add Class
Edit Class
Delete
Set Window Display
Automatically generates classes by home group for classes involving years Prep to 10. These classes will appear as Class Type “HMG”. Any class involving years 11 and 12 students must be manually entered by using the Add Class function. For example, a composite class with years 10 and 11 students must be entered manually.
Updates all of the classes of type “HMG” with the latest student information and validates the classes.
Allows the user to retrieve any manually entered classes from the most recently submitted February
School Census return in the current census period.
A useful function when resubmitting a February
School Census return.
Allows the user to manually add one or more classes. Manually entered classes can only be of type “REG” or “SPE”.
Allows the user to edit details of a selected class. If the class is of type “HMG” then the user will be required to change the class type to either “REG” or
“SPE”.
Allows the user to: Delete All Classes, Delete
Generated Classes, and Delete Selected Classes.
The user can delete one or more classes by highlighting the classes with the cursor and then selecting the specific Delete option.
Allows the user to select two options: Class Data
Only and Class Data + Validation (default). Selecting the Class Data Only option removes the Validation window from the display.
CASES21 February and August Enrolment Census – Process Guide 25
Figure 10a: Class data - initial unpopulated window
The Class section has the following functions available:
The Lodge Census Return process will not be activated until class data have either been automatically generated or manually added to the Class data window and there are no errors/warnings remaining unresolved.
8.5 Creating Class Data
There are generally two options available to create a set of classes:
(a) Automatically generate classes from the home group; or
(b) Manually enter each class.
To automatically generate classes from the home group, click on the
Generate Classes button.
To manually enter each class, click on the Add Class button.
A third option exists only when resubmitting a February School Census return. The Import Classes button allows a user to import manually added classes from the most recently submitted February School Census return. These classes will usually be of type REG and/or SPE.
CASES21 February and August Enrolment Census – Process Guide 26
To perform this import, click on the Import Classes button. If the application does not find any classes to import then a message will be displayed alerting the user of this situation.
Generate Classes
Click on the Generate Classes button to generate classes based on home groups. The classes will only be produced from home groups excluding students in years 11 and 12. Default home group classes will also exclude students with time fractions less than 0.5. The home group code will be used as the Class Id. The campus number will also be populated automatically.
Ungraded students are allocated as Primary Ungraded (PriUG) if other students in the class are in Primary year levels (0 - 6).
Ungraded students are allocated as Senior Ungraded (SecUG) if the other students in their class are in Secondary year levels (7 - 10).
All classes created from home groups are assumed to have one FTE teacher. Manual amendment will be required if additional teaching support
exists for a class. Refer Section 8.7 Editing Class Data .
Creating classes from home groups ensures that the home group classes are automatically updated when any students in the class have their details changed on CASES21 and a Refresh Student Data is performed from the Student Data Section.
The user can also refresh the generated classes of type HMG by clicking on the Refresh Generated Classes button.
Note that any classes created from home groups having less than 15 or more than 30 students will be issued with a warning. The process for
resolution of specific Class errors and warnings is described in Section
8.10 Resolving Class Data Error and Acknowledging Class Data
8.6 Adding Class Data
Click on the Add Class button to manually add a class record to the
Class Data window. You will need to complete the following details.
Class Id
Class Type
Campus
FTE Teachers
Enter a unique id for the class.
Select either REG (Regular) or SPE (Special). Default is
REG.
Must be greater than 0. Ensure that the correct campus is entered for the class record.
Enter the number of teachers usually with the class over the census week, expressed as Full Time Equivalent
(FTE). FTE Teachers can be recorded to 1 decimal place
(eg. 1.2).
Additional Teaching Support :
For a class with an additional teacher for two mornings each week (0.2 of the week), enter FTE teachers as 1.2
CASES21 February and August Enrolment Census – Process Guide 27
(1.0 + 0.2).
If a class has an additional teacher for 2 hours each morning (10 hours per week), enter FTE teachers as 1.3
FTE. Assume 3 hours is equivalent to 0.1 FTE for such calculations.
Year Level data
Yr Prep to Senior UG
Enter the relevant number of students (head count) in each year level.
Head count This is a calculated field for display purposes that shows the total student head count for the class for data that has been entered.
Figure 10b: Class data – Add a Class
8.7 Editing Class Data
Select the class record you wish to edit by highlighting it with the cursor.
Click on the Edit Class button to bring up the details for that class. The edit screen that appears is identical to the screen where you add classes.
If the class you are editing is of type HMG, you must change the type to
REG (Regular) or SPE (Special) before saving as it now loses its status of a generated class from a home group.
8.8 Deleting Class Data
There are three options available to the user to delete one or more classes from the existing set of classes. By clicking on the down arrow to the right of the Delete Button, the user is provided the following options:
Delete All Classes Deletes all generated and manually entered classes.
Delete Generated Classes Deletes only classes of type HMG which are
CASES21 February and August Enrolment Census – Process Guide 28
classes generated by home group. Classes of type REG or SPE are not affected.
Delete Selected Classes Deletes a class regardless of the class type.
To delete a class highlight the class with the cursor and select this option.
8.9 Import Classes
The Import Classes button is a feature that assists schools when resubmitting their February School Census return.
It allows schools to retrieve classes that were manually added to the Class data return from the most recently lodged February School Census return in the year. If there are no lodged February school returns, the button will be grey.
8.10 Resolving Class Data Error and Acknowledging Class Data
Warnings
The following error and warnings can be issued for the class data.
Error01
You have students enrolled in years 11-12 but no class size data for them
Class data are expected for students in years 11 and 12 but have not yet been entered. The application will not allow lodgement of the census return until this information has been entered. The error will be removed automatically when year 11 and 12 classes have been entered. This error applies to the general construct of the class data and does not apply to an individual class. It will appear in the Warning/Error window for each class that you scroll through.
This error will only be relevant to Pri/Sec and Secondary schools with year 11 and 12 students.
Warning01
This class has less than 15 students per FTE teacher
This warning is issued for each class that has less than 15 students per FTE teacher in the class. Click on the Edit Class button to amend the data if it is incorrect. If the data is correct, place the cursor on each relevant class record and go to the
Warning/Error window to acknowledge the warning. Click in the box under the Acknowledge column to acknowledge the warning.
Warning02
This class has more than 30 students per FTE teacher
This warning is issued for each class that has more than 30 students per FTE teacher in the class. Click on the Edit Class button to amend the data if it is incorrect. If the data is correct, place the cursor on each relevant class record and go to the
Warning/Error window to acknowledge the warning. Click in the box under the Acknowledge column to acknowledge the warning.
Warning03
The total head count of students in the Class Data is not within 5% of the total head
This warning is issued when the overall student head count of all the classes is not within 5 percent of the total included student head count for the Census. For example, If the total head count of students included in the Census count is 100 but the total of all the classes is 90. This means that the total of all the classes is 10 percent below the total head count number of students in the Census count. In this instance Warning 03 would appear.
CASES21 February and August Enrolment Census – Process Guide 29
count of included students in the
Student Data
This warning applies to the general construct of the class data and does not apply to an individual class. It will appear in the
Warning/Error window for each class shown. Simply click on the box under the Acknowledge column to acknowledge this warning once. It will then be acknowledged for all classes.
Warning04
The teacher FTE for this class is
less than 1.0
This warning is issued when the teacher FTE entered is less than 1 FTE. Please ensure that the correct Full Time Equivalent
Teacher Information is entered. Simply click on the box under the Acknowledge column to acknowledge the warning for each class where applicable.
Warning05
Not all of the year levels at your school are represented in your school’s class size data
This warning is issued when there is at least one year level from
Prep to Year 10 that is not represented in the Class Size return data. Only the year levels relevant to your school’s structure are checked.
9 Run Draft Reports
Once all of the errors have been resolved, the Draft Report button will become activated.
The Draft Report function provides a facility for a user to view and/or print census reports in draft format (see Figures 11a August Census Reports and 11b February Census Reports below).
These reports should be checked thoroughly and the information verified prior to running the Lodge Census Return function.
Please note that the Draft Report function is deactivated (“greyed-out”) if at least one error has been detected with the individual student information. The function will be available when there are no errors present. Whilst the Draft Report will print when there are still warnings present, the Lodge Census Return will not become active until all warnings are investigated, fixed or acknowledged.
CASES21 February and August Enrolment Census – Process Guide 30
Figure 11a: Draft Report screen – Mid-Year August School Census
Figure 11b: Draft Report screen – February School Census
The Class Size Data Report (as shown in Figure 11b) will appear as a report option for Primary, Pri/Sec and Secondary schools only. For remaining schools, the Class Size Data Report will not appear.
9.1 Printing Reports
Select the report/s you wish to print by clicking on the tick box next to the
desired report/s. For a detailed description of each report see Section 9.4
Click on the Print Selected Reports icon to print the selected reports.
CASES21 February and August Enrolment Census – Process Guide 31
9.2 Viewing Reports on Screen
To view the report, click on the report title (e.g. FTE Enrolment Summary
Data Report). The report will appear to the right in the “MainReport” tab screen. See figure below:
Figure 11c: Draft Report screen – View on screen FTE Enrolment Summary Data
The following options are available when viewing a report:
- Scroll a multiple page report by using the go to first/previous/next/last page arrows that appear above the displayed report.
- Zoom in or out of a report.
- Text search of any report(s).
Known System Defect
There is a known defect with the Draft Report window for multi-page reports. If you click (or double click in some cases) the mouse pointer on any part of a page, you will generate a copy of the report in a new tab screen next to the “MainReport” tab. This copy of the report appears with incorrect formatting and should not be printed.
CASES21 February and August Enrolment Census – Process Guide 32
Suggested Workaround
Click on the close screen icon ( ×) which is to the left of the printer icon above the displayed report. You should only be viewing the report in the “MainReport” tab screen.
Restrict your use of the mouse to just the icons/functions that are active and available. To print reports, click on the selection box and click on the Print Selected Reports icon to print.
9.3 Exporting Reports
The Export Selected Reports icon allows the user to export the draft reports in RTF, PDF, DOC or XLS format.
To exit the Draft Report window, close the window or select “File” then
“Exit”.
The main application window remains locked if you have left the Draft
Report window either in an opened or minimised state.
9.4 Census Reports
Report Description
Significant
Absence Report
Lists all students that have a significant number of absences (more than 20 per cent) recorded up to and including census day. Curriculum absences are considered attendance.
This absence information is intended to assist schools to identify students who fail regular attendance criteria which could make them ineligible for inclusion in census counts unless the school maintains documentation supporting their continuing efforts to encourage the student's regular attendance.
Feb Aug
×
× FTE Enrolment
Summary
Shows the number of Full Time Equivalent (FTE) students by gender, year level and SRP Funding status included in the census counts. For multi campus schools, separate reports are provided for each campus together with a report providing the grand total for the school.
This is probably one of the most important February census reports in that it provides the student counts upon which the school’s Student Resource Package is based.
Part-time Students Lists all students recorded on CASES21 as part-time at the school and are included in the census count.
It is important that students shared with other schools are recorded with the correct time fractions at both schools.
CASES21 February and August Enrolment Census – Process Guide 33
Report
Source of Year 7
Enrolments
Description
Shows the number of FTE enrolments by the source school (or feeder school) and gender for schools that have Year 7 enrolments.
Feb Aug
×
× Class Size Return Shows the number of students (headcount) by year level for each class operating at the school.
It is important that the class size return accurately reflects the class structure in operation at the school. Only
English classes are required for secondary schools.
SRP Certification
Report
Lists students included in the census count who are classified as SRP funded but whose age and visa details indicate they may not be eligible for SRP funding.
It is important that the details for students appearing on this list have been verified and are accurate.
Student Audit List Lists students in two sections: Excluded from the census count and Included in the census count.
Students listed as included in the census count are grouped by home group.
The Student Audit List report for the Mid-Year (August)
School Census has slightly different data columns.
× National School
Census: Full-Time
Student Return by
Age, Gender and
Year Level
Shows the number of full-time students by age, gender and year level that are included in the census count.
× National School
Census: Full-Time
Aboriginal Student
Return by Age,
Gender and Year
Level
Shows the number of full-time aboriginal students by age, gender and year level that are included in the census count.
Immunisation
Summary Report
Shows the number of primary year level students included in the census count by immunisation status.
×
× Language
Background Other
Than English
Lists students who match the latest definition of students with a language background other than
English.
Student Profile
FTE Summary
× Shows various summary counts of students who count for mobility purposes, recorded as
Aboriginal/Torres Strait Islander, Student Family
Occupation (SFO) groups, non-SRP funded and total
(SRP and non-SRP funded) by gender.
It is important that the school has collected the SFO details from as many students as possible. The SFO detail is the sole input to the equity funding model.
CASES21 February and August Enrolment Census – Process Guide 34
Report
Data Validation
Report
Description
Lists details of students with errors/warnings.
Feb Aug
9.5 Other Census Reports (Secondary Schools Only)
Report Description
VASS
Student Level
Program by
Block Report
Lists, per semester, the senior students by year level
This report is printed via the VASS application using the menu.
Student Programs → VCE Reports → Student Level
Program by Block Report
This report is required for the enrolment verification and should be printed for semester 1 for each relevant year level, leaving the form group blank. A similar report for semester 2 should also be printed if enrolments for the year have been finalised.
Feb Aug
×
10 Lodge Census Return
The Lodge Census Return function is the final step to completing a census return.
Click on the Lodge Census Return button. This causes the application to refresh the individual student information and validate the data before proceeding any further. For the February School Census, the class size information will also be refreshed for Primary, Pri/Sec and Secondary schools.
The application warns the user that the refresh and validation will be performed and advises them that this may produce new errors/warnings as a consequence of any changes to CASES21 since the last refresh (see
Figure 12). Click OK .
CASES21 February and August Enrolment Census – Process Guide 35
Figure 12: Lodgement refresh and revalidation user prompt
If any new errors/warnings are detected the lodgement process will cease and the user will be required to resolve them before restarting the lodgement process.
Figure 13: Refresh and validation user prompt
If no new errors/warnings are detected then the process locks the census return from further updates and invokes the Lodgement Wizard which is a 6 step process to completing the census return. This process cannot be interrupted while in progress.
Click on Cancel at the beginning of every step if you wish to cancel the lodgement process and return to the main application window.
10.1 Lodgement Wizard
The 6 steps of the Lodgement Wizard are:
1. Welcome Screen
2. Confirm Summary Information
3. Enter Contact details and comments
4. Confirm Report Information
5. Confirm Report printing progress
6. Confirm Backup and Message writing process
Step 1 Welcome Screen
The first step produces a welcome screen advising users that the wizard will take them through the steps required to produce final reports, the electronic message file and archiving of the data. Click on Next to continue to the next step. See Figure 14 below.
CASES21 February and August Enrolment Census – Process Guide 36
Figure 14: Lodgement Wizard - Step 1 (Confirm Welcome message)
Step 2 Confirm Summary Information
This step allows the user a final view of census counts and other information through the Return, Student Data and Lodgement sections of the Census Return Summary Data window.
The additional section for Class Data will appear for Primary, Pri/Sec and
Secondary schools during the February School Census. Click on Next to continue to the next step. See Figure 15a and 15b.
Figure 15a: Lodgement Wizard - Step 2 (Confirm Summary information) – Mid-Year
(August) School Census
CASES21 February and August Enrolment Census – Process Guide 37
Figure 15b: Lodgement Wizard - Step 2 (Confirm Summary information) –
February School Census
Step 3 Enter contact details and comments
This step requires the user to: enter contact details, a message to highlight any issues with the return, certify whether the census return is correct.
Contact telephone numbers should be specified as (03) 91234567.
Click on Next to continue to the next step. See Figure 16.
Figure 16: Lodgement Wizard - Step 3 (Enter contact details and comments)
Step 4 Confirm Report Information
Lists the reports to be generated and printed in final format. There is no input required from the user. Click on Next to continue to the next step.
See Figure 17a and 17b.
CASES21 February and August Enrolment Census – Process Guide 38
Figure 17a: Lodgement Wizard - Step 4 (Confirm Report information) – Mid-Year
(August) School Census
Figure 17b: Lodgement Wizard - Step 4 (Confirm Report information) – February
School Census
Step 5 Confirm Report printing progress
Displays messages indicating when each report generated and printed along with a status bar. The greyed out checkbox at the bottom of the screen will enable at the end asking whether all the reports have been printed.
CASES21 February and August Enrolment Census – Process Guide 39
Figure 18: Lodgement Wizard - Step 5 (Confirm Report printing progress) –
(shown above are reports relating to the February Census)
Figure 19: Confirmation checkbox for Step 5
Respond by clicking the checkbox if the reports have been printed. This will allow the process to proceed to the next step.
CASES21 February and August Enrolment Census – Process Guide 40
If the reports have printed successfully and you have responded by clicking the checkbox, the electronic message file will be automatically created and the census data archived
PLEASE NOTE : Final printed reports are archived in PDF format to
Y:\CASES\Census_Reports.
Step 6 Confirm Backup and Message writing process
Click on the Finish button to exit the lodgement process. See Figure 20.
Figure 20: Lodgement Wizard - Step 6 (Confirm Backup and Message writing progress)
At the beginning of every step, the user can cancel the lodgement process and return to the Main Application window.
The lodgement process fails if any one of the steps fails. You will need to click on Lodge Census Return to commence the lodgement process again.
Endorse Final Census Report
The final Census Report should be checked thoroughly to ensure all details are accurate. The reports must be signed and dated by the
Principal and filed for Enrolment verification.
11 Census Return Summary Data
The Census Return Summary window provides a set of summary information that describes each census return lodged, including the latest existing un-lodged return (if loaded).
CASES21 February and August Enrolment Census – Process Guide 41
For any February School Census, the summary window will generally provide four sections:
Return
Student Data
Lodgement
Class Data
The Class Data Summary will only appear for Primary, Pri/Sec and
Secondary schools.
For any August School Census, the summary window will provide three sections:
Return
Student Data
Lodgement
Click on each heading (or beside each heading) to expand the folder and see the list of information items available (see Figure 21, 22, 23 and 24).
Figure 21: Census Return Summary Data – Return information items
Figure 22: Census Return Summary Data – Student Data information items
CASES21 February and August Enrolment Census – Process Guide 42
Figure 23: Census Return Summary Data – Lodgement information items
Figure 24: Census Return Summary Data – Class Data information items
For an open un-lodged census return, the Census Return Summary is updated each time the following events occur:
- a refresh of student data that brings in changes from CASES21;
- warnings are acknowledged; and
- students are manually excluded or included.
Please note that each time you perform a refresh or a new load, any previously expanded Census Return Summary Data folder will be collapsed and the individual information items won’t be displayed. You will need to click on the respective folder to expand it and view the information items.
12 Basic Steps in Completing a Census Return
The following steps are a basic set of instructions for producing the
Student Enrolment Census return with the Census Application once your student details are up to date. This section should be used in conjunction with the relevant Checklist for a comprehensive list of tasks when completing a census return.
CASES21 February and August Enrolment Census – Process Guide 43
Step 1 Go to Students | Census | Processes and click on Enrolment
Census. Click on the Continue button on the Welcome screen.
Ensure that the census day shown refers to the correct census you are about to start.
Step 2 Click on the New Return button
The New Return function creates a new census return folder under Census Returns using the date and number naming
convention as detailed in Figure 5
Step 3 Click on the Load Census Data button on the Main Application window.
This will create a census return folder, load and validate the individual student data, and load (if any) error/warning information into the respective windows under Census Return
Details
for the current census. Refer Section 4.2 Load Census
Students with errors/ warnings will be shown by default at the top of the list of students and highlighted by an exclamation mark ( !
).
The generated list will include students flagged in CASES21 as
Inactive or Future. These students are always system excluded from the census count. Students excluded from the census count will appear at the bottom of the student list.
Step 4 Click on the Validation Report button on the Census Return
Details window.
The Validation report lists all the students that have either errors and/or warnings. Use this list to resolve any of the errors/ warnings. Incorrect data must be corrected on CASES21. The report can be viewed on screen or printed.
Once the initial errors/warnings have been acknowledged, then the Lodge Census Return button will remain activated. If there are any unresolved/unacknowledged CLASS errors/warnings when the Lodge Census Return button is clicked, then a user prompt appears, preventing any further continuation of the lodgement process until the errors/warnings are resolved.
Proceed to Step 7 if only warnings have been detected.
Step 5 Resolve all errors first then warnings.
Amend CASES21 student records that have incorrect or out of date details.
Ensure that all errors are fixed first before looking at warnings.
Any unresolved error will prevent you from printing draft reports.
Generally, the following CASES21 formats will be used to amend student details: ST11001/ST11001T, STRE11001,
ST11009, and ST11097.
Step 6 Click on the Refresh Student Data button on the Census
Return Details window.
This process will update the individual student information from
CASES21 with the corrected latest information. Please note that any manually excluded students will remain excluded after a refresh is performed. The status of students that were
CASES21 February and August Enrolment Census – Process Guide 44
previously system excluded may also change depending on the data changes. For example, a student who was changed from
“Inactive” to “Active” would usually result in the student being included in the census count, when previously they were excluded.
Check the Validation report and ensure no errors before proceeding to Step 7.
Step 7 Click the Acknowledge box to resolve warnings in the
Warnings/ Error window (if the relevant individual student data are correct).
Acknowledging the warnings means that the user is satisfied the information in question is correct and that no further follow up is required. Acknowledged warnings are not reset when a Refresh
Student Data is performed. Acknowledged warnings are reset when a new Load Census Data is performed.
Step 8 Click the Excluded box to manually exclude a student from the census count.
Move the cursor to where the student appears on the list in the
Census Return Details Data window and click the Excluded box. A prompt will then appear asking you to confirm that you intend to exclude the student. An example for using this feature would be to exclude a student who did not meet the attendance criteria for census.
Step 9 Click on the Class tab and begin building the class size data for a
February census return. This step is only required for Primary,
Pri/Sec and Secondary schools for the February School
Census . o Click on the Generate Classes button to create classes for students in years Prep to Year 10 based on the home group
(if appropriate). o Click on the Add Class button to manually enter each class when home group is not appropriate for auto generating.
You must ensure that the Class Id is unique when adding classes. Pri/Sec and Secondary schools will need to use the Add Class function to add their Year 11 and 12 classes. o Click on the Edit Class button to modify any details of a selected class. o When resubmitting a February School Census return, the
Import Classes button can be used to populate the Class data window with classes that had been manually added in the last submitted census return. It is a useful option for schools to reduce the time to re-enter such classes. o Click on the Delete button to view and select the available delete options for deleting classes: Delete All Generated
Classes , Delete All Classes and Delete Selected
Classes .
Step 10 Click on Draft Report button to view and print the census reports in draft mode.
CASES21 February and August Enrolment Census – Process Guide 45
Click on the selection box for each report in the list to view or click on the Print icon to print all of the selected reports. It is important that the reports are scrutinised for accuracy to ensure the census return reflects the school’s level of enrolments on census day. Pay particular attention to the information displayed on the following reports:
February: Significant Absences Report, FTE Enrolment
Summary, Part-time Students Report, SRP Certification
Report, Class Size Return and Student Audit List
August: Student Profile FTE Summary, Part-time Students
Report and Student Audit List
After viewing and printing the draft reports, close the window to return to the main application. The main application window remains locked if you have left the Draft Report window open/minimised.
Step 11 Click on the Lodge Census Return button to start the lodgement process after checking that all draft reports are correct.
A final refresh and validation of the Census Return Details will be carried out before the lodgement wizard appears. This may produce new errors/warnings that were not previously detected if
CASES21 has been updated since the last refresh. Staff members who are responsible for preparing the census return need to be aware of changes being made to CASES21 as they may impact on their census return. The Lodge Census Return process will not begin if any new errors/warnings have been detected. When the lodgement wizard appears, simply complete each step successfully to complete the process.
Step 12 Endorse Final Census Reports
Final reports will be printed as part of the Lodge Census Return process. The reports should be checked thoroughly to ensure all details are accurate, signed and dated by the Principal and filed for Enrolment verification.
The electronic message file will also be created and the Census
Student Data archived.
Electronic copies, in PDF format, will be saved to the default location, “Y:\CASES\Census_Reports\”.
Step 13 Follow steps 1-12 to resubmit a census return (if required).
A school may choose to resubmit if more up to date information has been received that affects a student’s eligibility to be counted for census purposes. Any resubmission must be forwarded to the Central office by no later than midday one week after census day .
CASES21 February and August Enrolment Census – Process Guide 46
Appendix A: Census Student Data Selection Rules
Students are counted for the census if they are enrolled on or before census day and are “active” in the school or have exited on or after census day.
The selection rules are complex but they are outlined below for the users’ information.
Rule 1
All students in the CASES21 Students ( ST ) table who have:
- a valid status of ACTIVE, LEAVING and LEFT;
- an enrolment date less than or equal to the census day; and
- an exit date greater than or equal to the census day (if the student has a status of LEFT).
These students are included in the census count.
Rule 2
All students in the CASES21 Re-enrolled Students ( STRE ) table who were NOT selected by rule 1 and have:
- a status of other than DEL for their current enrolment in the CASES21
Students ( ST ) table; and
- a previous enrolment in the CASES21 Re-enrolled Students ( STRE ) table with: o an enrolment date less than or equal to the census day; and o an exit date greater than or equal to the census day.
These students are included in the census count unless they have been manually excluded.
Rule 3
Rule 4
Students in the CASES21 Students ( ST ) table that were not selected by rule 1 or 2 that satisfy the Mobility condition. These students are generally excluded from the census count.
Students in the CASES21 Re-enrolled Students ( STRE ) table that were not selected by rule 1, 2 or 3 that satisfy the Mobility condition. These students are generally excluded from the census count.
Rule 5
Students in the CASES21 Students ( ST ) table with the status of
INACTIVE or FUTURE but have an enrolment date less than or equal to census day.
These students are excluded from the census count.
CASES21 February and August Enrolment Census – Process Guide 47
Appendix B: Census Student Data Columns List
Id Column Heading
1
!
2
Exd
3
Exclude_Type
4
Return Id
5
Source
6
STKEY
7
Registration
8
Surname
9
First Name
10
Second name
11
Gender
12
Age 1 st
Jan
13
Age 1 st
July
14
First Australian School
15
Date of Birth
16
Disability
17
Disability Id
18 Enrol Date
19
Status
20
HMG
21 Validated Home Group
22
Home Language
23
Validated Language
24 Immunised
25
Koorie
26
Mobility
27 SRP Funded
28
Birth Country
29
Country Code
30 Country Desc
31
English Speaking
32
Resident Status
33 Permanent Basis
34
Visa Subclass
35
Visa Statistical Code
36 Validated Visa Subclass
37
Visa SRP Funded
Table Column Name
CENSUSRETURN
C_SOURCE
STKEY
REGISTRAION
SURNAME
FIRST_NAME
SECOND_NAME
GENDER
C_AGE_1 st
_JAN
C_AGE_1 st
_JULY
AUSSIE_SCHOOL
BIRTHDATE
DISABILITY
DISABILITY_ID
ENTRY
STATUS
HOME_GROUP
KGC_HOME_GROUP
HOME_LANG
KGL_ASCL
IMMUNIZE
KOORIE
C_MOBILITY
SGB_FUNDED
BIRTH_COUNTRY
KGT_SACC
KGT_DESCRIPTION
KGT_ENGLISH_SPEAKING
RESIDENT_STATUS
PERMANENT_BASIS
VISA_SUBCLASS
VISA_STAT_CODE
KCV_VISA_SUBCLASS
KCV_SGB_FUNDED
Y
N
Y
Y
Y
N
N
N
Y
Y
N
N
Y
N
N
N
Y
Y
Y
N
Y
Y
N
N
N
Y
N
N
Y
N
Y
Y
Y
Y
N
Y
Default
Display
Y
CASES21 February and August Enrolment Census – Process Guide 48
Id Column Heading
38 Visa Check Stat Code
39 Visa Residency Status
40 Census SRP Status
41 Exit Date
42 School Year Number
43 School Year
44 Validated School Year
45 Living Arrangements
46 Arranged Care
47 Previous School
48 Previous School Entity
49 Previous School ID
50 Feeder Entity
51 Feeder ID
52 Feeder name
53 Campus
54 Campus Name
55 School Type
56 Family
57 Relation Adult A
58 Sex Adult A
59 Surname Adult A
60 Title Adult A
61 Name Adult A
62 Birth Country Adult A
63 SACC Code Adult A
64 Birth Country Desc. Adult A
65 Birth Country English Speak.
Adult A
66 Occupation Status Group Adult
A
67
Gender Adult B
68
Surname Adult B
69 Title Adult B
70 Name Adult B
71
Birth Country Adult B
72 Birth Country English Speak.
Adult B
73 SACC Code Adult B
74
Birth Country Desc. Adult B
75
Occupation Status Adult B
76 SFO
77
Language Background not
English
Table Column Name
KCV_CHECK_STAT_CODE
KCV_VISA_RESIDENCY
C_SRP_STATUS
EXIT_DATE
KCY_NUM_EQVT
SCHOOL_YEAR
KCY_KCYKEY
LIVING_ARR
C_LIVING_ARR
PREVIOUS_SCHOOL
SKGS_PREVIOUS_SCHOOL_ENTI
TY
SKGS_PREVIOUS_SCHOOL_ID
N
Y
Y
N
Y
N
N
N
N
N
C_FEEDER_ENTITY
C_FEEDER_SCHOOL_NUMBER
C_FEEDER_SCHOOL_NAME
CAMPUS
SCI_CAMPUS_NAME
SCI_SCHOOL_TYPE
FAMILY
RELATION_A01
DF_GENDER_A
DF_SURNAME_A
DF_TITLE_A
DF_NAME_A
DF_BIRTH_COUNTRY_A
DF_KGT_SACC_A
DF_KGT_DESCRIPTION_A
N
N
N
N
N
N
N
N
N
N
N
N
N
N
N
Y
DF_KGT_ENGLISH_SPEAKING_A N
DF_OCCUP_STATUS_A
DF_GENDER_B
DF_SURNAME_B
DF_TITLE_B
DF_NAME_B
Default
Display
N
N
N
Y
N
Y
N
N
N
N
N
DF_BIRTH_COUNTRY_B N
DF_KGT_ENGLISH_SPEAKING_B N
DF_KGT_SACC_B
DF_KGT_DESCRIPTION_B
DF_OCCUP_STATUS_B
C_FAM_OCCUPATION
C_LBOTE
CASES21 February and August Enrolment Census – Process Guide 49
Id Column Heading Table Column Name Default
Display
78 Year to date absence days
79 Census Day Attend
80 Year to date approved absence days
81 Last absence date
82 Start of school year
83 Eligible school days
84 Fulltime status
85 SGB Time Fraction
86 1 st PTSchool
87 1 st PT School Entity
88 1 st PT School ID
89 1 st PT School Name
90 1 st PT School Time Fraction
91 2 nd PTSchool
92 2 nd PT School Entity
93 2 nd PT School ID
C_YTD_ABSENCE
C_ CENSUSDAY
C_YTD_APPROVED
C_LAST_ABS_DAY
C_START_SCHOOL_YEAR
C_ELIGIBLE_S_DAYS
FULLTIME
SGB_TIME_FRACTION
STPT_SCHL_NUM01
SKGS_STPT_ ENTITY01
SKGS_STPT_SCHOOL_ID01
SKGS_STPT_SCHOOL_NAME01
STPT_ SGB_TIME_FRACTION01
STPT_ SCHL_NUM02
SKGS_STPT_ENTITY02
SKGS_STPT_SCHOOL_ID02
N
N
N
N
N
N
N
Y
N
N
N
N
N
N
N
N
94 2 nd PT School Name
95 2 nd PT School Time Fraction
96 3 rd PTSchool
97 3 rd PT School Entity
98 3 rd PT School ID
99 3 rd PT School Name
100 3 rd PT School Time Fraction
101 4 th PTSchool
SKGS_STPT_SCHOOL_NAME02
STPT_SGB_TIME_FRACTION02
STPT_ SCHL_NUM03
SKGS_STPT_ENTITY03
SKGS_STPT_SCHOOL_ID03
SKGS_STPT_SCHOOL_NAME03
STPT_SGB_TIME_FRACTION03
STPT_SCHL_NUM04
N
N
N
N
N
N
N
N
102 4 th PT School Entity
103 4 th PT School ID
104 4 th PT School Name
105 4 th PT School Time Fraction
SKGS_STPT_ENTITY04
SKGS_STPT_SCHOOL_ID04
SKGS_STPT_SCHOOL_NAME04
STPT_SGB_TIME_FRACTION04
N
N
N
N
106 Postcode
107 International ID
POSTCODE
INTERNATIONAL_ST_ID
108 Repeat REPEAT
109 Immunisation Certificate Status IMMUNIZE_CERT_STATUS
110 Main LOTE Student
111 Main LOTE Adult A
112 Validated Main LOTE Adult A
113 Main LOTE Desc Adult A
LOTE_HOME_CODE
DF_LOTE_HOME_CODE_A
DF_KGL_LOTE_HOME_ASCL_A
DF_KGL_LOTE_DESCRIPTION_A
N
N
N
N
N
N
N
N
114 Main LOTE Adult B
115 Validated Main LOTE Adult B
116 Main LOTE Desc Adult B
117 LBOTE (MCEETYA) Flag
DF_LOTE_HOME_CODE_B
DF_KGL_LOTE_HOME_ASCL_B
DF_KGL_LOTE_DESCRIPTION_B
C_LBOTE_MCEETYA
N
N
N
Y
CASES21 February and August Enrolment Census – Process Guide 50
Appendix C: Hints for Resolving Student Errors & Warnings
Please note that any error shown with an asterisk (e.g. *Error01) indicates that the error is unlikely to occur given that the current CASES21 schema prevents them from occurring. If such an error is detected by the CASES21 Census
Application, then it could be due to corrupt data. Initially, try the suggested hint in the table below to resolve the error.
Please use the Service Gateway
( https://servicegateway.eduweb.vic.gov.au/MSMSelfService/ ) as the preferred option for seeking assistance if you are unable to update a screen field in CASES21 to resolve this error.
Error/
Warning
Short Description Detailed Description Suggested Hint
*Error01 Student must be recorded against a valid campus.
Please ensure that the student is recorded against a valid campus in CASES21.
If source of student data is ST use
CASES21 format ST11001/
ST11001T and assign the student to a valid home group. Note that
CASES21 assigns the campus when the student is allocated to a valid home group.
If source of student data is STRE use CASES21 format
STRE11001 and go to the Details tab screen.
*Error02
*Error03
*Error04
*Error05
*Error06
*Error07
Student must have a surname entered.
Student must have a first name entered.
Please enter the student's surname in CASES21.
Please enter the student's first name in CASES21.
Use CASES21 format ST11001/
ST11001T.
Use CASES21 format ST11001/
ST11001T and go to the Details tab screen. Enter the student’s first name and save the record.
Student's gender must be M or F.
Student must have a date of birth entered.
Please enter a valid gender for the student in CASES21. Valid gender codes are M and F.
Use CASES21 format ST11001/
ST11001T and go to the Details tab screen. Select the correct gender from the drop down list.
Please enter the correct date of birth for the student in CASES21.
Use CASES21 format ST11001/
ST11001T.
Student must have an enrolment date entered.
Please enter the student's enrolment date in CASES21.
If source of student data is ST use
CASES21 format ST11001/
ST11001T or ST11097 (Past
Student) and go to the Details tab screen.
If source of student data is STRE use CASES21 format
STRE11001 and go to Details tab screen.
Student must have a date of first enrolment in an Australian school entered.
Please enter the student's date of first enrolment in an Australian school in CASES21.
Use CASES21 format ST11001/
ST11001T and go to the School tab screen.
CASES21 February and August Enrolment Census – Process Guide 51
Error/
Warning
Short Description Detailed Description
*Error08
Suggested Hint
Date of first enrolment in an Australian School must be after student's date of birth.
The student has a date of first enrolment in an Australian
School before their date of birth.
The date of first enrolment in an
Australian school must be after the student’s date of birth. Please check and correct the relevant dates in CASES21.
Use CASES21 format ST11001/
ST11001T and go to the Details and/or the School tab screen depending which date is in error.
*Error09
*Error10
*Error11
Date of first enrolment in an Australian School must be on or prior to the student's enrolment date at this school.
The student has a date of first enrolment in an Australian
School that is after the enrolment date at this school. The date of first enrolment in an Australian school must be on or before the enrolment date at this school.
Please check and correct the relevant dates in CASES21.
Use CASES21 format ST11001/
ST11001T and go to the Details and/or the School tab screen depending which date is in error.
Student must have a valid status entered.
Please ensure that a valid status for the student is recorded in
CASES21. Valid student status codes are ACTV, FUT, INAC,
LVNG and LEFT. Students whose data is retrieved from
STRE, have their status defaulted to LEFT.
Use CASES21 format ST11001/
ST11001T and go to the Details tab screen and select the correct status from the drop down list.
Student has a status of
LEFT but does not have an exit date.
The student has a status of LEFT but no exit date has been entered. Please enter an exit date for the student in CASES21.
If the source column indicates
STRE then use the CASES21 format STRE11001, otherwise if the source is ST then use format
ST11097.
If the source column indicates
STRE then use the CASES21 format STRE11001 and go to the
Details tab screen.
Otherwise, if the source is ST then use format ST11097 and go to the Student Exit Details tab screen.
*Error12
*Error13
Error14
Exit date is not expected as the student does not have a status of LEFT.
Only students that have a status of LEFT have an exit date. Try to exit the student using CASES21 format ST11020. Set the status of the student to LEFT to see if the exit date value appears. If so, change the status back to ACTV which should then delete the exit date. Please contact the DET
Service Desk to resolve this problem if it persists.
Try to exit the student using
CASES21 format ST11020. Set the status of the student to LEFT to see if the exit date value appears. If so, change the status back to ACTV which should then delete the exit date.
Exit date must be after enrolment date.
Student has been exited but the exit and enrolment dates recorded in CASES21 are inconsistent. The student's exit date must be on or after their enrolment date. Please check and correct the student’s enrolment date and/or exit details.
If the source is STRE then use
CASES21 format STRE11001 and go to the Details tab screen to correct dates.
If the source is ST then try to change the exit date by using format ST11020 or ST11097
(Student Exit Details tab screen).
Student is recorded as a future student but their enrolment date has passed.
The student has an enrolment date in the past and or on the current census day, but their status is still set as ‘FUT’ in
CASES21. Please set the student status to ‘ACTV’ or correct the enrolment date to a
Use CASES21format ST11001/
ST11001T and go to the Details tab screen. If the student has attended then select the status of
ACTIVE from the drop down list
OR update the enrolment date if the student has yet to commence.
CASES21 February and August Enrolment Census – Process Guide 52
Error/
Warning
Short Description Detailed Description future date in CASES21.
Suggested Hint
If the student is no longer expected to attend the school then the student should be deleted.
*Error15
Error16
*Error17
*Error18
*Error19
Student must have a valid year level entered.
Please select a valid year level for the student in CASES21.
Valid year levels are defined in
CASES21 KCY11001.
Use CASES21 format ST11001/
ST11001T or St11097 and go to the Details tab screen. Select the correct year level from the drop down list.
Student is enrolled in
Year 7 and must have valid previous school information entered.
The student is indicated as being a Year 7 student at your school.
Feeder school details for Year 7 students are required for reporting purposes. Please ensure that the previous school information is selected via the previous school drop drown list in
CASES21.
Use CASES21 format ST11001/
ST11001T and go to the School tab screen. For the screen field
“Previous school”, select the correct school from the drop down list. If the previous school is unknown then select
“UNKNOWN” from the drop down list.
Student's full time status must be Y or N.
The student has an invalid value recorded for full time status. Valid settings for full time status are Y or N. Please correct the student's full time status in
CASES21.
Use CASES21 format ST11001/
ST11001T and go to the School tab screen.
If the student has exited then use
CASES21 format ST11097 and go to the Details tab screen.
Enter Y or N for the Full time status and save the record.
Student is recorded as part-time but has one or more invalid time fractions.
The student’s full time status is set to N but one or more of their time fractions are outside the accepted range of > 0 and < 1.
Please correct the student's time fraction details in CASES21.
Use CASES21 format ST11001/
ST11001T and go to the School tab screen.
If the student has exited then use
CASES21 format ST11097 and go to the Details tab screen.
Click on the “Part-time details” daisy chain to go to the Part Time
Enrolment tab screen. Check and correct the SRP Fraction values recorded against each shared school and the home school.
Student is recorded as being shared across other schools but the time fractions add up to more than 1.
Please check the student's time fractions at each school and ensure that together they add up to no more than 1.
Use CASES21 format ST11001/
ST11001T and go to the School tab screen.
If the student has exited then use
CASES21 format ST11097 and go to the Details tab screen.
Click on the “Part-time details” daisy chain to go to the Part Time
Enrolment tab screen. Check and correct the SRP Fraction values recorded against each shared school and the home school.
CASES21 February and August Enrolment Census – Process Guide 53
Error/
Warning
Short Description Detailed Description
*Error20 Student must have a valid disability status of
Y, N or blank.
An invalid disability status has been entered for this student.
Please ensure that the student's disability status is set to a valid value in CASES21.
Suggested Hint
Use CASES21 format ST11001/
ST11001T and go to the Medical tab screen. Select a valid value for the screen field Disability from the drop down list.
*Error21
*Error22
*Error23
*Error24
Error25
Student has a disability id recorded but is not indicated as having a disability.
This student is not indicated as having a disability, but a disability id has been entered. Please indicate that this student is disabled, or alternatively, remove the disability id in CASES21. To erase the disability id you will need to set the disability field to
Y and then to N.
Use CASES21 format ST11001/
ST11001T and go to the Medical tab screen. Set the screen field
Disability to Y and then to N to erase the Disability Id.
Contact your Regional Student
Wellbeing Manager for questions regarding disability identification numbers.
Student must have a valid immunisation status.
Student must have a valid country of birth.
Student must have a valid home language.
Students in Primary, Pri/Sec or
Special schools must have valid immunisation details recorded in
CASES21. Please select a valid immunisation status for the student in CASES21. Valid immunisation status codes are
(P)artial, (C)omplete, (U)nknown or blank.
Use CASES21 format ST11001/
ST11001T and go to the Medical tab screen. Select a valid value for the screen field Immunisation status from the drop down list.
The student’s country of birth does not appear in the selection list of valid countries. Please select a valid country of birth for the student from the selection list in CASES21. The system will assign the selected country’s
SACC (Standard Australian
Classification of Countries) code to the student. Valid countries are defined in CASES21
KGT11001.
Use CASES21 format ST11001/
ST11001T and go to the
Demographics tab screen.
If the student has exited then use
CASES21 format ST11097 and go to the Details tab screen.
Select a valid value for the student’s Country of Birth from the drop down list. CASES21 will assign the selected country’s
SACC (Standard Australian
Classification of Countries) code to the student.
The student’s home language does not appear in the selection list of valid languages. Please select a valid home language for the student from the selection list in CASES21. The system will assign the selected language
ASCL (Australian Standard
Classification of languages) code to the student. Valid languages are defined in CASES21
KGL11001.
Use CASES21 format ST11001/
ST11001T and go to the Family tab screen. Click on the “Primary family” daisy chain and go to the screen field “Main language spoken at home” which appears near the bottom of the screen.
Select a valid value from the drop down list of languages.
CASES21 will assign the selected language ASCL (Australian
Standard Classification of
Languages) code to the student’s primary family.
Details are incomplete for Adult A in the student’s primary family.
Please ensure that the Title,
Name, Surname and Gender are entered for Adult A (primary family) in CASES21. If the student is an independent student, then the student’s details must be recorded for
Adult A (primary family).
Use CASES21 format ST11001/
ST11001T and go to the Family tab screen.
If the student has exited then use
CASES21 format ST11097 and go to the Family tab screen.
Click on the “Primary family” daisy chain. Check and complete the details of Adult A. If the student is
CASES21 February and August Enrolment Census – Process Guide 54
Error/
Warning
Short Description Detailed Description Suggested Hint an independent student, then the student’s details must be recorded for Adult A.
*Error26
Error27
Error28
Country of birth must be valid for Adult A in the student’s primary family.
The country of birth for Adult A
(primary family) does not appear in the selection list of valid countries in CASES21. Please select a valid country of birth for
Adult A (primary family) from the selection list in CASES21. The system will assign the selected country’s SACC (Standard
Australian Classification of
Countries) code. Valid countries are defined in CASES21
KGT11001. If you do not know
Adult A’s country of birth, please select UNKNOWN.
Use CASES21 format ST11001/
ST11001T and go to the Family tab screen.
If the student has exited then use
CASES21 format ST11097 and go to the Family tab screen.
Click on the “Primary family” daisy chain and go to the screen field
“Country of birth” for Adult A.
Select a valid value from the drop down list of countries. CASES21 will ass ign the selected country’s
SACC (Standard Australian
Classification of Countries) code to Adult A.
Details are incomplete for Adult B in the student’s primary family.
Adult B in the student's primary family has incomplete details.
One or more of the following details are missing: Gender,
Surname, Name and Title.
Please check the details for Adult
B (primary family) and make any necessary updates in CASES21.
Use CASES21 format ST11001/
ST11001T and go to the Family tab screen.
If the student has exited then use
CASES21 format ST11097 and go to the Family tab screen.
Click on the “Primary family” daisy chain. If Adult B is part of the primary family, then complete the missing details including Title,
First Name, Surname and
Gender. Otherwise, remove Adult
B by deleting the existing details.
Country of birth is not expected for Adult B in the student’s primary family.
Personal details have not been entered for Adult B in the student’s primary family but the country of birth has been entered in CASES21. Please remove the country of birth or ensure completed Adult B (primary family) information is entered in
CASES21, including Title, Name,
Surname and Gender.
Use CASES21 format ST11001/
ST11001T and go to the Family tab screen.
If the student has exited then use
CASES21 format ST11097 and go to the Family tab screen.
Click on the “Primary family” daisy chain. If Adult B is part of the primary family, then complete the missing details including Title,
First Name, Surname and
Gender. Otherwise, remove Adult
B by deleting the existing details.
CASES21 February and August Enrolment Census – Process Guide 55
Error/
Warning
Short Description Detailed Description
*Error29 Country of Birth must be valid for Adult B in the student’s primary family.
Suggested Hint
Personal details have been entered for Adult B in the student’s primary family but the country of birth does not appear in the selection list of valid countries in CASES21. Please select a valid birth country for
Adult B from the selection list of valid countries in CASES21. The system will assign the selected country’s SACC (Standard
Australian Classification of
Countries) code. Valid countries are defined in CASES21
KGT11001. Select UNKNOWN if you do not know Adult B’s country of birth.
Use CASES21 format ST11001/
ST11001T and go to the Family tab screen.
If the student has exited then use
CASES21 format ST11097 and go to the Family tab screen.
Click on the “Primary family” daisy chain and go to the screen field
“Country of birth” for Adult B.
Select a valid value from the drop down list of countries. CASES21 will assign the selected country’s
SACC (Standard Australian
Classification of Countries) code to Adult B. Select UNKNOWN if you do not know Adult B’s country of birth.
Error30
*Error31
*Error32
*Error33
Occupation status group is not expected for Adult B in the student's primary family.
Personal details have not been entered for Adult B (primary family) but the occupation status group has been entered in
CASES21. Please remove the occupation status group for Adult
B or ensure completed Adult B information is entered including
Title, First Name, Surname and
Gender in CASES21.
Use CASES21 format ST11001/
ST11001T and go to the Family tab screen.
If the student has exited then use
CASES21 format ST11097 and go to the Family tab screen.
Click on the “Primary family” daisy chain. Go to the screen field
“Occupation status group” for
Adult B and delete the value.
Otherwise, complete the missing details for Adult B including Title,
First Name, Surname and
Gender.
Student's resident status must be P or T.
Please select a valid resident status for this student in
CASES21. Valid resident status must be (P)ermanent or
(T)emporary.
Use CASES21 format ST11001/
ST11001T and go to the
Demographics tab screen. Select a valid resident status from the drop down list.
Student's basis of
Australian residency must be P, A or E.
The student is indicated as having a resident status of permanent in CASES21 but has an invalid basis of Australian residency. Please enter a valid basis of Australian residency in
CASES21. Valid values for basis of Australian residency are
(E)ligible for Australian Passport, hold an (A)ustralian Passport or
(P)ermanent Visa.
Use CASES21 format ST11001/
ST11001T and go to the
Demographics tab screen. Select a valid basis of Australian residency from the drop down list.
Save the record.
Basis of Australian residency information was not expected as student is a temporary resident.
This student is recorded as being a temporary resident in
CASES21 with basis of
Australian residency details also recorded. Please remove any details entered for basis of
Australian residency in
CASES21.
Use CASES21 format ST11001/
ST11001T and go to the
Demographics tab screen. Try changing the resident status from
T to P and then back to T.
Remember to note the visa details as you will have to re-enter them.
The visa details will disappear when the resident status is changed from T to P.
CASES21 February and August Enrolment Census – Process Guide 56
Error/
Warning
Short Description Detailed Description
*Error34 Student must have valid permanent visa details entered.
Suggested Hint
The student requires a valid permanent visa subclass to be entered in CASES21 because their resident status is permanent and their basis of Australian residency is a permanent visa.
Please ensure that a valid permanent visa subclass is selected in CASES21. Valid permanent visa subclasses can be selected from the drop down list in CASES21.
Use CASES21 format ST11001/
ST11001T and go to the
Demographics tab screen.
Ensure that the resident status is
P and the basis of Australian residency is also P. Select the correct visa subclass from the drop down list and save the record.
*Error35
*Error36
*Error37
Student must have a valid temporary visa subclass.
The student is recorded as a temporary resident in CASES21, but either no visa subclass has been entered, or the temporary visa subclass is not valid. Please select a valid temporary visa subclass in CASES21. Valid temporary visa subclasses can be selected from the drop down list in CASES21.
Use CASES21 format ST11001/
ST11001T and go to the
Demographics tab screen.
Ensure that the resident status is
T. Select the correct visa subclass from the drop down list, and if required, enter a statistical code and expiry date then save the record.
Student has a visa subclass entered that is not required.
The student has a visa subclass entered in CASES21, but does not require one as they are a permanent resident that holds or is eligible to hold an Australian passport. To resolve this you may need to set the student to a temporary resident and then reset them back to a permanent resident in CASES21.
Use CASES21 format ST11001/
ST11001T and go to the
Demographics tab screen. Try changing the resident status from
P to T then back to P. This should delete the visa subclass.
Student on this temporary residency visa requires a visa statistical code.
The student’s temporary visa details indicate that a statistical code is required. Please enter the visa statistical code of the student in CASES21. The statistical code can be found on the actual visa.
Use CASES21 format ST11001/
ST11001T and go to the
Demographics tab screen. Try changing the resident status from
T to P then back to T. Select the correct visa subclass from the drop down list. If the visa statistical code field is present, then enter the required statistical code and expiry date. Save the record.
*Error38
*Error39
Student does not require a visa statistical code.
This student has a visa statistical code entered in CASES21 but according to the visa subclass it is not required. Please remove the visa statistical code in
CASES21.
Use CASES21 format ST11001/
ST11001T and go to the
Demographics tab screen. Try changing the resident status from
T to P then back to T. Select the correct visa subclass from the drop down list. Save the record.
Student has a temporary residency visa subclass that makes them ineligible for SRP funding.
This student is set as "Eligible for
SRP funding" = Y but their temporary residency visa subclass indicates that they are not eligible for SRP funding.
Please confirm the visa details and amend the SRP funding status in CASES21.
Use CASES21 format ST11001/
ST11001T and go to the
Demographics tab screen. Check that the visa details are correct.
If visa details are correct then go to the Finance tab screen and change the “eligible for SRP funding” screen field to N. If the visa details are incorrect then amend them accordingly. Please ensure that the funding status is correctly set, and where necessary, reflects advice
CASES21 February and August Enrolment Census – Process Guide 57
Error/
Warning
Short Description Detailed Description Suggested Hint received from the International
Division.
*Error40
*Error41
*Error42
*Error43
Error44
Student has a visa subclass and statistical code that makes them ineligible for SRP funding.
Student is a temporary resident with a visa subclass and statistical code combination entered in CASES21 that makes them ineligible for SRP funding.
The second digit of the visa statistical code contains a 4 or 9
(eg. S043), which identifies this student as a fee paying overseas student. Please ensure the visa details are correct and/or amend the SRP funding status to N in
CASES21.
Use CASES21 format ST11001/
ST11001T and go to the
Demographics tab screen. Check that the visa details are correct.
If visa details are correct then go to the Finance tab screen and change the “eligible for SRP funding” screen field to N. If the visa details are incorrect then amend them accordingly. Please ensure that the funding status is correctly set, and where necessary, reflects advice received from the International
Division.
Student's SRP funding status is invalid but should be N as visa details entered make them ineligible for SRP funding.
This student’s visa details indicate that their SRP funding status must be set to N. Please amend the SRP funding status or visa details in CASES21.
Use CASES21 format ST11001/
ST11001T, go to the Finance tab screen. Check the “Eligible for
SRP funding” screen field, set it to
N and save the record.
Student's SRP funding status must be Y or N.
This student has visa details recorded but their SRP funding status is invalid. Please amend the SRP funding status or visa details in CASES21.
Use CASES21 format ST11001/
ST11001T, go to the
Demographics tab screen to check the visa details. If the visa details are correct then go to the
Finance tab screen. Check the
“Eligible for SRP funding” screen field and try to set it to Y or N
(whichever is the correct status for the particular student).
Student must have a valid indigenous background.
Student's Main LOTE spoken at home is invalid
Please select a valid value for indigenous background from the drop down list in CASES21. Valid values for indigenous background are (N)o Indigenous
Background, (K)Aboriginal,
(T)orres Strait Islander, (B)oth
Aborignal/TSI, or (U)nknown/Not
Stated.
Use CASES21 format ST11001/
ST11001T, go to the
Demographics tab screen to check the Indigenous Background screen field. Select a valid value form the drop down list and save the record.
The student requires a valid value to be entered on CASES21 for the Main LOTE spoken at home. Please ensure you select a valid language for the Main
LOTE spoken at home from the drop down list in CASES21.
Use CASES21 format ST11001/
ST11001T and go to the
Demographics tab screen.
If the student has exited then use
CASES21 format ST11097 and go to the Details tab screen.
Go to the screen field “Main LOTE
Spoken at Home”. If only English is spoken at home then select N.
Otherwise, if a LOTE is spoken at home then select Y and then select a valid value from the drop down list of languages.
CASES21 will assign the selected language ASCL (Australian
Standard Classification of
Languages) code to Adult A.
CASES21 February and August Enrolment Census – Process Guide 58
Error/
Warning
Error45
Error46
Error47
Short Description Detailed Description Suggested Hint
Select UNKNOWN if you do not know the LOTE for the student.
Main LOTE spoken at home must be valid for
Adult A in the student's primary family
The Main LOTE spoken at home for Adult A (primary family) does not appear in the selection list of valid languages in CASES21.
Please select a valid language for Adult A (primary family) from the selection list in CASES21.
The system will assign the selected language ASCL
(Australian Standard
Classification of Languages) code. Valid languages are defined in CASES21 KGL11001.
Use CASES21 format ST11001/
ST11001T and go to the Family tab screen.
If the student has exited then use
CASES21 format ST11097 and go to the Family tab screen.
Click on the “Primary family” daisy chain and go to the screen field
“Main LOTE Spoken at Home” for
Adult A. If only English is spoken at home then select N.
Otherwise, if a LOTE is spoken at home then select Y and then select a valid value from the drop down list of languages.
CASES21 will assign the selected language ASCL (Australian
Standard Classification of
Languages) code to Adult A.
Select UNKNOWN if you do not know the LOTE for Adult A.
Main LOTE spoken at home is not expected for Adult B in the student's primary family
Personal details have not been entered for Adult B in the student’s primary family but the
Main LOTE spoken at home has been entered in CASES21.
Please remove the Main LOTE spoken at home or ensure completed Adult B (primary family) information is entered in
CASES21, including Title, Name,
Surname and Gender.
Use CASES21 format ST11001/
ST11001T and go to the Family tab screen.
If the student has exited then use
CASES21 format ST11097 and go to the Family tab screen.
Click on the “Primary family” daisy chain. It is unclear whether Adult
B is part of the primary family as not all of their details have been entered. If the primary family has an Adult B then complete the missing information such Title,
Surname, First Name, Gender etc.
Main LOTE spoken at home must be valid for
Adult B in the student's primary family
The Main LOTE spoken at home for Adult B (primary family) does not appear in the selection list of valid languages in CASES21.
Please select a valid language for Adult B (primary family) from the selection list in CASES21.
The system will assign the selected language ASCL
(Australian Standard
Classification of Languages) code. Valid languages are defined in CASES21 KGL11001.
Use CASES21 format ST11001/
ST11001T and go to the Family tab screen.
If the student has exited then use
CASES21 format ST11097 and go to the Family tab screen.
Click on the “Primary family” daisy chain and go to the screen field
“Main LOTE Spoken at Home” for
Adult B. If only English is spoken at home then select N.
Otherwise, if a LOTE is spoken at home then select Y and then select a valid value from the drop down list of languages.
CASES21 will assign the selected language ASCL (Australian
Standard Classification of
Languages) code to Adult B.
Select UNKNOWN if you do not know the LOTE for Adult B.
CASES21 February and August Enrolment Census – Process Guide 59
Error/
Warning
Short Description Detailed Description
Warning01 Student's age at 1st
January is less than 4 years and 8 months.
Suggested Hint
A date of birth has been entered for the student which indicates that the student is outside the age range that is funded through the SRP. Students must be 4 years and 8 months old to be eligible for enrolment unless approval has been granted by the Regional Director. Please check and correct the student’s date of birth or SRP funding status in CASES21. Otherwise, you may acknowledge this warning if you have received authorisation from the Regional
Director to enrol this student.
Acknowledge the warning if the age is correct and approval has been granted by the Regional
Director. If the age is incorrect then amend the date of birth using
CASES21 format ST11001/
ST11001T and the Details tab screen.
Warning02 Student is indicated as having a disability but does not have a valid disability id.
Student is indicated as having a disability and should have a valid disability id in CASES21. Please confirm whether the student has a disability and, if so, enter a valid disability id in CASES21. If the student does not have a disability, then amend the disability flag to N in CASES21.
Otherwise, you can acknowledge this warning if you have not yet obtained a disability id in time for this census. If you choose to acknowledge this warning, please note that the student will not appear on the Disability
Report. Contact your Regional
Student Wellbeing Manager for questions regarding disability id numbers.
Use CASES21 format ST11001/
ST11001T, go to the Medical tab screen to check the Disability Id screen field. Enter a valid 5 digit for the Disability Id screen field.
Check with your Regional Student
Wellbeing Manager for questions regarding disability identification numbers.
Warning03 Occupation Status group is not valid for
Adult A in the student's primary family.
Adult A in the student’s primary family does not have a valid occupation status group entered in CASES21 and the student is not indicated as being independent. Valid occupation status groups can be selected via the drop down list in CASES21.
You may acknowledge this warning to continue. If you choose to continue, the occupation status group of (A) will be assigned to Adult A when calculating the Student Family
Occupation Status group.
Use CASES21 format ST11001/
ST11001T and go to the Family tab screen. Click on the “primary family” daisy-chain and check the occupation status group screen field for Adult A. Select the correct occupation status group from the drop down list. Select “U” for unknown if you do not know the occupation status group for
Adult A. Otherwise, you may choose to acknowledge the warning to continue.
Warning04 Occupation Status group is not valid for
Adult B in the student's primary family.
Adult B in the student's primary family has details entered in
CASES21, but Adult B does not have a valid occupation status group entered. Valid occupation status groups can be selected via the drop down list in CASES21.
You may acknowledge this warning to continue. If you choose to continue, the occupation status group of (A) will be assigned to Adult B when calculating the Student Family
Occupation Status group.
Use CASES21 format ST11001/
ST11001T and go to the Family tab screen. Click on the “primary family” daisy-chain and check the occupation status group screen field for Adult B. Select the correct occupation status group from the drop down list. Select “U” for unknown if you do not know the occupation status group for
Adult B. Otherwise, you may choose to acknowledge the warning to continue.
CASES21 February and August Enrolment Census – Process Guide 60
Error/
Warning
Short Description Detailed Description Suggested Hint
Warning05 Student is not allocated to a valid home group.
Please check the student’s home group details and allocate student to a valid home group in
CASES21. Valid home group details are required for class size return generation for students in year levels up to and including
Year 10. Class size information is only relevant for the February
School Census. Valid home groups are defined in
KGC11001. You may acknowledge this warning to continue.
This is more relevant to the class size return of the February School
Census, in particular, students in
Prep to Year 10. Schools have the option to automatically create classes based on home groups.
Use CASES21 format ST11001/
ST11001T and go to the Details tab screen. Select a valid home group from the drop down list to which the student belongs in.
Warning06 Student and primary family members are born in an English speaking country but home language is not
English or Aboriginal.
The countries of birth of the student and primary family members are English speaking but the home language is not
English or Aboriginal. Please check the country of birth for the student and primary family members and their home language to ensure they are correct. You may acknowledge this warning to continue if the information is correct.
Use CASES21 format ST11001/
ST11001T and go to the
Demographics and Family tab screens. Check the country of birth for the student and the adults in the primary family. If the details are correct acknowledge the warning, otherwise correct the information.
Warning07 Student’s age is inconsistent with their year level.
The year level and age as of 1st
January this year are inconsistent. The age is outside the standard age range for this year level. Please ensure that the student's year level and date of birth are correct in CASES21.
You may acknowledge this warning and continue if the information is correct.
Use CASES21 format ST11001/
ST11001T and go to the Details tab screen. Check the date of birth and year level details. If the details are correct, acknowledge the warning, otherwise amend the details.
Warning08 Student is recorded as
SRP funded but their visa details indicate that the funding status requires confirmation by the International
Division.
The student is entered as a temporary resident with visa details that requires their SRP funding status to be confirmed by the International Division. Please contact the International Division on (03) 9637 2990 if you are unsure of this student's SRP funding status. If the SRP funding status is correct then please acknowledge the warning and continue, otherwise amend the SRP funding status according to the advice received from the
International Division. Note that
Overseas Exchange students who have come through a
Registered Exchange
Organisation and have an
AASES form are eligible for SRP funding.
If advice received from the
International Division indicates that the overseas student is to be funded then acknowledge the warning.
If advice received from the
International Division indicates that the overseas student is a feepaying student then go to the
Finance tab screen of CASES21 format ST11001/ST11001T.
Change the “Eligible for SRP funding” screen field to N.
If the student is an Exchange student from a Registered
Exchange Organisation then acknowledge the warning.
CASES21 February and August Enrolment Census – Process Guide 61
Error/
Warning
Short Description Detailed Description Suggested Hint
Warning09 Student is aged 21 or over at 1st January and cannot be SRP funded.
The date of birth entered for this student indicates that they are 21 or over as at 1st January of the current year. According to the current census guidelines, students aged 21 or over cannot be SRP funded. Please check the student's date of birth and amend if incorrect in CASES21, otherwise change the SRP funding status to N. You may acknowledge the warning to continue but understand that the
Statistical Information and
Analysis Unit will investigate instances where schools have submitted students aged 21 or over as SRP funded.
Use CASES21 format ST11001/
ST11001T and check the date of birth. If the details are correct then go to the Finance tab screen and change the “Eligible for SRP funding” screen field to N.
Warning10 Student’s SRP funding status may be incorrectly set to N.
This student’s SRP funding status may be incorrectly set to
N. Existing details may indicate that they are either: (i) a valid permanent residence visa and aged under 21; or (ii) holds or is eligible to hold an Australian passport and aged under 21; or
(iii) a temporary resident, aged under 21 with a valid visa subclass that allows for SRP funding. Overseas Exchange students who have come through
Registered Exchange
Organisation and have an
AASES form are also eligible for
SRP funding. Please investigate this student's details in
CASES21. You may acknowledge the warning to continue but understand that this may affect your school's funding if left unchecked.
Use CASES21 format ST11001/
ST11001T, check the student’s age, permanent residence status, or visa details. If the details are correct then go to the Finance tab screen of format ST11001/
ST11001T and change the
“Eligible for SRP funding” screen field to Y.
Warning11 Student and Family do not speak LOTE at home, but have a LOTE as the home language
The student and adults in the primary family are indicated as speaking only English at home but the home language is not
English. Please confirm that the
Main LOTE spoken at home and home language for the student and the adults in the primary family. If necessary, amend the details in CASES21. You may acknowledge this warning and continue if the information is correct.
There appears to be an inconsistency between the “Home
Language” field and the “Main
LOTE spoken at home” field for the student, Adult A and Adult B
(from the primary family).
The “Home Language” field indicates that the main language spoken at home is not English.
However, the “Main LOTE spoken at home” field for the student,
Adult A and Adult B (if applicable) indicates that they speak English at home (or the value is missing).
For the student:
Use CASES21 format ST11001/
ST11001T and go to the
Demographics tab screen.
If the student has exited then use
CASES21 format ST11097 and go to the Details tab screen.
For adults in the primary family:
Use CASES21 format ST11001/
CASES21 February and August Enrolment Census – Process Guide 62
Error/
Warning
Short Description Detailed Description Suggested Hint
ST11001T and go to the Family tab screen.
If the student has exited then use
CASES21 format ST11097 and go to the Family tab screen.
Click on the “Primary family” daisy chain and go to the screen field
“Main LOTE Spoken at Home” for
Adult A and Adult B (if applicable).
General Instruction:
Go t o the screen field “Main LOTE
Spoken at Home”. If only English is spoken at home then select N.
Otherwise, if a LOTE is spoken at home then select Y and then select a valid value from the drop down list of languages.
CASES21 will assign the selected language ASCL (Australian
Standard Classification of
Languages) code to Adult A.
Select UNKNOWN if you do not know the LOTE for the student,
Adult A or Adult B.
If you are unable to resolve the conflict then a final course of action would be to acknowledge the warning and proceed further.
Please note that this course of action would result in students not being classified as LBOTE which will impact on ESL Index funding entitlements and whole school student achievement data.
CASES21 February and August Enrolment Census – Process Guide 63
Appendix D: Known System and Report Defects
There are some known system and report defect(s) with the Census Application that users should be aware of, which are detailed in the table below.
Please note that these defect(s) will not prevent users from successfully completing a census return.
Item
Draft Report window
Defect Description
There is a known defect with the Draft
Report window for multi-page reports.
If you click (or double click in some cases) the mouse pointer on any part of a page you will generate a copy of the report in a new tab screen next to the “MainReport” tab. This copy of the report appears with incorrect formatting and should not be printed.
Suggested Workaround
Click on the close screen icon (×) which is to the left of the printer icon above the displayed report.
You should only be viewing the report in the “MainReport” tab screen.
Restrict your use of the mouse to the icons/functions that are active and available.
To print reports, click on the selection box and click on the Print
Selected Reports icon to print.
Remember to close the Draft
Report window to return to the main application window.
CASES21 February and August Enrolment Census – Process Guide 64
Checklist for February Census
Before the census (during the month of February) ensure that:
No. Task
1 All staff involved in Census process are familiar with the latest census guidelines and CASES21 Enrolment Census Process Guide
2 Responsibility for the census return is delegated as appropriate to a coordinating AP or teacher.
Reference
Census Website
Guidelines for School Census
Enrolment Census Process Guide
3 The school has a reliable system for reporting, recording and following up absences
4 There are adequate staff and opportunity to keep student databases, including absences, up to date
5 Absence notes or other records are retained
6 Student database are regularly updated including absences and approval of absences
7 Rolls up to census day are returned to Level Coordinators or teachers several times during February for verification of attendance data against class (particularly English classes for Secondary schools) or home group rolls or teacher records
8 Copies of any temporary rolls are retained
9 Students whose attendance patterns are likely to be queried during the enrolment verification are identified and eligibility for counting (and, for students aged 16+, the census time fraction) is determined
CASES21 Admin Chapter 4: Attendance
Guidelines for School Census
Pages 5, 10-12 & 18 (Q6 – 20)
10 Records and documentation regarding efforts to encourage regular attendance are retained
CASES21 February and August Enrolment Census – Process Guide 65
Y / N
Y / N
Y / N
Y / N
Done
Y / N
Y / N
Y / N
Y / N
Y / N
Y / N
11 Student files contain evidence of eligibility for enrolment and SRP funding including age and residential status (particularly for new enrolments and recent arrivals) - birth certificates and residency/travel documents.
12 Students are correctly classified as SRP funded or non-SRP funded
Guidelines for School Census
Pages 12 & 17 (Q1 – 5)
Guidelines for School Census Page 12 & 17 (Q1 – 5)
CASES21 Admin Chapter 2: Enrolment Page 20
13 Time fractions for part time students and VCE/VCAL students are correct.
VASS reports have been checked and confirm that VCE/VCAL time fractions are in accordance with the census guidelines
Guidelines for School Census
Pages 6 –10 & 24 (Q29 – 31)
14 Run CASES21 report ST21068 Students Marked as Deleted CASES21 Admin Chapter 14: Exiting Students
15 Run the CASES21 task Delete any student with DEL status to permanently delete the student records from CASES21
CASES21 Admin Chapter 14: Exiting Students
16 Ensure all students who have let the school have been exited
17 Documentation supporting the counting of enrolments shared with other schools is available
CASES21 Admin Chapter 14: Exiting Students
Guidelines for School Census Page 8
18 During the weeks preceding census day, run the Basic Steps in Completing a Census Return up to and including Step 10 and check details by printing all required Draft Reports.
Section 12 Basic Steps in Completing a Census Return
Note : Step 8 is not required for Special or Language schools
19 All students listed as excluded from Census Counts in Part 1 of the Draft
Student Audit List are correct and should be excluded
Section 7 Exclude Students from the Census Count
Y / N
Y / N
Y / N
Y / N
Y / N
Y / N
Y / N
Y / N
Y / N
20 Changes to class groups occurring around census day are carried through to the census class size collection, particularly for senior English classes.
Section 8 Class Size Data (**February School Census only**)
21 The Census Hotline is contacted to seek advice if required phone 9637 3225 or email census@edumail.vic.gov.au
Y / N
Y / N https://servicegateway.eduweb.vic.gov.au/MSMSelfService/ Y / N 22 The Service Desk is contacted for system related issues if required
CASES21 February and August Enrolment Census – Process Guide 66
On Census day check that:
No. Task Reference
Guidelines for School Census Page 11 1 No student has been counted if he/she is yet to attend school this year
(unless sick)
2
3
4
No student has been counted if he/she has left the school by census day
Students counted meet the criteria for regular attendance
Check that student details have been updated, particularly for all new enrolments and ensure transfers before census reports are run
Guidelines for School Census Page 11
Guidelines for School Census Page 10 & 18 (Q6 – 20)
CASES21 Admin Chapter 2: Enrolment
CASES21 Admin Chapter 4: Attendance
CASES21 Admin Chapter 14: Exiting Students
5 All absences prior to and including census day have been checked and processed
6 All draft census reports, especially the Significant Absence Report are checked and printed
7 The census SRP FTE student total is checked against expectations
8 Students counted as non-SRP funded are identified and funding eligibility is checked to ensure that students eligible for SRP funding haven't accidentally been set to non-SRP funded
Guidelines for School Census
Pages 12-15, 17 (Q1 – 5) & 23 (Q21 – 28)
9 The census FTE student total matches knowledge of enrolments
10 Consultation with all involved staff to ensure the accuracy of the final draft prior to lodgement of the Census
11 The principal is briefed and endorses the draft census reports before final lodgement of the Census
12 The FTE on the final census report matches that on the draft report agreed with the principal
13 Lodge Census Return is run
CASES21 February and August Enrolment Census – Process Guide 67
Done
Y / N
Y / N
Y / N
Y / N
Y / N
Y / N
Y / N
Y / N
Y / N
Y / N
Y / N
Y / N
Y / N
14 Principal signs and certifies final printed reports prior to filing for Enrolment
Verification
15 Contact Census Hotline if unable to lodge census return
1 Check whether all students were counted correctly
2 Review rolls for the week following census day to check that the inclusion of any student absent on census day or having irregular attendance is supported by his/her attendance after census day
3 If student details were not correct, amend student details and resubmit census return
4 Sign off and resubmit revised census return if required
5 The VASS Student Level Program by Block report is printed for the enrolment verification.
Other Census Reports (Secondary Schools Only)
Y / N phone 9637 3225 or email census@edumail.vic.gov.au
Y / N
16 Contact the Service Desk if technical difficulties stop the Census Lodgement https://servicegateway.eduweb.vic.gov.au/MSMSelfService/ Y / N
In the week following Census day:
No. Task Reference Done
Y / N
Y / N
Y / N
Y / N
Y / N
CASES21 February and August Enrolment Census – Process Guide 68
Other Census Collections
No. Task
1 Prepare Teacher Recruitment Difficulties Census (all schools) on the internet
Queries PH (03) 9637 3448 or (03) 9637 2384 or email: census@edumail.vic.gov.au
Reference www.eduweb.vic.gov.au/forms/school/trd by Monday 7th March 2016
2 Prepare Census of Computers in Schools
Queries should be directed to the Service Gateway https://servicegateway.eduweb.vic.gov.au/MSMSelfService/
Ongoing/Handy Hints:
https://apps.edustar.vic.edu.au/prism by Thursday 24th March 2016 .
No. Task
1 Ensure documentation supporting the counting of students whose attendance patterns required ongoing support from the school in order to be counted is collected and maintained for provision during enrolment verification.
Reference
2 File final endorsed Census reports for enrolment verification
CASES21 February and August Enrolment Census – Process Guide 69
Done
Y / N
Y / N
Done
Y / N
Y / N
Checklist for August Census
Before the census (during the month of July) ensure that:
No. Task
1 All staff involved in Census process are familiar with the latest census guidelines and CASES21 Enrolment Census Process Guide
2 Responsibility for the census return is delegated as appropriate to a coordinating AP or teacher.
3 The school has a reliable system for reporting, recording and following up absences
4 There are adequate staff and opportunity to keep student databases, including absences, up to date
5 Absence notes or other records are retained
6 Student database are regularly updated including absences and approval of absences
7 Rolls up to census day are returned to Level Coordinators or teachers several times during February for verification of attendance data against class (particularly English classes for Secondary schools) or home group rolls or teacher records
Reference
Census Website
Guidelines for School Census
Enrolment Census Process Guide
CASES21 Admin Chapter 4: Attendance
8 Copies of any temporary rolls are retained
9 Students whose attendance patterns are likely to be queried during the enrolment verification are identified and eligibility for counting (and, for students aged 16+, the census time fraction) is determined
10 Records and documentation regarding efforts to encourage regular attendance are retained
Guidelines for School Census
Pages 5, 10-12 & 18 (Q6 – 20)
CASES21 February and August Enrolment Census – Process Guide 70
Y / N
Y / N
Y / N
Y / N
Done
Y / N
Y / N
Y / N
Y / N
Y / N
Y / N
11 Student files contain evidence of eligibility for enrolment and SRP funding including age and residential status (particularly for new enrolments and recent arrivals) - birth certificates and residency/travel documents.
12 Students are correctly classified as SRP funded or non-SRP funded
Guidelines for School Census
Pages 12 & 17 (Q1 – 5)
Guidelines for School Census Page 12 & 17 (Q1 – 5)
CASES21 Admin Chapter 2: Enrolment Page 20
13 Time fractions for part time students and VCE/VCAL students are correct.
VASS reports have been checked and confirm that VCE/VCAL time fractions are in accordance with the census guidelines
Guidelines for School Census
Pages 6 –10 & 24 (Q29 – 31)
14 Run CASES21 report ST21068 Students Marked as Deleted CASES21 Admin Chapter 14: Exiting Students
15 Run the CASES21 task Delete any student with DEL status to permanently delete the student records from CASES21
CASES21 Admin Chapter 14: Exiting Students
Y / N
Y / N
Y / N
Y / N
Y / N
16 Ensure all students who have let the school have been exited
17 Documentation supporting the counting of enrolments shared with other schools is available
CASES21 Admin Chapter 14: Exiting Students
Guidelines for School Census Page 8
18 During the weeks preceding census day, run the Basic Steps in Completing a Census Return up to and including Step 10 and check details by printing all required Draft Reports. Note : Step 8 (Class size) not required for August.
Section 12 Basic Steps in Completing a Census Return
Section 7 Exclude Students from the Census Count
19 All students listed as excluded from Census Counts in Part 1 of the Draft
Student Audit List are correct and should be excluded
20 The Census Hotline is contacted to seek advice as required
21 The Service Desk is contacted for system related issues if required phone 9637 3225 or email census@edumail.vic.gov.au
Y / N
Y / N
Y / N
Y / N
Y / N https://servicegateway.eduweb.vic.gov.au/MSMSelfService/ Y / N
CASES21 February and August Enrolment Census – Process Guide 71
On Census day check that:
No. Task
1 No student has been counted if he/she is yet to attend school this year
(unless sick)
2
3
4
No student has been counted if he/she has left the school by census day
Students counted meet the criteria for regular attendance
Check that student details have been updated, particularly for all new enrolments and ensure transfers before census reports are run
Reference
Guidelines for School Census Page 11
Guidelines for School Census Page 11
Guidelines for School Census Page 10 & 18 (Q6
– 20)
CASES21 Admin Chapter 2: Enrolment
CASES21 Admin Chapter 4: Attendance
CASES21 Admin Chapter 14: Exiting Students
5 All absences prior to and including census day have been checked and processed
6 All draft census reports, especially the Significant Absence Report are checked and printed
7 The census SRP FTE student total is checked against expectations
8 Students counted as non-SRP funded are identified and funding eligibility is checked to ensure that students eligible for SRP funding haven't accidentally been set to non-SRP funded
Guidelines for School Census
Pages 12-15, 17 (Q1 – 5) & 23 (Q21 – 28)
9 The census FTE student total matches knowledge of enrolments
10 Consultation with all involved staff to ensure the accuracy of the final draft prior to lodgement of the Census
11 The principal is briefed and endorses the draft census reports before final lodgement of the Census
Done
Y / N
Y / N
Y / N
Y / N
Y / N
Y / N
Y / N
Y / N
Y / N
Y / N
Y / N
CASES21 February and August Enrolment Census – Process Guide 72
12 The FTE on the final census report matches that on the draft report agreed with the principal
13 Lodge Census Return is run
Y / N
Y / N
14 Principal signs and certifies final printed reports prior to filing for Enrolment verification
16 Contact Census Hotline if unable to lodge census return phone 9637 3225 or email census@edumail.vic.gov.au
Y / N
Y / N
17 Contact the Service Desk if technical difficulties stop the Census Lodgement https://servicegateway.eduweb.vic.gov.au/MSMSelfService/ Y / N
In the week following Census day:
Done
Y / N
No. Task
1 Check whether all students were counted correctly
2 Review rolls for the week following census day to check that the inclusion of any student absent on census day or having irregular attendance is supported by his/her attendance after census day
Reference
3 If student details were not correct, amend student details and resubmit census return
4 Sign off and resubmit revised census return if required
Y / N
Y / N
Y / N
CASES21 February and August Enrolment Census – Process Guide 73
Other Census Collections
No. Task
1 Principal ’s Projected Enrolments for 2016 (December)
Queries directed to the Census Hotline on (03) 9637 3225
2 Online Supplementary Census (August)
Technical issues should be directed to the Census Hotline: 9637 3225
3 Casual Relief Teacher Recruitment Census (August)
Queries directed to Census Hotline on (03) 9637 3225
4 School Supplementary Staffing Collection (SSSC) (August)
Queries directed to the Census Hotline on (03) 9637 3225
Reference http://www.eduweb.vic.gov.au/ppsosy
TBA http://www.eduweb.vic.gov.au/CRTCensus http://www.eduweb.vic.gov.au/forms/school/SSSC
5 English as a Second Language (ESL) Survey (August)
Queries should be directed to the ESL Unit on (03) 9637 2135
Ongoing/Handy Hints:
Paper based survey
No. Task
1 Ensure documentation supporting the counting of students whose attendance patterns required ongoing support from the school in order to be counted is collected and maintained for provision during enrolment verification
Reference
Done
Y / N
Y / N
Y / N
Y / N
Y / N
Done
Y / N
CASES21 February and August Enrolment Census – Process Guide 74