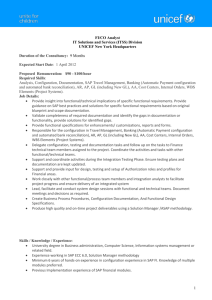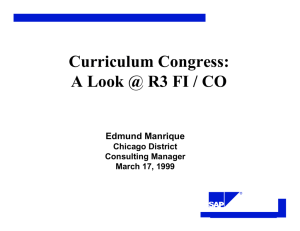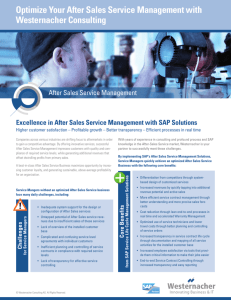Phase I - Financial Accounting V2.23
advertisement

CASE STUDY SAP ERP Configuration Phase I – Financial Accounting Product MOTIVATION PREREQUISITES SAP ERP GBI Release 6.04 You will configure the enterprise structure and business processes for Financial Accounting. You should be familiar with navigation in the SAP system. Revised 6/24/2014 Focus Financial Accounting Authors Simha R. Magal Stefan Weidner Tom Wilder Version 2.23 After setting up the organization units and process parameters, you will create necessary master data and test the business process. ACKNOWLEDGEMENT This material was prepared with the assistance of student interns at the Seidman ERP program at Grand Valley State University and the SAP Club at CSU Chico as well as student and research assistants at SAP UCC Magdeburg. Also, thanks to Corrie Fiedler (Senior Lecturer, Information & Decision Sciences, Carlson School of Management, University of Minnesota) for her assistance in improving this exercise. © SAP AG Phase I – Financial Accounting CASE STUDY Overview and Table of Contents Enterprise Structure Rules and Parameters Master Data Process Execution Table of Contents General Notes and Cautions ...................................................................................................... 1 Part I.1 – Enterprise Structure .................................................................................................... 3 Part I.2 – Rules and Parameters ...............................................................................................19 Part I.3 – Master Data ...............................................................................................................27 Part I.4 – Process Execution .....................................................................................................39 © SAP AG Phase I – Financial Accounting CASE STUDY General Notes and Cautions Warning: When working with other classmates at the same time in the same transactions within “SPRO”, tables will tend to lock up and you will only be able to display them. This is due to the fact that the system does not allow multiple users in the same transaction at the same time. To get passed this message, simply wait until the current user in the transaction is finished and then proceed. Attributes: At times, certain attributes or fields may not appear to have the name of them in front of the user. To display the full name of the attribute or field, simply click within the field and then press the F1 key. This will bring up not only the title of the field, but it will bring up the full description of it to read. The ## Symbol: When working with other classmates at the same time, you will be assigned your own unique identifier which is called the ## Symbol or the “Pound Pound” Symbol. This will be your identifier and is ASSIGNED FOR YOUR OWN USE ONLY!!! Please be cautious about other classmates attempting to use your identifier whether it is on purpose or not and if you suspect other classmates using it, inform your professor immediately so that fixes can be made accordingly. For example, if Ashley has an identifier of 09, Ashley’s company code will be US09. The Search Tool: At times in this document, the instructions will ask you to search for something to put in a field. When it does this, simply click on the field itself and click on the icon to the right of it (it looks like a white square). Clicking on it will bring up another window and you will search from there. You may also search other field by clicking on the downward arrow that may be on the left or right of the field. It will bring up a drop down menu that will have options to choose from and click. Where do I start? : There are three ways to proceed within the SAP system: Using the “SAP Easy Access” menu, using the “SAP Menu Bar”, and using the “SAP Customizing Implementation Guide” menu. All three of these are explained below: 1. The SAP Easy Access menu appears when you start a new session. 2. The SAP Menu Bar also appears when you start a new session at the very top of the screen. 3. In the SAP Customizing Implementation Guide, there are two ways you may use to get here: a. The first is to simply type “SPRO” in the transaction field at the top of the screen. b. Proceed through the path to get there. The path consists of the following: (In the main menu of SAP, click on the black arrows on the left of these names) SAP menu ► Tools ► Customizing ► IMG ► Execute Project (double-click on “Execute Project”) In the “Customizing: Execute Project” screen, click on the icon. Saving: When the instructions to tell you to save data, always press the “Enter” key to validate. If there are error(s) that occur, they must be corrected before continuing to the next task. You will find errors from a transaction when there are red icons that appear in the message area. Messages that are yellow contain warnings and not errors. At times, these must be fixed in order to move on. However, most of the time, they do not need to be fixed and you can simply enter through them. Green messages are obviously showing that nothing went wrong with the transaction and that you may proceed to the next task. © SAP AG Page 1 Phase I – Financial Accounting CASE STUDY Set Controlling Area Pop-Up: At times throughout this phase, there will be times when the system asks you enter your controlling area to clarify which controlling area you are configuring for. If this should happen, in the “Set Controlling Area” pop-up, enter the following information: Attribute Controlling Area Click on Description Uniquely identifies a controlling area. Data Value NA## (CONTINUE (ENTER)). This will get you into the next screen where the instructions will then tell you what to do for the task. Enter Chart of Accounts Pop-Up: At times throughout this phase, there will be times when the system asks you enter your chart of accounts to clarify which chart of accounts you are configuring for. If this should happen, in the “Enter Chart of Accounts” pop-up, enter the following information: Attribute Chart of Accounts Click on Description Key that uniquely identifies a chart of accounts. Data Value GL## (CONTINUE (ENTER)). This will get you into the next screen where the instructions will then tell you what to do for the task. Differences in Font: Throughout this phase you will see tables with different fonts used in the Data Value column. The normal Times New Roman indicates you enter exactly what is typed out except for the ## Symbol where you would put in your identifier. The italicized Times New Roman font indicates the data is looked up or found. Attribute Times New Roman Times New Roman (Italicized) © SAP AG Description Font that tells you to enter what is written. Font that tells you the data that needs to be looked up. Data Value Times New Roman Times New Roman (Italicized) Page 2 Phase I – Financial Accounting CASE STUDY Part I.1 – Enterprise Structure Enterprise Structure Rules and Parameters Master Data Process Execution Table of Contents I.1.1: Define Company Code ...................................................................................................... 4 I.1.2: Define Business Area ........................................................................................................ 6 I.1.3: Define Empty Chart of Accounts ....................................................................................... 7 I.1.4: Maintain Controlling Area .................................................................................................. 8 I.1.5: Define Credit Control Area ................................................................................................ 9 I.1.6: Define Variants for Open Posting Period ..........................................................................10 I.1.7: Define Field Status Variants .............................................................................................11 I.1.8: Enter Global Parameters ..................................................................................................13 I.1.9: Assign Company Code to Controlling Area ......................................................................14 I.1.10: Assign Controlling Area to Op. Concern .........................................................................15 I.1.11: Define Standard Hierarchy .............................................................................................16 I.1.12: Assign Permitted Credit Control Areas ...........................................................................17 I.1.13: Maintain Company Code for Materials ...........................................................................18 © SAP AG Page 3 Phase I – Financial Accounting CASE STUDY I.1.1: Define Company Code Description: In this step, you will establish a new Company (or in real life, a GBI legal entity) located in the United States. This Company is represented in SAP by a Company Code. Your new Company Code is the basis of financial accounting and will eventually include the General Ledger and sub-ledgers. It will serve as the source for US tax and legal entity reporting. Your Company Code is assigned to exactly one country (United States), one base currency (US Dollar), and one language (English). All of your future work (configuration and testing) will be done in your Company Code. Warning: See “General Notes and Cautions” about table locks. Navigation: SAP Customizing Implementation Guide ► Enterprise Structure ► Definition ► Financial Accounting ► Edit, Copy, Delete, Check Company Code In the “Choose Activity” pop-up, double-click on Edit Company Code Data. Tasks and Data Entry: In the “Change View “Company Code”: Overview” screen, click on the icon. In the “New Entries: Details of Added Entries” screen, enter the following information: Attribute Company Code Company Name City Country Currency Language Click on Description An organizational unit within financial accounting. Name of Company Code or Company City name in an address. The country key contains information which the system uses to check entries such as length of the postal code or bank account number. Currency key for amounts in the system. The language key designates the language in which you display texts, enter texts, or print documents. Data Value US## ## Global Bike Inc. Dallas USA United States Dollar English (ADDRESS). In the “Edit address: US##” pop-up, enter the following information: Attribute Title Name Search term 1/2 Street/House Number Postal Code City Country © SAP AG Description Possible titles are stored in a check table. Name of an address. Short description used for search helps. Street name as part of the address. Postal code as part of the address. City name as part of the address. The country key contains information which the system uses to check entries such as the length of Data Value Company ## Global Bike Inc. 0## 5215 N. O’Connor Blvd 75039 Dallas USA Page 4 Phase I – Financial Accounting CASE STUDY the postal code or bank account number. In some countries, the region forms part of the address. The meaning depends on the country. Region In the “Street Address” part, click on the Texas icon. Enter the following information: Attribute Tax Jurisdictn Click on Description Specifies the tax jurisdiction. (ENTER (CONTINUE)). In the “New Entries: Details of Added Entries” screen, click on the In the “Edit” pop-up, click on the © SAP AG Data Value Texas Jurisdiction Code icon. icon. You will receive a message that says “Data was saved”. Page 5 Phase I – Financial Accounting CASE STUDY I.1.2: Define Business Area Description: You will create a Business Area. Financial statements for your Company Code are structured based on Business Areas. Large firms - with diversified products - have more than one Business Area, but GBI operates with only one Business Area (## Bikes). In a later step (Phase III), you will associate this Business Area with GBI’s Plants and Divisions to allow meaningful financial statements for each Business Area. Warning: See “General Notes and Cautions” about table locks. Navigation: SAP Customizing Implementation Guide ► Enterprise Structure ► Definition ► Financial Accounting ► Define Business Area Tasks and Data Entry: In the “Change View “Business areas”: Overview” screen, click on the icon. In the “New Entries: Overview of Added Entries” screen, enter the following information: Attribute Business Area Description Click on © SAP AG Description Key identifying a business area. Business area description. Data Value BI## ## Bikes (SAVE). You will receive a message that says “Data was saved”. Page 6 Phase I – Financial Accounting CASE STUDY I.1.3: Define Empty Chart of Accounts Description: You will create an empty Chart of Accounts that will eventually be associated with your Company Code. In later steps you will populate this empty Chart of Accounts with actual General Ledger account numbers, names, and control information. Warning: See “General Notes and Cautions” about table locks. Navigation: SAP Customizing Implementation Guide ► Financial Accounting (New) ► General Ledger Accounting (New) ► Master Data ► G/L Accounts ► Preparations ► Edit Chart of Accounts List Tasks and Data Entry: You are in the “Change View “List of All Charts of Accounts”: Overview” screen. Click on (NEW ENTRIES). In the “New Entries: Details of Added Entries” screen, enter the following information: Attribute Chart of Accts Description Maint.language Length of G/L account number Click on © SAP AG Description Uniquely identifies a chart of accounts. Descriptive name for the chart of accounts. Language Specifies the length of an account. Data Value GL## ## GBI COA English 6 (SAVE). You will receive a message that says “Data was saved”. Page 7 Phase I – Financial Accounting CASE STUDY I.1.4: Maintain Controlling Area Description: You will create a Controlling Area that will eventually be associated with your Company Code. A Controlling Area is a Management Accounting entity that rolls up all Cost Accounting data from a Company Code. Larger firms can roll up many Company Codes into one Controlling Area. This allows firm management to have one view of Cost Accounting data across multiple legal entities. Warning: See “General Notes and Cautions” about table locks. Navigation: SAP Customizing Implementation Guide ► Enterprise Structure ► Definition ► Controlling ► Maintain Controlling Area In the “Choose Activity” pop-up, double-click on Maintain Controlling Area. Tasks and Data Entry: In the “Change View “Basic data”: Overview” screen, click on the icon. In the “New Entries: Details of Added Entries” screen, enter the following information: Attribute Controlling Area Name CoCd->CO Area Currency Type Currency Chart of Accts Fiscal Year Variant Description Uniquely identifies a controlling area. Name of the controlling area. Controls assignment of company codes. Currency type for a controlling area. Currency key for amounts in system. Uniquely identifies a chart of accounts. Used to define the fiscal year. Data Value NA## ## GBI North America Cross-company-code cost accounting Company code currency United States Dollar Your Chart of Accounts Cal. Year, 1 Special Period Click on (SAVE). You will receive a message that says “Data was saved”. Click on (EXIT). In the pop-up, click on the © SAP AG icon. You will receive a message that says “Data was saved”. Page 8 Phase I – Financial Accounting CASE STUDY I.1.5: Define Credit Control Area Description: You will create a Credit Control Area that will eventually be associated with your Company Code. A Credit Control Area is the organizational unit that manages the firm’s customers’ credit limits. In later steps you will associate and authorize this Credit Control Area to your Company Code Larger firms can roll up many Company Codes into one Credit Control Area. This allows the firm to manage a global customer’s credit across geographic boundaries. Warning: See “General Notes and Cautions” about table locks. Navigation: SAP Customizing Implementation Guide ► Enterprise Structure ► Definition ► Financial Accounting ► Define Credit Control Area Tasks and Data Entry: In the “Change View “Credit Control Areas”: Details” screen, click on the icon. In the “New Entries: Details of Added Entries” screen, enter the following information: Attribute Cred.Contr.Area Currency Update FY Variant Description Entity which grants and monitors a credit limit for customers. Currency Key When the values of open sales orders, deliveries, and billing documents are updated. A fiscal year variant. Data Value GL## United States Dollar Open order value on time axis, delivery and bill.doct value Cal. Year, 1 Special Period Click on (SAVE). You will receive a message that says “Data was saved”. Click on (BACK). In the “Change View “Credit Control Areas”: Overview” screen, enter the following information: CCAr Your Credit Control Area Click on © SAP AG Description ## Global Bike Inc. (SAVE). You will receive a message that says “Data was saved”. Page 9 Phase I – Financial Accounting CASE STUDY I.1.6: Define Variants for Open Posting Period Description: You will create an empty Variant for Open Posting Periods that will eventually be associated with your Company Code. This Variant identifies the General Ledger posting periods that can be used during a fiscal year. In this step, you create an empty Variant (GL##). In a later step you will define this Variant to include 13 posting periods per fiscal year. Warning: See “General Notes and Cautions” about table locks. Navigation: SAP Customizing Implementation Guide ► Financial Accounting (New) ► Financial Accounting Global Settings (New) ► Ledgers ► Fiscal Year and Posting Periods ► Posting Periods ► Define Variants for Open Posting Periods Tasks and Data Entry: You are in the “Change View “Posting Periods: Define Variants”: Overview” screen. Click on (NEW ENTRIES). In the “New Entries: Overview of Added Entries” screen, enter the following information: Attribute Variant Description Name Posting Period Variant Name Click on © SAP AG Specifications for a posting period. Each company code refers to exactly one variant. Therefore, as many company codes as you require can use the same variant. Data Value GL## ## GBI Posting Periods (SAVE). You will receive a message that says “Data was saved”. Page 10 Phase I – Financial Accounting CASE STUDY I.1.7: Define Field Status Variants Description: You will copy and rename a Field Status Variant and its related Field Status Groups from Company Code US00. In a later step, you will associate this Field Status Variant (GL##) with your Company Code. Your Field Status Groups (Expense Account, Balance Sheet Account, etc.) guide the user experience during General Ledger document entry. For example, the Field Status Group determines which fields are required, which fields are optional, and which fields are hidden during General Ledger document entry. Warning: See “General Notes and Cautions” about table locks. Navigation: SAP Customizing Implementation Guide ► Financial Accounting (New) ► Financial Accounting Global Settings (New) ► Ledgers ► Fields ► Define Field Status Variants Tasks and Data Entry: In the “Change View “Field status variants”: Overview” screen, highlight the “GL00” row. Click on (COPY AS…). You are in the “Change View “Field status variants”: Overview of Selected Set” screen. Change the following information: FStV GL## Click on Field status name ## GBI Field Options (ENTER). In the “Specify object to be copied” pop-up, click on the In the “Information” pop-up, click on the icon. icon. In the “Change View “Field status variants”: Overview” screen, highlight the “GL##” row. Double-click on Field status groups. In the “Change View “Field status groups”: Overview” screen, enter the following information: Field status group ZEXP ZGBS ZMMA ZRAA ZREV © SAP AG Text ## Expense Accounts ## General Balance Sheet Accounts ## Material Management GR / IR Accounts ## Reconciliation Accounts ## Revenue Accounts Page 11 Phase I – Financial Accounting Click on © SAP AG CASE STUDY (SAVE). You will receive a message that says “Data was saved”. Page 12 Phase I – Financial Accounting CASE STUDY I.1.8: Enter Global Parameters Description: You will enter global parameters for your Company Code’s financial accounting processes. This is an important step that: associates many of the entities created in previous steps (Chart of Accounts, Credit Control Area, Field Status Variant, Open Posting Period Variant) to your Company Code. defines Company Code-wide parameters for ease of use and control (for example: default date = today’s date and maximum exchange rate deviation = 10%). Warning: See “General Notes and Cautions” about table locks. Navigation: SAP Customizing Implementation Guide ► Financial Accounting (New) ► Financial Accounting Global Settings (New) ► Global Parameters for Company Code ► Enter Global Parameters Tasks and Data Entry: In the “Change View “Company Code Global Data”: Overview” screen, double-click on US##. In the “Change View “Company Code Global Data”: Details” screen, enter the following information: Attribute Chart of Accts Credit Control Area Fiscal Year Variant Field status variant Pstng period variant Max. exchange rate deviation Cost of sales accounting actv. Propose fiscal year Define default value date Financial Assets Mgmt active Click on © SAP AG Description A chart of accounts. Organizational entity which grants and monitors a credit limit for customers. Define the fiscal year. Groups together several field status groups. You assign a field status variant to each company code. The specifications for a posting period. Exchange rate deviation for postings. Specifies the status of cost sales accounting for a company. Controls whether the fiscal year is defaulted for display. Indicates the current date is used as the default value for the value date. Used to pass on payment information. Data Value Your GBI COA Your Global Bike Inc. Cal. Year. 1 Special Period Your GBI Field Options Your GBI Posting Periods 10% In preparation Selected Selected Selected (SAVE). You will receive a message that says “Data was saved”. Page 13 Phase I – Financial Accounting CASE STUDY I.1.9: Assign Company Code to Controlling Area Description: You will associate your Company Code to your previously created Controlling Area (NA##). As noted before, larger firms can roll up many Company Codes into one Controlling Area. This allows management to have one view of Cost Accounting data across multiple legal entities. In this situation, each Company Code within a given Controlling area can use a different base currency, although they must have the same chart of accounts. Warning: See “General Notes and Cautions” about table locks. Navigation: SAP Customizing Implementation Guide ► Enterprise Structure ► Assignment ► Controlling ► Assign company code to controlling area Tasks and Data Entry: In the “Change View “Basic data”: Overview” screen, highlight the “NA##” row. Double-click on Assignment of company code(s). You are in the “Change View “Assignment of company code(s)”: Overview” screen. Click on (NEW ENTRIES). In the “New Entries: Overview of Added Entries” screen, enter the following information: Attribute Description CoCd An organizational unit within financial accounting. Click on © SAP AG Data Value Your Global Bike Inc. (SAVE). You will receive a message that says “Data was saved”. Page 14 Phase I – Financial Accounting CASE STUDY I.1.10: Assign Controlling Area to Op. Concern Description: You will associate your Controlling Area to an already existing Operating Concern. An Operating Concern is a Management Accounting entity that rolls up all profitability data from your Company Code and Controlling Area(s). Larger firms can roll up many SAP Controlling Areas into one Operating Concern. This allows management to have one view of profitability across multiple legal entities. In keeping with the naming conventions used in this exercise, the operating concern should be GL##. However, due to the limitations of the teaching environment, all Controlling Areas will be assigned to the same Operating Concern (GL00). Warning: See “General Notes and Cautions” about table locks. Navigation: SAP Customizing Implementation Guide ► Enterprise Structure ► Assignment ► Controlling ► Assign controlling area to operating concern Tasks and Data Entry: You are in the “Change View “Assignment Operating concern -> CO Area”: Overview” screen. Enter the following information: COAr Your GBI North America Click on © SAP AG Name ## GBI North America OpCo GL00 (SAVE). You will receive a message that says “Data was saved”. Page 15 Phase I – Financial Accounting CASE STUDY I.1.11: Define Standard Hierarchy Description: You will create an empty Cost Center Standard Hierarchy within your Controlling Area. Your Cost Center Standard Hierarchy (NA##) will eventually consist of all Cost Centers within your Company Code for a given time period. The Standard Hierarchy will represent all costs associated with your legal entity for that time period and will serve as a basis for Management Accounting (Controlling) reporting. Warning: See “General Notes and Cautions” about table locks. Navigation: SAP Customizing Implementation Guide ► Controlling ► General Controlling ► Organization ► Maintain Controlling Area In the “Choose Activity” pop-up, double-click on Maintain Controlling Area. Tasks and Data Entry: In the “Change View “Basic data”: Overview” screen, highlight the “NA##” row. Click on (DETAILS). In the “Change View “Basic data”: Details” screen, enter the following information: Attribute CCtr Std. Hierarchy Description Indicated hierarchy of cost center groups in which all cost centers in a controlling area are gathered together. Data Value NA## Double-click on Activate component/control indicators. In the “Check standard hierarchy” pop-up, click on the icon. In the “Change View “Activate components/control indicators”” screen, click on the icon. In the “New Entries: Details of Added Entries” screen, enter the following information: Attribute Fiscal Year Cost Centers Order Management Commit. Management Click on © SAP AG Description Period, 12 months as a rule, for which the company is to create its inventory and balance sheet. Indicator controlling, together with the CO interface, specific settings in Cost Center Accounting. Together with the CO interface, this indicator controls specific settings for order management. Controls whether commitments are updated. Data Value Current Year Component active Component active Components active (SAVE). You will receive a message that says “Data was saved”. Page 16 Phase I – Financial Accounting CASE STUDY I.1.12: Assign Permitted Credit Control Areas Description: You will permit your Company Code to a Credit Control Area. In previous steps you created a Credit Control Area (GL##) and then associated that Credit Control Area (the default Credit Control Area) to your Company Code (see Enter Global Parameters). This step associates additional Credit Control Areas to your Company Code. Thus during the Sales Order process, you can specify any permitted Credit Control Area rather than using the only the default Credit Control Area. Larger firms can use the Credit Control Area flexibly as a managerial internal control instrument. GBI, however, associates only one Credit Control Area (GL##) to each Company Code (US##). Warning: See “General Notes and Cautions” about table locks. Navigation: SAP Customizing Implementation Guide ► Financial Accounting (New) ► Accounts Receivable and Accounts Payable ► Credit Management ► Credit Control Account ► Assign Permitted Credit Control Areas to Company Code Tasks and Data Entry: You are in the “Change View “Permitted Credit Control Areas per Company Code”: Overview” screen. Click on (NEW ENTRIES). In the “New Entries: Overview of Added Entries” screen, enter the following information: Attribute Company Code Cred. Cont. Area Click on © SAP AG Description An organizational unit within financial account. An organizational entity which grants and monitors a credit limit for customers. Data Value Your Global Bike Inc. GL## (SAVE). You will receive a message that says “Data was saved”. Page 17 Phase I – Financial Accounting CASE STUDY I.1.13: Maintain Company Code for Materials Description: You will maintain your Company Code for Materials Management (inventory) transactions. Fiscal periods in your Company Code are initialized to allow material –related transactions. This step must be completed before material master records are created. Warning: See “General Notes and Cautions” about table locks. Navigation: SAP Customizing Implementation Guide ► Logistics - General ► Material Master ► Basic Settings ► Maintain Company Codes for Materials Management Tasks and Data Entry: You are in the “Change View “Materials Management View on Company Codes”: Overview” screen. Enter the following information: Attribute CoCd Company Name Year Pe Abp Click on © SAP AG Description An organizational unit within financial accounting. Name of company. A settlement period. A self-contained part of the current fiscal year. Indicates that back posting is allowed. Data Value Your Global Bike Inc. ## Global Bike Inc. Current Year Current Month Selected (SAVE). You will receive a message that says “Data was saved”. Page 18 Phase I – Financial Accounting CASE STUDY Part I.2 – Rules and Parameters Enterprise Structure Rules and Parameters Master Data Process Execution Table of Contents I.2.1: Define Account Group ......................................................................................................20 I.2.2: Copy Document Number Ranges .....................................................................................23 I.2.3: Set Up Company for Payment Transactions .....................................................................24 I.2.4: Maintain Number Ranges for Controlling ..........................................................................25 I.2.5: Define Tolerance Groups for Employees ..........................................................................26 © SAP AG Page 19 Phase I – Financial Accounting CASE STUDY I.2.1: Define Account Group Description: You will define the Account Groups associated with your Chart of Accounts. Account Groups include: Balance Sheet Accounts, Fixed Asset Accounts, etc. Each Account Group is associated with a contiguous interval of General Ledger account numbers defined by parameters guiding the entry and display of attributes: which fields are suppressed, required, optional, and displayed. Warning: See “General Notes and Cautions” about table locks. Navigation: SAP Customizing Implementation Guide ► Financial Accounting (New) ► General Ledger Accounting (New) ► Master Data ► G/L Accounts ► Preparations ► Define Account Group Tasks and Data Entry: In the “Change View “G/L Account Groups”: Overview” screen, click on the icon. In the “New Entries: Overview of Added Entries” screen, enter the following information: Chrt/Accts Your GBI COA Your GBI COA Your GBI COA Your GBI COA Your GBI COA Your GBI COA Click on Acct Group BS FA LA MA PL RA Name ## Balance Sheet Accounts ## Fixed Assets ## Liquid Assets ## Material Accounts ## Profit & Loss Accounts ## Reconciliation Accounts From acct 100000 220000 100000 200000 400000 110000 To account 399999 300000 109999 200999 999999 310000 (ENTER). Double-click on ## Balance Sheet Accounts. In the “Maintain Field Status Group: Overview” screen, double-click on Account control. In the “Maintain Field Status Group: Account control” screen, enter the following information: © SAP AG Page 20 Phase I – Financial Accounting Click on CASE STUDY (NEXT GROUP). In the “Maintain Field Status Group: Account management” screen, enter the following information: Click on (NEXT GROUP). In the “Maintain Field Status Group: Document entry” screen, enter the following information: Click on (SAVE). You will receive a message that says “Data was saved”. Double-click on ## Fixed Assets. In the “Maintain Field Status Group: Overview” screen, double-click on Account control. In the “Maintain Field Status Group: Account control” screen, enter the following information: Click on (NEXT GROUP). In the “Maintain Field Status Group: Account management” screen, enter the following information: © SAP AG Page 21 Phase I – Financial Accounting Click on CASE STUDY (NEXT GROUP). In the “Maintain Field Status Group: Document entry” screen, enter the following information: Click on (NEXT GROUP). In the “Maintain Field Status Group: Bank/financials details” screen, enter the following information: Click on © SAP AG (SAVE). You will receive a message that says “Data was saved”. Page 22 Phase I – Financial Accounting CASE STUDY I.2.2: Copy Document Number Ranges Description: You will copy number ranges for all Financial Accounting documents from Company Code US00. As GBI users create vendor credit memos (or any other Financial Accounting document type), each vendor credit memo will have a unique, sequential number from a range defined in this step. Warning: See “General Notes and Cautions” about table locks. Navigation: SAP Customizing Implementation Guide ► Financial Accounting (New) ► Financial Accounting Global Settings (New) ► Document ► Document Number Ranges ► Documents in Entry View ► Copy to Company Code Tasks and Data Entry: In the “Document Number Ranges: Copying to Company Code” screen, enter the following information: Attribute Source Company code Target Company code Click on Description The company code is an organizational unit within financial accounting. The company code is an organizational unit within financial accounting. Your Global Bike Inc. (EXECUTE). In the “Copy document number ranges” pop-up, click on the © SAP AG Data Value US00 icon. Page 23 Phase I – Financial Accounting CASE STUDY I.2.3: Set Up Company for Payment Transactions Description: You will define the management structure for GBI’s Accounts Payable. SAP allows a firm to separate the Company Code that receives a vendor invoice (the Sending Company) from the Company Code that processes the Accounts Payable (the Paying Company). GBI has made the management decision that each legal entity (Company Code) will be staffed to both receive the vendor invoice and process the Accounts Payable. Thus sending company = paying company = US##) Warning: See “General Notes and Cautions” about table locks. Navigation: SAP Customizing Implementation Guide ► Financial Accounting (New) ► Accounts Receivable and Accounts Payable ► Business Transactions ► Outgoing Payments ► Automatic Outgoing Payments ► Payment Method/Bank Selection for Payment Program ► Set Up All Company Codes for Payment Transactions Tasks and Data Entry: In the “Change View “Company Codes”: Overview” screen, click on the icon. In the “New Entries: Details of Added Entries” screen, enter the following information: Attribute Company Code Sending company code Paying company code Click on © SAP AG Description The company code is an organizational unit within financial accounting. The sending company code is the company code that is known to the business partner. In this field you find the company code which processes the payment transactions (possibly for other company codes too). Data Value Your Global Bike Inc. Your Global Bike Inc. Your Global Bike Inc. (SAVE). You will receive a message that says “Data was saved”. Page 24 Phase I – Financial Accounting CASE STUDY I.2.4: Maintain Number Ranges for Controlling Description: In a previous step, you created number ranges for Financial Accounting documents. In this step you will copy number ranges for all Controlling document types from Controlling Area NA00. As GBI users create planned cost transactions (or any other Controlling document type), each planned cost transaction will have a unique, sequential number from a range defined in this step. Warning: See “General Notes and Cautions” about table locks. Navigation: SAP Customizing Implementation Guide ► Controlling ► General Controlling ► Organization ► Maintain Number Ranges for Controlling Documents Tasks and Data Entry: In the “Number Ranges for CO Documentation” screen, click on the icon. In the “Copy: COA …” pop-up, enter the following information: Attribute From… To… Click on Description Uniquely identifies a controlling area. Uniquely identifies a controlling area. Data Value NA00 Your GBI North America (COPY (ENTER)). In the “Transport number range intervals” pop-up, click on the icon. You will receive a message that says “CO Area copied”. © SAP AG Page 25 Phase I – Financial Accounting CASE STUDY I.2.5: Define Tolerance Groups for Employees Description: You will define the limits and tolerances that serve as internal control mechanisms in Financial Accounting. For example, you will enter parameters to limit your GBI US employees to: entering cash discounts of no more than 5%, creating journal entries with a maximum of $500,000. Warning: See “General Notes and Cautions” about table locks. Navigation: SAP Customizing Implementation Guide ► Financial Accounting (New) ► Financial Accounting Global Settings (New) ► Document ► Tolerance Groups ► Define Tolerance Groups for Employees Tasks and Data Entry: In the “Change View “FI Tolerance Groups For Users”: Overview” screen, click on the icon. In the “New Entries: Details of Added Entries” screen, enter the following information: Attribute Company code Amount per document Amount per open item account item Cash discount per line item Revenue Amount Revenue Percent Cash discnt. adj. to Revenue Expense Amount Expense Percent Cash discnt. adj. to Expense Click on © SAP AG Description Organizational unit within accounting. Maximum permitted posting amount per document for this user group. It is the total of all debit items credit items. Maximum posting amount permitted per customer or vendor item. Maximum cash discount percentage rate which may be assigned by an employee. Payment differences to our advantage are allowed up to this amount. Differences when settling payments are accepted and posted automatically by the system up to this rate entered. Any differences up to this amount are corrected with the cash discount posting as long as the cash discount amount is large enough for adjustment. Differences to our disadvantage are allowed up to this amount entered. Differences when settling payments are accepted and posted automatically by the system up to this rate entered. Any differences up to this amount are corrected with the cash discount posting as long as the cash discount amount is large enough for adjustment. Data Value Your Global Bike Inc. 500000 100000 5 100 10 10 100 10 10 (SAVE). You will receive a message that says “Data was saved”. Page 26 Phase I – Financial Accounting CASE STUDY Part I.3 – Master Data Enterprise Structure Rules and Parameters Master Data Process Execution Table of Contents I.3.1: Define Retained Earnings Account ...................................................................................28 I.3.2: Copy General Ledger Accounts .......................................................................................29 I.3.3: Create Standard Hierarchy ...............................................................................................30 I.3.4: Create Primary Cost Elements .........................................................................................33 I.3.5: Create Secondary Cost Elements ....................................................................................34 I.3.6: Create Cost Element Groups ...........................................................................................35 I.3.7: Open Periods for Variant ..................................................................................................37 I.3.8: Close Period ....................................................................................................................38 © SAP AG Page 27 Phase I – Financial Accounting CASE STUDY I.3.1: Define Retained Earnings Account Description: You will create a Retained Earnings account in your new (and current empty) Chart of Accounts. The balance from each profit and loss account is carried forward at the end of each fiscal year to this Retained Earnings account (Account 330000). Your Retained Earnings account must be specified within your Chart of Accounts before additional General Ledger accounts are added. As you add each new profit and loss account, it is automatically linked to the Retained Earnings account for ease of year end closing. Warning: See “General Notes and Cautions” about table locks. Navigation: SAP Customizing Implementation Guide ► Financial Accounting (New) ► General Ledger Accounting (New) ► Master Data ► G/L Accounts ► Preparations ► Define Retained Earnings Account Tasks and Data Entry: You are in the “Maintain FI Configuration: Automatic Posting – Accounts” screen Enter the following information: Attribute P&L statmt acct type Account Description Retained earnings account from each profit and loss account. General ledger account assigned to retained earnings. Data Value RE 330000 Click on (SAVE). You will receive a message that says “330000 not created in chart of accounts”. Click on (ENTER). You will receive a message that says “Changes have been made”. © SAP AG Page 28 Phase I – Financial Accounting CASE STUDY I.3.2: Copy General Ledger Accounts Description: You will create general ledger accounts within your Chart of Accounts by copying all accounts (100000 to 999999) from Company Code US00. For each general ledger account, you are copying not only the account number, but also the account name, and the information that controls how an account functions. Warning: See “General Notes and Cautions” about table locks. Navigation: SAP Customizing Implementation Guide ► Financial Accounting (New) ► General Ledger Accounting (New) ► Master Data ► G/L Accounts ► G/L Account Creation and Processing ► Create G/L Accounts with Reference Tasks and Data Entry: In the “Create G/L Accounts with Reference – Overview” screen, enter the following information: Attribute Company Code Reference company code Click on Description Company code to copy accounts to. Company code to copy accounts from. Data Value Your Global Bike Inc. Global Bike Inc. (SAVE). In the “Information” pop-up, click on the icon. In the “Create G/L Accounts with Reference – Overview” screen, highlight the “US##” row. Click on (DETAILS). In the “Create G/L accounts with Reference – Accounts” screen, click on the icon. In the “Using Reference Accounts in Table” pop-up, enter the following information: Attribute From G/L acct To Click on Description The account you want to use as a reference. The account you want to use as a reference. (CONTINUE (ENTER)). In the “Create G/L accounts with Reference – Accounts” screen, click on the Click on Data Value 100000 999999 icon. (CREATE G/L ACCOUNTS). In the “Table of the G/L accounts in the company code: Display messages” pop-up, click on the In the “Create G/L accounts with Reference – Accounts” screen, click on the In the “Information” pop-up, click on the © SAP AG icon. icon. icon. Page 29 Phase I – Financial Accounting CASE STUDY I.3.3: Create Standard Hierarchy Description: You will populate the Cost Center Standard Hierarchy (NA##) that you created in an earlier step. The Cost Center Standard Hierarchy is a tree structure that holds all Cost Centers, organizes them into Cost Center Groups, and assigns management responsibilities. In this step you will create Cost Center Groups and Cost Centers and structure them into the Standard Hierarchy. You will assign a responsible person to each Cost Center. Warning: See “General Notes and Cautions” about table locks. Navigation: SAP Customizing Implementation Guide ► Controlling ► Cost Center Accounting ► Master Data ► Cost Centers ► Define Standard Hierarchy Tasks and Data Entry: Make sure you are in your Controlling Area (NA##). If not, go to Settings in the menu bar and click “Set Controlling Area” then enter your Controlling Area and press enter. In the “Standard Hierarchy for Cost Centers Change” screen, enter the following information: Attribute Short Description of Group Description Description of Group Data Value ## GBI North America CCtr Std. Hierarchy Right-click on NA## listed under Standard Hierarchy. Click on Create Group (Lower Level). Enter the following information: Attribute Group Name Short Description of Group Description Summarizes objects created with master data. Description of Group Data Value N10## ## Corporate Press Enter to make your changes take effect. Right-click on Corporate. Click on Create Group (Lower Level). Enter the following information: Attribute Group Name Description of Group Description Summarizes objects created. Description of Group Data Value N11## ## Executive Board Press Enter to make your changes take effect. © SAP AG Page 30 Phase I – Financial Accounting CASE STUDY Right-click on Executive Board. Click on Create Cost Center. Enter the following information: Attribute Cost Center Name Description Person Responsible Cost Center Category Description Key uniquely identifying a cost center. General description of the object. Description Person responsible for the given cost center. Indicator used to define a category. Data Value NAEX10## ## John Davis ## NA Executive: John Davis ## John Davis Administration Click on the “Organization” tab. Enter the following information: Attribute Business Area Description Key identifying a business area. Data Value Your Bikes Click on the “Indicators” tab. Enter the following information: Attribute Commitment Update Description Key indicating a commitment update. Data Value Deselected Press Enter to make your changes take effect. Right-click on N11##. Click on Create Cost Center. Enter the following information: Attribute Cost Center Name Description Person Responsible Cost Center Category Description Key uniquely identifying a cost center. General description of the object. Description Person responsible for the given cost center. Indicator used to define a category. Data Value NAEX20## ## Peter Weiss ## NA Executive: Peter Weiss ## Peter Weiss Administration Click on the “Organization” tab. Enter the following information: Attribute Business Area © SAP AG Description Key identifying a business area. Data Value Your Bikes Page 31 Phase I – Financial Accounting CASE STUDY Click on the “Indicators” tab. Enter the following information: Attribute Commitment Update Description Key indicating a commitment update. Data Value Deselected Click on (CHANGE SEQUENCE: MOVE DOWN). Click on (SAVE). You will receive a message that says “Data was saved”. You have just created your Corporate group within the Standard Hierarchy in the steps above. Appendix A contains data about all of the Cost Centers and Groups used in the Standard Hierarchy at GBI. Use the data in appendix A to create the rest of the Standard Hierarchy using the steps above as a guide. © SAP AG Page 32 Phase I – Financial Accounting CASE STUDY I.3.4: Create Primary Cost Elements Description: You will create primary Cost Elements. Primary Cost Elements carry costs from Financial Accounting to Controlling. Each General Ledger expense account is associated with a primary Cost Element. Thus each General Ledger expense posting in Financial Accounting is automatically posted in the corresponding primary Cost Element in Controlling. You will begin by setting up a primary Cost Element to carry all Labor expense from the General Ledger (Account 700000) to Controlling (primary Cost Element 700000). Warning: See “General Notes and Cautions” about table locks. Navigation: SAP Customizing Implementation Guide ► Controlling ► Cost Element Accounting ► Master Data ► Cost Elements ► Create Cost Elements In the “Choose Activity” pop-up, double-click on Create Primary Cost Element. Tasks and Data Entry: In the “Create Cost Element: Initial Screen” screen, enter the following information: Attribute Cost Element Valid From Click on Description Key uniquely identifying a cost element. Date indicating as of when an entry is valid. Data Value 700000 First Day of Current Year (ENTER). In the “Create Cost Element: Basic Screen” screen, enter the following information: Attribute Name Description CElem Click on Description General description of the object. Description Number identifying a cost element category used only in the controlling component. Data Value ## Labor ## Labor Primary cost/cost-reducing revenues (SAVE). You will receive a message that says “Cost element has been created”. You have just created your Labor primary cost element in the steps above. Appendix B contains data about all of the primary cost elements in GBI. Use the data in appendix B to create the remaining primary cost elements. For Cost Elements 650000 and 650100, “Cost Center” can be found under the “Default Acct Assgnmt” tab. © SAP AG Page 33 Phase I – Financial Accounting CASE STUDY I.3.5: Create Secondary Cost Elements Description: You will create secondary Cost Elements. Secondary cost elements are defined only in Controlling and are different than Primary Cost Elements in that they do not correspond to General Ledger accounts. Secondary Cost elements carry costs within the Controlling module, and are used for allocations and settlements between - and among - Cost Centers. You will begin by setting up a secondary Cost Element (800000) to allocate Labor expense among different departments within your Company Code. Warning: See “General Notes and Cautions” about table locks. Navigation: SAP Customizing Implementation Guide ► Controlling ► Cost Element Accounting ► Master Data ► Cost Elements ► Create Cost Elements In the “Choose Activity” pop-up, double-click on Create Secondary Cost Element. Tasks and Data Entry: In the “Create Cost Element: Initial Screen” screen, enter the following information: Attribute Cost Element Valid From Click on Description Key uniquely identifying a cost element. Date indicating as of when an entry is valid. Data Value 800000 First Day of Current Year (ENTER). In the “Create Cost Element: Basic Screen” screen, enter the following information: Attribute Name Description CElem Click on Description General description of the object. Description Number identifying a cost element category used only in the controlling component. Data Value ## Labor Allocation ## Labor Allocation Internal activity allocation (SAVE). You will receive a message that says “Cost element has been created”. You have just created your Labor Allocation secondary cost element in the steps above. Appendix C contains data about all of the secondary cost elements in GBI. Use the data in appendix C to create the remaining secondary cost elements. © SAP AG Page 34 Phase I – Financial Accounting CASE STUDY I.3.6: Create Cost Element Groups Description: You will create Cost Element Groups. A Cost Element Group is simply a collection of Cost Elements with similar characteristics. They are used to track and control costs more efficiently. You will create a Cost Element Group that consolidates all Cost Elements (NA10##), another Cost Element Group that consolidates all primary Cost Elements (NAPRIM10##), and a third Cost Element Group that consolidates all secondary Cost Elements (NASECO10##). Warning: See “General Notes and Cautions” about table locks. Navigation: SAP Customizing Implementation Guide ► Controlling ► Cost Element Accounting ► Master Data ► Cost Elements ► Create Cost Element Groups In the “Choose Activity” pop-up, double-click on Create Cost Element Group. Tasks and Data Entry: In the “Create Cost element group: Initial Screen” screen, enter the following information: Attribute Cost element group Click on Description Summarize objects created with master data maintenance. Data Value NA10## (ENTER). In the “Create Cost element group: Structure” screen, enter the following information: Attribute Short description of a set Click on Description Description Data Value ## NA Cost Element Total (INSERT COST ELEMENT GROUP ON LOWER LEVEL). Enter the following information: Attribute Set Name Short description of a set Click on Description Used for organizing hierarchies. Description of the Group Data Value NASECO10## ## NA Secondary Cost Element Total (INSERT COST ELEMENT). Enter the following information: Attribute From Value To value © SAP AG Description The lower limit of the interval in the set line. In conjunction with the “from” value. Data Value Your Labor Allocation 899999 Page 35 Phase I – Financial Accounting Click on CASE STUDY (ENTER). Click on NA10##. Click on (INSERT COST ELEMENT GROUP ON LOWER LEVEL). Enter the following information: Attribute Set Name Short description of a set Click on Description Used for organizing hierarchies. Description of the Group Data Value NAPRIM10## ## NA Primary Cost Element Total (INSERT COST ELEMENT). Enter the following information: Attribute From Value To value Description This field contains the lower limit of the interval in the set line. In conjunction with the “from” value. Data Value Your Labor 799999 Click on (ENTER). Click on (SAVE). You will receive a message that says “The changes have been saved”. © SAP AG Page 36 Phase I – Financial Accounting CASE STUDY I.3.7: Open Periods for Variant Description: In a previous step, you created an empty Variant for Open Posting Periods. In this step, you will specify which fiscal periods are open for posting within your variant. You will create 12 standard periods and one special period (13) for each fiscal year. The special period is usually used for audit adjustments. Warning: See “General Notes and Cautions” about table locks. Navigation: SAP Customizing Implementation Guide ► Financial Accounting (New) ► Financial Accounting Global Settings (New) ► Ledgers ► Fiscal Year and Posting Periods ► Posting Periods ► Open and Close Posting Periods Tasks and Data Entry: You are in the “Change View “Posting Periods: Specify Time Intervals”: Overview” screen. Click on (NEW ENTRIES). In the “New Entries: Overview of Added Entries” screen, enter the following information: Attribute Var. A From per. 1 Year To period Year From per. 2 Year To period Year Click on © SAP AG Description Describes the specification for a posting period. Account types the variant is valid for. First interval, together with the specified year, produces the beginning of the allowed posting period interval. Produces the beginning of the allowed period interval. Produces the end of the allowed posting period interval. Produces the end of the allowed posting period interval. Second interval, together with the specified year, produces the beginning of the allowed posting period interval. Produces the beginning of the allowed period interval. Produces the end of the allowed posting period interval. Produces the end of the allowed posting period interval. Data Value Your Variant Valid for all account types 1 Current Year 12 9999 13 Current Year 13 9999 (SAVE). You will receive a message that says “Data was saved”. Page 37 Phase I – Financial Accounting CASE STUDY I.3.8: Close Period Description: You will close the previous posting period. During the period end closing process, specific Financial Accounting postings are created. Navigation: SAP menu ► Logistics ► Materials Management ► Material Master ► Other ► Close Period Tasks and Data Entry: In the “Close Period for Material Master Records” screen, enter the following information: Attribute From company code To company code Period Fiscal year Click on Description An organizational unit with financial accounting. An organizational unit with financial accounting. Self-contained part of the specified fiscal year. Defines a settlement period. Data Value Your Global Bike Inc. Your Global Bike Inc. Current Month Current Year (EXECUTE). This happens only if the month rolls over during the configuration. Otherwise, this step is not needed. If this step is successful, you will be brought to a screen that says, “Period closing complete; log issued”. © SAP AG Page 38 Phase I – Financial Accounting CASE STUDY Part I.4 – Process Execution Enterprise Structure Rules and Parameters Master Data Process Execution Table of Contents I.4.1: Review Accounts..............................................................................................................40 I.4.2: Display Balances I ............................................................................................................41 I.4.3: Enter General Ledger Account Postings...........................................................................41 I.4.4: Display Balances II ...........................................................................................................44 © SAP AG Page 39 Phase I – Financial Accounting CASE STUDY I.4.1: Review Accounts Description: Testing of Financial Accounting is organized into four steps. Review account configuration Display General Ledger balances Create and post General Ledger transactions Verify posting by displaying General Ledger balances. In this step, you will verify that your Supplies Expense account is correctly configured within your Company Code. Navigation: SAP menu ► Accounting ► Financial Accounting ► General Ledger ► Master Records ► G/L Accounts ► Individual Processing ► Centrally Tasks and Data Entry: In the “Edit G/L Account Centrally” screen, enter the following information: Attribute G/L Account Company Code Click on Description Identifies the general ledger account in a chart of accounts. An organizational unit within financial accounting. Data Value Your Bank Account Your Global Bike Inc. (ENTER). Review the account and verify that the information is correct with your configuration. Enter the following information: Attribute G/L Account Click on Description Identifies the general ledger account in a chart of accounts. Data Value Your Supplies Expense (ENTER). Review the account and verify that the information is correct with your configuration. © SAP AG Page 40 Phase I – Financial Accounting CASE STUDY I.4.2: Display Balances I Description: You will display your General Ledger account balances: all credit and debit balances for each posting period within this fiscal year. Note that after you click on the Execute icon, you will receive a pop-up that says “No data found for fiscal year”. This simply means that the total debit balance and the total credit balance are both zero because no General Ledger transactions have occurred yet in your Company Code. Navigation: SAP menu ► Accounting ► Financial Accounting ► General Ledger ► Account ► Display Balances (New) Tasks and Data Entry: In the “G/L Account Balance Display” screen, enter the following information: Attribute Account Number Fiscal Year Click on Description Account Number Period a company creates its inventory and balance sheets. Data Value Your Bank Account Current Year (EXECUTE). Review the account and verify that the Total Debit and the Total Credit balance are 0.00. If you receive a pop-up that does not let you into the screen, assume the account balance is $0.00. © SAP AG Page 41 Phase I – Financial Accounting CASE STUDY I.4.3: Enter General Ledger Account Postings Description: You will create two financial transactions and post them to your General Ledger: Issue common stock (debit bank account, credit Common Stock) Purchase supplies (debit supplies expense, credit bank account) Navigation: SAP menu ► Accounting ► Financial Accounting ► General Ledger ► Posting ► Enter G/L Account Document Tasks and Data Entry: In the “Enter G/L Account Document” screen, enter the following information in the Header: Attribute Document Date Description The date in which the original document was issued. Data Value Current Date Enter the following information in the Line Items: Attribute G/L Acct D/C Amount in doc.curr Description General ledger account. The side of account the transaction figures are updated. Line item amount in document. Data Value Your Bank Account Debit 60000 G/L Acct D/C Amount in doc.curr General ledger account. The side of account the transaction figures are updated. Line item amount in document. Your Common Stock Credit 60000 Click on (SAVE). You will receive a message that says “Document was posted”. In the “Enter G/L Account Document” screen, enter the following information in the Header: Attribute Document Date Description The date in which the original document was issued. Data Value Current Date Enter the following information in the Line Items: Attribute G/L Acct D/C Amount in doc.curr Cost center Description General ledger account. Side of the account the figures are updated. Line item amount in document. Key identifying a cost center. Data Value Your Supplies Expense Debit 500 Your Admin Costs G/L Acct D/C Amount in doc.curr General ledger account. Side of the account the figures are updated. Line item amount in document. Your Bank Account Credit 500 © SAP AG Page 42 Phase I – Financial Accounting Click on © SAP AG CASE STUDY (SAVE). You will receive a message that says “Document was posted”. Page 43 Phase I – Financial Accounting CASE STUDY I.4.4: Display Balances II Description: You will display and verify your General Ledger account balances after having completed the two journal entries in the previous step. Navigation: SAP menu ► Accounting ► Financial Accounting ► General Ledger ► Account ► Display Balances (New) Tasks and Data Entry: In the “G/L Account Balance Display” screen, enter the following information: Attribute Account Number Fiscal Year Click on Description Account Number Period a company creates its inventory and balance sheets. Data Value Your Bank Account Current Year (EXECUTE). Review the account and verify that the cumulative balance is $59,500.00. © SAP AG Page 44