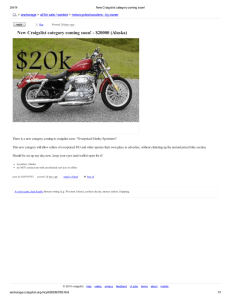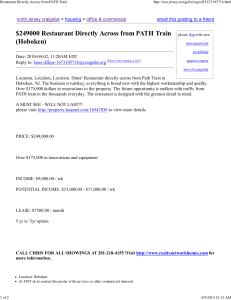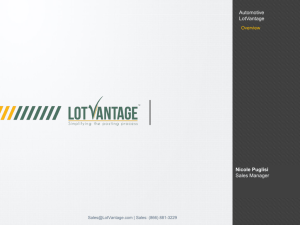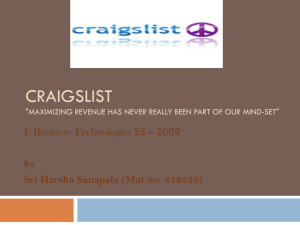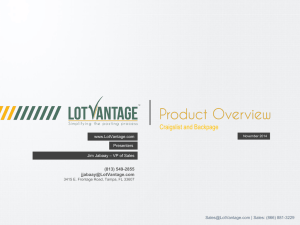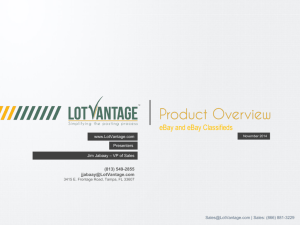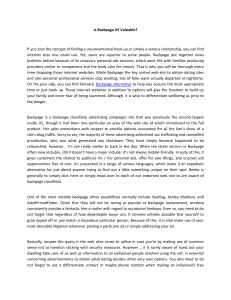Sign up for Craigslist Account - Dealership
advertisement

Support Training Module Support Manual 1. 2. 3. 4. 5. 6. 7. 8. 9. 10. 11. 12. 13. 14. 15. “On The Lot” – How it all works… Craigslist Settings Post to Craigslist Backpage Settings Post to Backpage eBay Settings Post to eBay Social Media (Facebook and Twitter) Banners User Management Call Tracking / Communications Package Craigslist Best Practices Most Popular Questions Q&A Contact Information “On the Lot” – Home Page On The Lot - Detail •Primary Sort •Secondary Sort •Sort By: New / Used / All •Sorting on All Columns •Market Status •Vehicle Overview •Post to Any Portal Getting Started – Craigslist Settings Settings Craigslist CL Settings CL Settings Posting To Craigslist •From “Select an Action” •Click Post to Craigslist Step 2 – Click “Post to Craigslist” Step 3 – Login to Craigslist (only required 1st time / per session) Step 4 – Enter Captcha Code (if / when craigslist requires captcha code) Posting to Craigslist Complete Automatically returned to “On the Lot” – Ready to list your next vehicle. “Quick Renew” Craigslist Feature Once a craigslist ad has been live for 48 Hours, it becomes eligible for renew. 1. Click the Renew button individually under each eligible vehicle 2. Click on the “Quick Renew” button and renew up to 25 ads at a time! Quick Renew Button •Select the Craigslist account •Click “Quick Renew” Button •Up to 25 Ads will be renewed •No Captcha Code required Getting Started – Backpage Settings Backpage Settings 2 Backpage Settings 3 Posting to Backpage - Manually •From “Select an Action” •Select “Post to Backpage” Posting to Backpage Ensure vehicle details and description are correct – Click Save and Continue Manual Post to Backpage 2 Preview Ad – then click “Send to Backpage” Manual Post to Backpage 3 •Confirm Email Address •Confirm Phone •Click Continue Manual Post to Backpage 4 Manual Backpage Post - Confirmation Click Yes – Ad was successfully posted You will return to “On the Lot” – Notice Post Confirmation – and your ready for next action. Getting Started – eBay Settings eBay Settings 2 eBay Settings - Info Section eBay Settings – First Time eBay Settings/ Confirm Identity Posting to eBay •From “Select an Action” •Click “Post to eBay” Posting to eBay 2 Confirm vehicle details – Click Save and Continue Posting to eBay 3 Choose listing options and available upgrades – Select Save and Preview Posting to eBay Preview your Ad – Scroll to the bottom – Click “Post to eBay” and you’re done! Social Media •From “Select an Action” •Click “Post to Social” Social Settings/ FB and Twitter (the 1st time you attempt to post, you will be prompted to link your Facebook and Twitter accounts) Posting to Facebook / Twitter Once you have set up your tokens and linked your Facebook and/or Twitter accounts, Simply select which site you want to send your vehicle to: Facebook, Twitter or Both. Next, select “Post” Social Media Manager The “Social” tab on the Navigation Menu opens the Social Media Manager You can view posts, generate coupons, and search the web for relevant posts from the SMM. Banners Banner Options Banners are found on all dealer ads. The system will automatically generate a banner with the dealer’s information. You may update and/or create additional banners. You may upload a banner into the system (950 x 150 pixels) If you need help, simply CLICK HERE (below) and we will make a customer banner for you! Adding System Users From the Reseller Admin View: Select Settings > Users Select “Add User” to add additional users to a dealers account New User Set-up Select a new User Name, Email Address, Name, Phone Number (Call Tracking phone # will forward to this number), Unique Password, and choose Role: Dealer, Sales + Finance, or Sales. Dealer Role = All system permissions (unrestricted) Sales + Finance = Access all system functions and Credit Application viewing ability. Sales = System access to Post and Repost only. Click “Add” and the new user has been added. Call Tracking Communications Package Settings Extensions are used for tracking purposes. Although not recommended, they can be disabled. From the Reseller Admin View, Select Settings > Call Tracking. Check “Turn off Extensions” Craigslist Best Practices Most Popular Questions • How do I find my ads on craigslist? – Craigslist pushes ads live every 15 minutes. Make sure you’re logged in and following best practices. From “On the Lot” > Active on CL will display all listed vehicles. • How do I post to multiple craigslist markets? – You must have a separate Craigslist account for each market. Clear cookies on your machine prior to switching accounts / markets. Make sure you’re logged in and following craigslist best practices. • How many ads can I post a day on craigslist? – Every CL account is different. We find that posting 20-30 ads per day throughout an 8 hour period is acceptable. Make sure you’re following best practices.