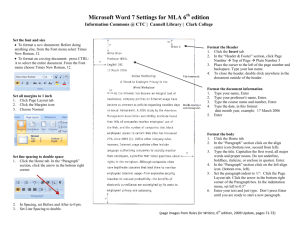Microsoft Word 2010
advertisement

How to Open Microsoft Word Click Start Click All Programs Click Microsoft Office Click Microsoft Word 2013 Opening Word This is what you will see once you open Word The tabs near the top are part of the ribbon. Under each tab are different groups. Ribbon Group File Tab Under the File tab you will find options to save and open documents as well as create a new document and print. Home Tab On the Home tab you will find copy and paste icons, font options, paragraph spacing, text styles, and more. Font The font options are in the Font group on the Home tab. You can change the font of text by highlighting it with your cursor and selecting the changes you would like (different font style, size, color, bold, italics, underline). Paragraph Options for bullets, numbering, text alignment and line spacing are available in the Paragraph group on the Home tab. Double Space To double space a document, click the blue up and down arrow icon in the paragraph field and select 2.0. Click the icon again and click Remove Space After Paragraph if that shows up. Double Space If you have already typed your paper and need to double space it, click Select in the Editing group on the Home tab Click Select All Then click the spacing icon to change the spacing Insert Tab Under the Insert tab, you can insert tables, pictures, clip art, shapes, header, footer, page numbers, text boxes, equations, symbols, and more. Just click on what you want to insert into the document. Page Layout Tab Under the Page Layout tab you can change the theme of the document, margins, page orientation, add columns, and more. Spell Check Spell check is available under the Review tab in the Proofing group. Saving a Document to a Flash Drive To save a document to a flash drive, click the File tab Click Save As Click My Computer on the left hand side Double click on Removable Disk Name the document Click Save Save a Document as a Different File Type Click the File tab Click Save As Choose where you want to save the document Click the down arrow by Save as Type and choose what file type you want to save as (Word 97-2003, PDF, Rich Text Format, etc.) Click Save Printing a Document To print a document, click the File tab Click Print You can click Printer Properties to select to print a document double sided Click the Print icon when you’re ready to print APA Formatting APA Formatting requires Title page Abstract Header and page numbers Citations 1 inch margins Double Spacing Times New Roman 12 pt. font References Page APA Title Page The title page needs a running head and page number in the header. You also need to center the title, author, and other information on the title page depending on what the instructor wants (instructor’s name, course, date). Inserting a Page Number Click the Insert tab on the Ribbon In the Header & Footer group, click Header Click Edit Header Next, click Different First Page in the Options group so that a checkmark shows there. Then click Page Number in the Header & Footer group Click Top of Page Then click Plain Number 3 so that the page number will be right-aligned The document should look like this so far. Inserting the Running Head The cursor should be in front of the page number. Then type Running head: TITLE Next hit Tab twice so that the title is left-aligned. You will need to highlight the text and change it to Times New Roman 12 pt. font under the Home tab. It should look like this. You can double click outside of the Header to close it. Title Page To finish the title page, click the center icon under the Paragraph group on the Home tab. Then click the blue up and down arrow icon in the paragraph field and click 2.0 for double space. Click the same icon again and click Remove Space After Paragraph to remove extra spaces that Word puts in automatically. Hit Enter on the keyboard to get near the center of the page and type the title, author, and any other information the instructor wants on the title page. Title Page The title page should look something like this. Abstract Hit Enter after the title page until you get to a new page. You will insert a header on this page the same way you did on the title page, but you don’t need to check anything under options this time. You will need a page number in the top right of the page and the title in all caps on the left side. Do not include “Running head” with the title. Highlight the whole header and change it to Times New Roman 12 pt. font Double click outside of the header to close it. Click the Center icon under the paragraph group and type Abstract Hit Enter and type the abstract so everything is left-aligned. Body of Paper After you type the abstract, hit Enter until you’re on a new page. Center the title of the paper on the top of this page. Hit Enter and then Tab to indent your first paragraph. Citations Refer to the Online Writing Lab (OWL) at Purdue University for current citation guidelines. http://owl.english.purdue.edu/owl/ References When you finish the paper, you need to include a References page. Hit Enter until you are on a new page. The word References should be centered at the top of the page. Refer to the Purdue OWL for instructions on what the References page should look like. MLA Formatting MLA Formatting requires Header and page numbers Citations Double spacing 1 inch margins Times New Roman 12 pt. font Works Cited Page Header Click the Insert tab on the Ribbon In the Header & Footer group, click Header Click Edit Header Then click Page Number in the Header & Footer group Click Top of Page Then click Plain Number 3 so that the page number will be right-aligned Type your last name and hit the space bar Highlight the header and change it to Times New Roman 12 pt. font on the Home tab Close the Header and Footer First Page The paper should be double spaced with Times New Roman 12 pt. font. The first page should have your name, the instructor’s name, course name, and date in the body of the page. The title should be centered after the date. It should look like this. Body After the title, hit Enter and Tab to indent your first paragraph. Citations Refer to the Online Writing Lab (OWL) at Purdue University for current citation guidelines. http://owl.english.purdue.edu/owl/ Works Cited When you finish the paper, you need to include a Works Cited page. Hit Enter until you are on a new page. The word Works Cited should be centered at the top of the page. Refer to the Purdue OWL for instructions on what the Works Cited page should look like.