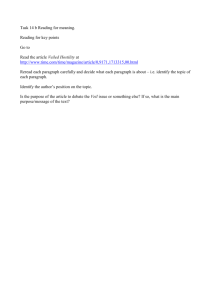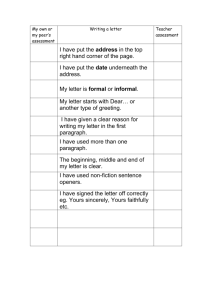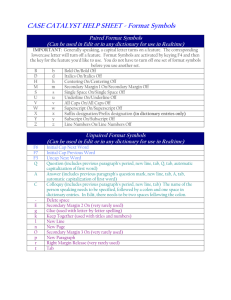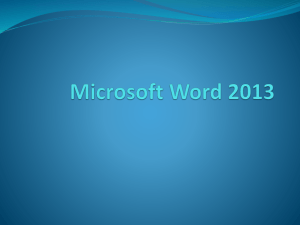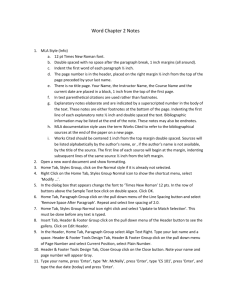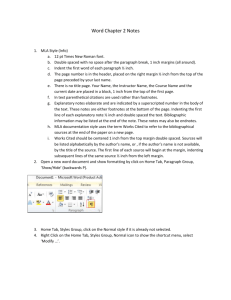Formatting Word 7 for MLA papers
advertisement
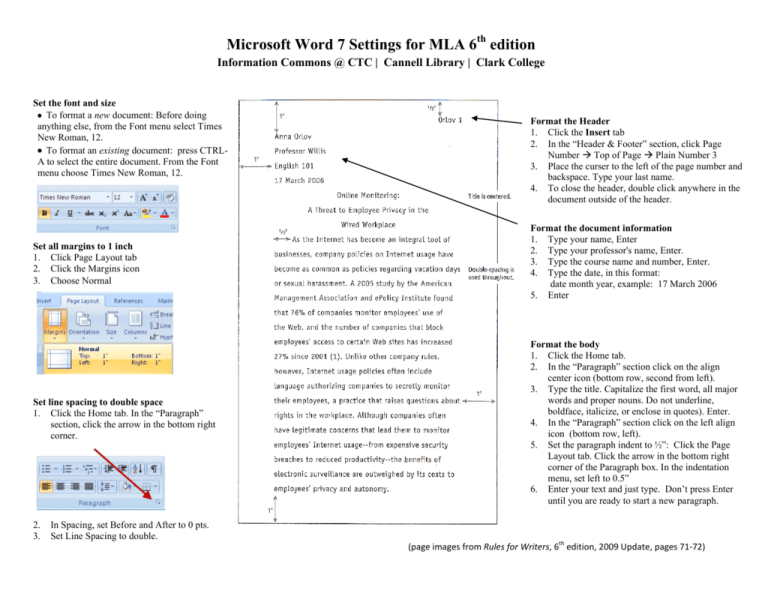
Microsoft Word 7 Settings for MLA 6th edition Information Commons @ CTC | Cannell Library | Clark College Set the font and size To format a new document: Before doing anything else, from the Font menu select Times New Roman, 12. To format an existing document: press CTRLA to select the entire document. From the Font menu choose Times New Roman, 12. Format the Header 1. Click the Insert tab 2. In the “Header & Footer” section, click Page Number Top of Page Plain Number 3 3. Place the curser to the left of the page number and backspace. Type your last name. 4. To close the header, double click anywhere in the document outside of the header. Set all margins to 1 inch 1. Click Page Layout tab 2. Click the Margins icon 3. Choose Normal Format the document information 1. Type your name, Enter 2. Type your professor's name, Enter. 3. Type the course name and number, Enter. 4. Type the date, in this format: date month year, example: 17 March 2006 5. Enter Set line spacing to double space 1. Click the Home tab. In the “Paragraph” section, click the arrow in the bottom right corner. Format the body 1. Click the Home tab. 2. In the “Paragraph” section click on the align center icon (bottom row, second from left). 3. Type the title. Capitalize the first word, all major words and proper nouns. Do not underline, boldface, italicize, or enclose in quotes). Enter. 4. In the “Paragraph” section click on the left align icon (bottom row, left). 5. Set the paragraph indent to ½”: Click the Page Layout tab. Click the arrow in the bottom right corner of the Paragraph box. In the indentation menu, set left to 0.5” 6. Enter your text and just type. Don’t press Enter until you are ready to start a new paragraph. 2. 3. In Spacing, set Before and After to 0 pts. Set Line Spacing to double. th (page images from Rules for Writers, 6 edition, 2009 Update, pages 71-72) Format the Works Cited page 1. Start a new page for Works Cited: Click the Insert Tab, in the “Pages” section click Page Break. 2. Click the Home tab, click on the Align Center icon. 3. Type the words: Works Cited (do not underline, boldface, italicize, or enclose in quotes). Enter 4. Click on the Align Left icon. 5. In the “Paragraph” section, click the arrow in the bottom right corner. 6. In the Indentation menu, under Special, choose Hanging. 7. Type each citation (source). Press Enter once after each source. Finishing Touches 1. Printer setting: single-sided, turn OFF “EconoMode” mode: a. Click Print. Click Properties (top right corner) b. In the Paper/Quality tab, make sure “EconoMode” is unchecked c. In the Finishing tab, make sure “Print on both sides” is unchecked 2. Fasten pages together with a staple, unless instructed otherwise. th Common/Handouts2009-10/MS Word Setting for MLA 6 .docx km 1/26/2010