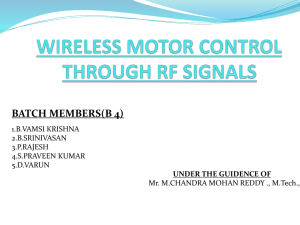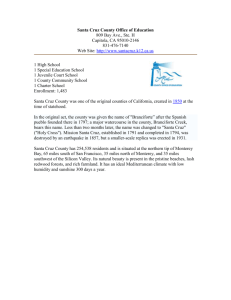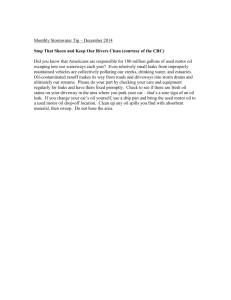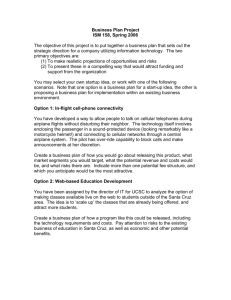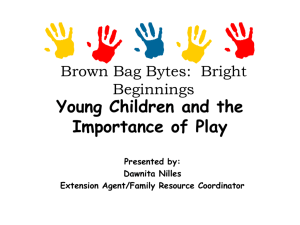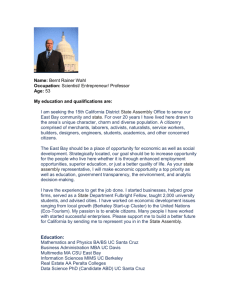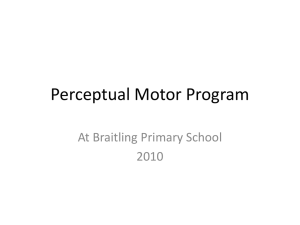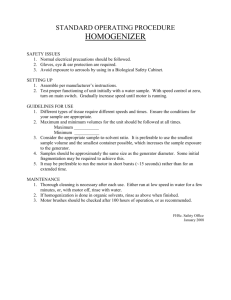RoboBrain 2
advertisement

RoboBrain 2.1
By
Adam Bean, Noah Wilson,
Ryan Cormier and Andreas Binnewies
CE123 Senior Design Project
June 2004
July 2005
RoboBrain User Manual
Rev. 4
RoboBrain© University of California, Santa Cruz 2
Mission
Our mission is to introduce High School students to the Computer Engineering
profession
through an easy to use microcontroller kit. We will do this by designing a more
economical solution to what schools, Aptos High School in particular, is currently
using.
Our microcontroller kit, named RoboBrain will be a much more powerful kit when
compared to our competitors. Parallax’s microcontroller kit, the “Board of
Education,” is
what Aptos HS is currently using for their robotics project. We hope to change that.
Although it is geared towards High School Students, it can also be used by
Computer
Engineers or Robot Hobbyists as a Development Board.
Most High School students do not have the slightest idea of what differentiates a
Computer Engineer from a Computer Scientist or an Electrical Engineer. This kit is
intended to cover all 3 aspects of these fields, with an emphasis on Computer
Engineering. It will cover the design layout and why certain IC parts were used
where
they are.
This project will also cover some of the history, tools, and methods to help aide the
user
in understanding the objectives of each lesson.
The goals of the second version of RoboBrain were to simplify the original design
into a
more discrete IO system while adding potential for additional sensor inputs and
control.
Version two is a redesign simply omitting unnecessary components and adding
more
useful and optional functionality.
This entire project is non-proprietary, and does not have any bonds with other
companies.
The compiler, text editor, and downloader are all freeware. All that we ask is that
you do
not redistribute this product for profit.
RoboBrain User Manual
Rev. 4
RoboBrain© University of California, Santa Cruz 3
INTRODUCTION 5
ROBOBRAIN ASSEMBLY 6
PARTS 6
ASSEMBLY / SOLDERING 8
TURNING ON ROBOBRAIN AND PROGRAMMING 19
SYSTEM TOOLS 21
COMPILER 21
DOWNLOADER 21
INTEGRATED DEVELOPMENT ENVIRONMENT 21
COMPILING THE ROBOBRAIN LIBRARIES 21
COMPILING A PROGRAM WITH JEDIT 22
COMPILING A PROGRAM WITHOUT JEDIT 22
USING BATCH/SCRIPTS TO COMPILE YOUR CODE 25
DOWNLOADING A PROGRAM TO ROBOBRAIN WITH JEDIT 25
DOWNLOADING A PROGRAM TO ROBOBRAIN WITH FLASHMAGIC 25
TEST PROGRAM 27
SAMPLE PROGRAMS & LESSONS 27
IR INTENSITY 27
LCD 27
PLAY MUSIC 28
PROGRAMMABLE INTERRUPT BUTTONS 29
EXTERNAL PORT READING AND WRITING 30
INFRARED SENSORS 32
ROBOIR EXAMPLE I: DETECTING INFRARED 33
ROBOIR EXAMPLE II: MEASURING IR INTENSITY 33
ROBOIR EXAMPLE II: MEASURING IR INTENSITY 34
MOTORS 41
DC MOTORS 41
STEPPER MOTORS 42
SERVO MOTORS 42
FUNCTION INDEX 43
CONSTANT DEFINITIONS 44
TIME FUNCTIONS (TIME.H) 45
SERIAL I/O LIBRARY (SIO.H) 45
RoboBrain User Manual
Rev. 4
RoboBrain© University of California, Santa Cruz 4
MOTOR FUNCTIONS (MOTOR.H) 47
LCD FUNCTIONS (LCD.H) 49
PIN I/O FUNCTIONS (IO.H) 50
I2C FUNCTIONS (I2C.H) 54
APPENDIX A – ROBOTS FOR COSMOS 58
PARTS 58
CHARACTERIZING THE IR SENSORS 60
RoboBrain User Manual
Rev. 4
RoboBrain© University of California, Santa Cruz 5
Introduction
RoboBrain is a microcontroller kit intended for High School Students. The idea
was brought to us by William Thompson, and Cyrus Bazeghi. It involves a complex
design that involves interfacing a microcontroller with other ICs; incorporating a
development board or a kit that can be easily expandable to support other
functionality.
The kit includes include a circuit board, the microcontroller, some discrete
components,
an introductory manual, a sample program, along with any other parts that they
might
need. Assembly will involve soldering some SOIC surface-mount and “throughhole”
parts onto the PCB, and connecting the proper resistive and capacitive loads
throughout
the board. This will give the user a tremendous understanding of what is required
to meet
certain noise margins, and why circuit design is important, in addition to being a
great
experience. Surface mount parts are widely used in PCB designs and give the user
an
idea of what goes on in industry.
Philips P89C668:
Speed up to 20 MHz with 6 clock cycles per machine cycle (40 MHz equivalent
performance); up to 33 MHz with 12 clocks per machine cycle
Fully static operation
64 KB of internal Flash Program ROM
On-chip Flash Program Memory with In-System programming
8 KB of internal RAM
Four 8-bit I/O ports
Three Counter/Timers
Full-duplex enhanced UART
I2 C serial interface
Programmable Counter Array (PCA)
o PWM
o Capture/compare
Functions will be called using high-level wrapper functions written in C and
Assembly
language. All this functionality placed on a PCB with an easy use programming
interface
will get the user up and running with the RoboBrain in no time.
RoboBrain User Manual
Rev. 4
RoboBrain© University of California, Santa Cruz 6
RoboBrain Assembly
Parts
The following part list will help you construct your RoboBrain in no time. The parts
are
categorized and some part reference numbers and/or surface mount sizes have
also been
provided.
ICs
1 Linear Regulator 7805 DIGIKEY:LM7805CT-ND/TO-220
1 Philips 8051 Microcontroller PHILIPS:P89C668
1 Altera CPLD ALTERA:EPM7128S
1 MAX232I/SO Serial Transceiver DIGIKEY:296-6940-5-ND
2 SN754410 Half H-Bridge Driver DIGIKEY:296-9911-5-ND
3 PHILIPS PCF8591 8bit A/D converter DIGIKEY:568-1088-2-ND
3 LMC6484 Quad Op Amp SOIC DIGIKEY:LMC6484AIMX
Capacitors
2 27pF Surface Mount 0805
7 10uF Surface Mount 0805
22 .1uF Surface Mount 0805
1 1uF Surface Mount 0805
1 47uF 25V Axial
Resistors
3 470ohm Surface Mount 0805
8 4.7Kohm Surface Mount 0805
10 10Kohm Surface Mount 0805
10 330ohm Surface Mount 0805
1 100ohm Surface Mount 0805
6 270ohm Surface Mount 0805
6 100Kohm Surface Mount 0805
3 47Kohm R_NETWORK_BUS_9 DIGIKEY:4310R-1-473-ND
1 470ohm R_NETWORK_BUS_9 DIGIKEY:4310R-1-471-ND
1 470ohm R_NETWORK_ISO_8 DIGIKEY:767-163-R470-ND
Diodes
9 Green LED Surface Mount 0805 DIGIKEY:SML-LXT0805GW-TR
18 1N4001 DIODE Axial DIGIKEY:1N4001
1 1N5401 DIODE 3Amp Axial DIGIKEY:1N5401
1 1-Digit 7-Segment-Display DIGIKEY:160-1575-5-ND
RoboBrain User Manual
Rev. 4
RoboBrain© University of California, Santa Cruz 7
Switches
3 Tact Pushbutton SPST
1 SW DIP-8 DIGIKEY:CT2098MS-ND
1 SW DIP-4 DIGIKEY:CT2094MS-ND
1 POWER SW DPST DIGIKEY:P8102S-ND
Sensors and Emitters
4 IR emitter DIGIKEY:QED523-ND
4 IR sensor DIGIKEY:QSD733-ND
6 Line detection Sensor/Transducer DIGIKEY:QRB1114-ND
Jacks and Sockets
1 PJ-102BH DC POWER JACK
1 3 Input Terminal Blockk
1 FEMALE D-SUB9 Serial Jack JAMECO:104951
1 PLCC 84pin Thru Hole TO Socket DIGIKEY:ED80027-ND
1 PLCC 44pin Thru Hole TO Socket DIGIKEY:ED80024-ND
Headers and Other Parts
1 40pin Male DIP Header
2 20pin Male SIP Header
1 20pin Female SIP Header
1 PIEZO SPEAKER JAMECO:207950
1 Regulator Heatsink
2 Motor Driver Heat sink Staver V7 Heatsink
1 20Mhz Crystal DIGIKEY:CTX062-ND
4 FF Spacers
Optional LCD
1 10Kohm Trimpot
1 LCD 24 character x 2 lines OPTREX:DMC24201
The RoboBrain, along with having simplified access to the microprocessor’s pins,
will
have built-in drivers to operate several outside devices:
Motors (DC, Servo, Stepper)
IR Sensors
UART
I2C
Basic sound via a Piezo speaker
Character LCD
IR communication
RoboBrain User Manual
Rev. 4
RoboBrain© University of California, Santa Cruz 8
Assembly / Soldering
The following instructions will guide you through RoboBrain v2.1 board assembly.
Following these step by step instructions should allow for the easiest possible
assembly.
Steps 3 and 5 in this assembly are OPTIONAL. Optional steps need not be
considered
for minimal operation.
1) Bottom side surface mount capacitors.
Solder the following capacitors onto the bottom side of the board. These
components are un-polarized, so orientation does not matter.
Blue: 100nF Ceramic Capacitor (18)
Pink: 27pF Ceramic Capacitor (2)
Green: 10uF Ceramic Capacitor (7)
Red: 1uF Ceramic Capacitor (1)
Figure 1: Bottom side
RoboBrain User Manual
Rev. 4
RoboBrain© University of California, Santa Cruz 9
2) Bottom side surface mount Resistors / IC’s.
Solder the following resistors on the bottom side of the board. The 0805 resistors
are un-polarized, so orientation does not matter. The Isolated resistor network
package should be oriented with pin1 to the left side. The Max232 package
should be oriented with pin1 on the north side.
Blue: 4.7k! (4)
Pink: 100! (1)
Dark Green: 470! (2)
Red: 470! Isolated Network Resistor Package (1)
Light Green: Max232 (1)
Figure 2: Bottom side
RoboBrain User Manual
Rev. 4
RoboBrain© University of California, Santa Cruz 10
3) Bottom side OPTIONAL surface mount Resistors.
If line detection sensors are desired, populate the bottom of the board with the
following surface mount resistors. The 0805 resistors are un-polarized, so
orientation does not matter. If line detection is not desired, the system will run
fine independent of these components, and this step can be skipped.
Blue: 270! (6)
Red: 10k! (2)
Green: 100k! (6)
Figure 3: Bottom Side
RoboBrain User Manual
Rev. 4
RoboBrain© University of California, Santa Cruz 11
4) Top side surface mount Capacitors, LEDs, IC’s and resistors.
Solder the following surface mount components onto the top side of the board.
The 8 LED’s should be placed with Anode south, and Cathode north. The single
LED should be oriented with Anode on the right and Cathode on the left. The
capacitors and resistors are un-polarized. The A to D Converter should be
oriented with pin1 left.
Dark Green: 330! Resistor (4)
Light Green: SM LED’s (9)
Red: 10k! Resistor (4)
Blue: 100nF Ceramic Capacitor (3)
Pink: 4.7k! Resistor (4)
Purple: 470! Resistor (1)
Yellow: PCF8591 A to D converter (1)
Figure 4: Top Side
RoboBrain User Manual
Rev. 4
RoboBrain© University of California, Santa Cruz 12
5) Top side OPTIONAL Surface Mount / Thru-Hole components.
If line detection is desired and step 3 was performed, populate the top side of the
board with the following components. If line detection is not desired, the system
will run fine independent of these components, and this step can be skipped. The
top A to D should be oriented with pin1 left. The bottom one should be oriented
with pin1 to the right. For easy chip swapping, populate a 14pin Dip socket
where the Op-amps go. Observe the location of the square pin hole for
Socket/Op-amp and Resistor network orientation.
Dark Green: 330! Resistor (6)
Red: 10k! Resistor (4)
Yellow: PCF8591 A to D converter (2)
Blue: 14pin DIP socket or LMC64/84 op amp (2)
Light Green: 47k! Network Resistor package (1)
Figure 5: Top Side
RoboBrain User Manual
Rev. 4
RoboBrain© University of California, Santa Cruz 13
6) Top side Thru-hole Motor Sockets / Power Source Diodes.
The following components must now be soldered to the top side. Parts that will
later be added will obstruct your ability to solder these components later. The
two 1N1004 diodes should both be oriented with anode left and Cathode right.
The 1N5004 diode should be placed with Anode north and Cathode south. For
easy chip swapping, populate a 16pin Dip socket where the motor drivers go.
Observe the location of the square for Socket/Motor-Driver orientation.
Red: 1N1004 diode. (2)
Blue: 1N5004 diode. (1)
Green: 16pin Dip Sockets or Motor Drivers (2)
Figure 6: Top Side
RoboBrain User Manual
Rev. 4
RoboBrain© University of California, Santa Cruz 14
7) Bottom Side Thru-Hole Components.
Now populate the remainder of the bottom Thru-Hole components. All diodes
shown here are optional, as they provide Induction Kick protection for the motor
drivers. The system will work without them. Pay attention to the diode
orientation. Square pin hole is Anode, round is Cathode.
Red: 1N1004 Diode (16)
Blue: AC/DC Jack (1)
Pink: DSUB-9 Serial Jack (1)
Maroon: 47k! Network Resistor (2)
Green: 470! Network Resistor (1)
Figure 7: Bottom Side
RoboBrain User Manual
Rev. 4
RoboBrain© University of California, Santa Cruz 15
8) Top Side Thru-Hole Components
The following components make up the remainder of the required top-side ThruHole components. When placing the Regulator, be sure to place it with the
heat-sink to ensure a good fit. Pin 1 on the 44pin socket should face North. Pin 1
on the 84 pin socket should face Right. Both the Power and Pushbutton switches
have no relevant polarity.
Red: Power Switch (1)
Light Blue: 44pin PLCC CPU Socket (1)
Blue: 84pin PLCC CPLD Socket (1)
Dark Blue: 8MHz Crystal (1)
Light Green: 10-DIP Switch Block (1)
Dark Green: 4-DIP Switch Block (1)
Pink: Momentary Pushbuttons (3)
Purple: 47uF Radial Capacitor (1)
Yellow: 7805 T0-220 Power Regulator (1)
Black: Power Input Terminal Block (1)
Grey: 7-Seg (1)
Maroon Piezo Speaker (1)
Figure 8: Top Side
RoboBrain User Manual
Rev. 4
RoboBrain© University of California, Santa Cruz 16
9) Top Side Steak Headers & LCD Trimpot
Solder male and female steak headers to the Top side of the board. Some of these
headers are optional.
Red: 6pin Male SIP header (2)
Blue: 3pin Male SIP header (2)
Green: 2pin Female SIP header (8)
Yellow: 4pin Female SIP header (1)
Pink: 6x2pin Male DIP header (2, Line Detection optional)
Purple: 7x2pin Male DIP header (1, LCD optional)
Black: 10k! Trimpot (1, LCD optional)
Grey: 5x2 Male DIP header (1, CPLD JTAG optional)
Figure 9: Top Side
RoboBrain User Manual
Rev. 4
RoboBrain© University of California, Santa Cruz 17
Following step 9 you are have now completed your RoboBrain kit assembly. Here
are
some views on how the board may look. In these images, optional parts were not
populatd.
Figure 10: Assembled Top Side
RoboBrain User Manual
Rev. 4
RoboBrain© University of California, Santa Cruz 18
Figure 11: Assembled Bottom Side
RoboBrain User Manual
Rev. 4
RoboBrain© University of California, Santa Cruz 19
Turning on RoboBrain and Programming
Figure 12: Power and Programming Switches
Main Power:
Main Power can be activated using the large DPST Power Switch on the top left
corner of
the board. The main power switch controls DC power to the digital devices on
RoboBrain.
Power Switch Depressed (down): Power On
Power Switch Released (up): Power Off
Board Configuration Dip Switches:
If you look near the Main Power switch on the top side of the RoboBrain board, you
will
see 4 Dip Switches. Dip Switch 1 is a no connect. Dip Switch 2 and 3 select motor
power. Dip switch 4 selects Program or Run mode. See Figure 12 for quick
reference.
RoboBrain User Manual
Rev. 4
RoboBrain© University of California, Santa Cruz 20
Program Select Mode:
Dip Switch 4 On: Program mode
Dip Switch 4 Off: Run mode
A note about Program mode: A reset is required to place RoboBrain in “Program
Mode”. When programming, you may choose to switch off dip switches 2 and 3.
That
way, it is ensured that the motor power is disconnected when programming and
you will
not have to worry about running out of power.
Motor Power Source Selection:
There are two sources of power for the RoboBrain motors. The first source is tied
to
main power. To enable/ disable main power driving the motors use Dip Switch 2.
Dip Switch 2 On: Motor power taken from main power source.
Dip Switch 2 Off: Motors disconnected from main power.
The second motor power source comes from an alternate power source. To
enable/
disable alternate power driving the motors use Dip Switch 3.
Dip Switch 3 On: Motor power taken from alternate power source.
Dip Switch 3 Off: Motors disconnected from alternate power.
It is safe for both Dip Switches 2 and 3 to be “On” simultaneously. In this case
motor
power will be driven by the highest supplying source. Both power sources are
protected
with reverse-bias diodes (see figure 6).
A note about motor power sources: The terminal block at the top of the board
handle’s
connections to power. The left terminal is for main power, middle is for ground, and
right is for alternate motor power. Use the middle ground terminal for both power
supply
grounds. See Figure 13 for more details.
Figure 13: Power source terminal block
RoboBrain User Manual
Rev. 4
RoboBrain© University of California, Santa Cruz 21
System Tools
Compiler
The compiler that RoboBrain uses is SDCC (Small Device Compiler C). It is
freeware and is compatible on both Windows and UNIX environments.
Documentation can be found online at http://sdcc.sourceforge.net/.
Downloader
We use the Flash Magic downloader in order to download the code to the board
through ISP (In System Programming). This technique is a lot easier than having to
burn directly to the chip using an EEPROM Burner.
Integrated Development Environment
You can use any text editor that you are comfortable with. We offer you jEdit, which
is a Java based text editor that has a lot of cool features. It embeds the compiler
into
the editor, so with a click of a button, you can compile and download your code.
Compiling the RoboBrain Libraries
Before you begin compiling and downloading programs of your own to the
RoboBrain, you first need to compile the RoboBrain libraries, these are located in
the
Lib\Robobrain Final\ directory on the RoboBrain CD. Copy all these files into the
same directory as your program, this will ensure that the compiler will know where
to
find them.
Once all the library files are copied over, all that is left is to compile them,
producing
the object code to combine with your program. Each library is made up of a C
source
code file (.C) and a header file (.H). The header file can be looked at as the table of
contents of the C source code file. Open the jEdit program and then open all the C
source code files of the libraries you plan to use, if you are not sure what libraries
you’ll need, we recommend simply compiling all the libraries now, saving you the
trouble of having to do it later.
When the C source code file is open, you can compile it by clicking the “Compile”
button, represented by the “down arrow” icon in the toolbar, see Figure 5. Clicking
this button will bring up a dialog box whose settings that can be ignored for now,
just
hit the ‘OK’ button. Some messages will come up on in jEdit’s status window
saying
that the files were compiled successfully. The object file for the library you just
compiled has been created and is stored in the appropriate .rel files in your
program
directory. Once all the necessary libraries have been compiled, you can continue
on
to compile your program.
RoboBrain User Manual
Rev. 4
RoboBrain© University of California, Santa Cruz 22
Compiling a Program with jEdit
Using the jEdit software that is included, you can compile and download a program
to
your RoboBrain. Let’s set through a simple example.
Start by opening jEdit and creating a new file. For a minimum amount of code, you
need the following to be entered;
#include “sdcc668.h”
int main(void)
{
return 0;
}
This program does absolutely nothing but gives some base code to start working
with.
All your program code is to go in between the two curly braces, ‘}’ and ‘{‘, after int
main(void). Now let’s compile this program.
Go to the toolbar and click the run program button, symbolized by the running man
icon, shown in Figure 5. From there, a window will open up and show a series of
check marks. None of these check marks need to be checked at this point. Once
you
begin making use of the RoboBrain libraries, you will check the boxes of the
libraries
you are using. Each check box corresponds to a RoboBrain library. If you are using
a function from a library, check the appropriate box (do not forget to add the
#include
statement for that library as well). After looking over all the libraries to include, hit
“OK.” The code should compile successfully and the output of the compiler is
shown
in the bottom pane of the editor.
Should any syntax errors occur, the source of these errors can be found by clicking
the “Error List” button in the bottom pane of the jEdit window.
Compiling a Program without jEdit
To begin compiling and downloading for the RoboBrain without jEdit, follow the
instructions below. We will implement a rather simple program that will display the
hex value being represented on the INPUT SWITCHES located on the RoboBrain.
1. Open a DOS command-line or in any Windows platform, create a new directory
on the local hard disk. For the purposes of this exercise, we will name the folder
“testRB”. To create a folder in DOS, type: mkdir <folder_name>
RoboBrain User Manual
Rev. 4
RoboBrain© University of California, Santa Cruz 23
2. Copy over the libraries (stdio.h, sio.h, sdcc668.h) that were included in the
documentation in to the folder just created “testRB”. This is necessary to interface
the Philips chip, and its surrounding interface components.
3. Open up a text editor, and create a new file, “test.c”. This will be the file
containing the program code for the RoboBrain.
4. Include the necessary libraries in the test.c file. To do this, type:
#include "stdio.h"
#include "sio.h"
#include "io.h"
#include "sdcc668.h"
This piece of code will include the stdio.h library which contains printf(), and other
useful functions for displaying data from the RoboBrain. sio.h is the library that we
created in order to input and output data to and from the RoboBrain. The
sdcc668.h
library should never be modified. It uniquely maps out all the special function
registers inside of the Philips chip, and the external ports that the user can
interface
with. The special function registers include the location of some of the features
embedded inside of the chip, for example the Internal Timers/Counters, I2C
protocol,
and Pulse Width Modulation registers.
5. Create the instance of code that will be executed. For the purpose of the sample
program, the following code should display the value represented from the INPUT
switches on the 7-segment LED bar.
int main() {
/* Initialize UART to display welcome screen in HyperTerminal */
initUART();
cls(); //clear HyperTerminal screen
printf(“Test program without using jEdit\r\n”);
/* Infinite while loop to continuously read the input switch and
change the values on the 7-segment LEDs simultaneously */
while(1) {
seg_driver(SEG_R, IN_SW);
}
return 0;
}
6. Now it is time to compile and download the code to the RoboBrain. There are
two
ways to compile code for the RoboBrain. First way will compile the code without
the
use of a batch file (script). The second way will save time on typing at the
command
line, and will use the batch file.
RoboBrain User Manual
Rev. 4
RoboBrain© University of California, Santa Cruz 24
At the DOS command line, change directory to the folder where your program code
“test.c” is stored. Before we can compile the entire code for downloading to the
RoboBrain, we must compile the individual libraries used in the program code. With
the exception of libraries that are not paired with *.c files, all other libraries must be
precompiled before test.c can be compiled and downloaded. To compile a library
file,
at the command prompt, type:
sdcc -c --model-large sio.c
This line of code calls the compiler with the option “-c” to compile the file “sio.c”. If
the compile is successful, it will create a “sio.rel” file that will be used to compile the
entire program code. The option --model-large tells the processor that it is using a
large memory map. It is not critical to know what the difference between a small
and
large memory map is, but you can read more about it in the SDCC and Philips
P89C668 Reference Manuals.
7. Compile the io.c library in the same manner as the sio.c library and we can now
compile the test.c program code. To do this, type the following:
sdcc --model-large --xram-size 0x1eff --xram-loc 0x0100 --code-size 0xffff --stack-loc 0x1000 test.c sio.rel io.rel
This piece of code is quite a handful and tedious to type out every time to compile
code, so that is why we will make a batch (script) file that will automate all the
typing
for us. The compiler is called with several options, which specify to the processor
how to utilize the embedded memory.
Options:
--xram-size 0x1eff : Lets the microcontroller know how much internal memory
can be used for internal RAM. The P89C668 has 8k of
internal memory, hence 0x1eff in hexadecimal equals 8k in
decimal.
--xram-loc 0x0100 : Indicates where in RAM the dynamic variables can be
stored.
--code-size 0xffff : Lets the microcontroller know how much internal
memory can be used for internal ROM. The P89C668 has
64kb of ROM available for program code.
--stack-loc 0x1000 : This places the system stack at address 0x1000
After all of the options have been set, include the program file that contains the
main() definition, in this case, “test.c”. Next, include all the precompiled libraries
required to run the test program, “sio.rel” and “io.rel”. If there are multiple
precompiled header files, you must include the other *.rel files at the end of the
compile command (i.e. sdcc (options) test.c sio.rel motor.rel time.rel).
RoboBrain User Manual
Rev. 4
RoboBrain© University of California, Santa Cruz 25
Using batch/scripts to compile your code
Create a new file called “make.bat”. Open this file for editing, and insert all the
code
that was required for compiling the RoboBrain code into this file. For example:
sdcc -c --model-large sio.c
sdcc -c --model-large io.c
sdcc --model-large --xram-size 0x1eff --xram-loc 0x0100 --code-size 0xffff --stack-loc 0x1000 test.c sio.rel io.rel
Save and close the file. You can now either double click this file in Windows, or
execute it at the command prompt by typing in the filename, make.bat. It will
execute
each line of code as if you had typed it. If the program code has compiled correctly,
a
“test.ihx” would have been created. This is the file you will use to download to the
RoboBrain board.
Downloading a Program to RoboBrain with jEdit
Once you have successfully compiled a program, it should have produced an Intel
Hex File (.ihx), the format that is readable by RoboBrain’s Philips microcontroller.
This can then be sent to the board via a serial cable. To download to the board,
click
the icon with the piece of paper and the running man on it. Select the COM port
that
is hooked up to RoboBrain and click “OK.” Be sure that no other programs are
using
the serial port, such as HyperTerminal; that will cause an error programming.
Figure
6 shows the download and compile buttons.
Figure 6. Library Compile, Compile, and Download Buttons in jEdit
After programming is complete, HyperTerminal can be used to view output from
the
serial port.
Downloading a Program to RoboBrain with FlashMagic
Now we can download to the RoboBrain using FlashMagic, but first we need to
setup
the application to interface with RoboBrain.
RoboBrain User Manual
Rev. 4
RoboBrain© University of California, Santa Cruz 26
Open the application FlashMagic and set these parameters in the specific boxes in
the
application window. Reference Figure 7 for help.
In box 1
Set the COM port to the proper setting.
Set the Baud Rate to: 38400
Set the Device to: 89C668
Set the Oscillator Freq. to: 20.000
In box 2
Mark the checkbox that says “Erase blocks used by Hex File”.
Figure 7. The FlashMagic program
In box 3
Click the Browse button to search for the test.ihx file. You must change the files of
type to “All files (*.*)” in order to search for *.ihx files. After you have found the file
in the Browse Dialogue box, click “Select File”. Set the RoboBrain for program
mode, hit the RESET button, and then click the “Start” button.
RoboBrain User Manual
Rev. 4
RoboBrain© University of California, Santa Cruz 27
After the RoboBrain has been programmed, you can remove the Program jumper,
and
reset the RoboBrain. The RoboBrain should now be programmed and running the
executed code in main(). You can open up a HyperTerminal session, and see the
text
that should be printed at the top of the screen, “Test program for compiling and
downloading with out jEdit”.
Test Program
Once all the components have been placed on the board, testing each of
RoboBrain’s
various capabilities is required. Place the board in program mode and run the
“build.bat” shortcut in the RoboBrain “test program” program directory and
download the resulting .ihx file to the RoboBrain. This runs a program that runs
through all the components on the board and displays output via the serial port.
This
output can be viewed through HyperTerminal on the proper COM port at 19200
baud.
Sample Programs & Lessons
IR Intensity
This sample program will turn on both Infrared emitters and read in the analogue
voltage from that is received from the Photo Darlington receivers. This program
makes use of the Analog-to-Digital converter and samples the analog voltage. This
sample program can be found in the “Sample Programs” folder of the RoboBrain
CDROM.
Simply load the main.ihx file from the “IR Intensity Ver. 1” folder into
FlashMagic, and download it to your board.
LCD
This sample program will initialize and print “Hello World!!!” to the LCD. It will
then accept user input and echoes characters that are inputted from
HyperTerminal.
This sample program can be found in the “Sample Programs” folder of the
RoboBrain
CD-ROM. Simply load the main.ihx file from the “LCD Ver. 1” folder into
FlashMagic, and download it to your board.
If you want to get the same LCD (24 characters by 2 lines) that we used to ensure
compatibility with RoboBrain, get LCD part number: EDT# EW24208YLY. This
costs about $12 and can be found at allelectronics.com at the URL or by the
Catalog #
LCD-69:
http://www.allelectronics.com/cgi-bin/category.cgi?category=365&item=LCD69&type=store
RoboBrain User Manual
Rev. 4
RoboBrain© University of California, Santa Cruz 28
Play Music
Playing a song on your RoboBrain is simple by using the following code. The time
library contains definitions of frequencies for five octaves (0 – 5) of musical notes.
The letters represent the musical notes values for notes A through G. They are
defined as follows for octave 0:
A0
A0s
B0
C0
C0s
D0
D0s
E0
F0
F0s
G0
G0s
For any other the other octaves, replace the ‘0’ with a number 1 – 5. The ‘s’ after
the
numbers represents a sharp, or half a step above the current note. These can be
used
to in conjunction with two arrays to play a tune:
First define two constant arrays outside of the main() function. One with the notes
you want to play, and the second with how long you want to play them (in ms):
const int song[] = {E4, D4, E4, A4, F4, E4, F4, E4, D4, F4, E4, F4,
A4, D4, C4, D4, D4, B4, D4, C4, B4, C4, D4,
C4, D4, E4, D4, C4, B4, A4, F4, E4, 0};
const int dur[] = {200, 150, 400, 800, 200, 150, 200, 200, 800, 200,
150, 400, 800, 200, 150, 200, 200, 200, 200,
600, 200, 150, 600, 200, 150, 200, 200, 200,
200, 400, 400, 1000, 1000};
RoboBrain User Manual
Rev. 4
RoboBrain© University of California, Santa Cruz 29
Next, inside the main() function, define an integer, i, and using a loop and the
freq_out() function, step through the arrays:
int main(void)
{
int i;
for(i = 0; i < 32; i++)
{
freq_out(song[i], dur[i]);
}
return 0;
}
The 32 in the for loop represents the number of notes to play. You can replace this
to
match the number of notes in your song. This loop plays one note for a certain
period
of time and then continues to the next one and then plays that for the specified
period
of time and so forth. This particular example plays “Final Countdown,” by Europe.
Programmable Interrupt Buttons
On the bottom left hand side of the RoboBrain board, you will see two buttons.
These can be programmed to execute functions of the user’s choice. To enable
this
functionality, run the function located in the io.h library:
initINT(button number);
Replace button number with either 0 or 1, depending on what button you want to
program. Figure 8 shows the interrupt buttons.
Figure 8. Reset and programmable interrupt buttons
RoboBrain User Manual
Rev. 4
RoboBrain© University of California, Santa Cruz 30
Next, to define functionality for the button, you need to write an interrupt service
routine. This is a function that gets called every time the button is pressed. For this
the following code is needed:
void extINT0(void) interrupt 0
{
//place code here for button 0
}
void extINT1(void) interrupt 2
{
//place code here for button 1
}
Once you have loaded your RoboBrain with this new code, every time you press
the
button you programmed, your function will get called.
External Port Reading and Writing
The RoboBrain is equipped with several on-board ports that the user can use to
run
sample programs on. The user has access to a dual 7-segment LED, an 8-INPUT
toggle switch, 8-OUTPUT SMT (Surface Mount) LEDs, LCD, 8-INPUT Proto-Area,
8-OUTPUT Proto-Area, and an “Extra” Port to be used for on-board IR and motor
control.
Being able to interface these ports is helpful for easy expansion of a robot module.
Particularly when trying to read in the INPUT Proto-Area and assigning the
designated OUTPUT ports. The user should only be able to READ OUTPUT ports,
but the compiler will not prevent you from reading the OUTPUT ports. Like wise,
the
user should not be able to write to an INPUT port, but the compiler will not restrict it
from happening.
RoboBrain User Manual
Rev. 4
RoboBrain© University of California, Santa Cruz 31
In the RoboBrain library file, the address for the external ports have been statically
defined the location in memory where the user should be able to READ and
WRITE
the corresponding register to the PORT.
PORT Pseudo-Name Register Address
1 LED (SMT) LED 0xFC00
2 INPUT Switch IN_SW 0xFC80
3 7-Segment A SEGA 0xFD00
4 7-Segment B SEGB 0xFD80
5 OUTPUT Proto-Area PROTOA 0xFE00
6 INPUT Proto-Area PROTOB 0xFE80
7 LCD Module LCD 0xFF00
8 EXTRA EXTRA 0xFF80
How to READ a PORT
(INPUT Switch, INPUT Proto-Area)
1) Declare an 8-bit register, preferably an unsigned char.
(i.e. unsigned char SWITCH; )
2) Assign the 8-bit register to one of the INPUT registers defined in the
RoboBrain library.
(i.e. SWITCH = IN_SW; )
Following this technique will successfully allow the user to read input from the
PORT,
and store it into an 8-bit register, which can be processed elsewhere in the user’s
code.
How to WRITE to a PORT
(LED, 7-Segments, OUTPUT Proto-Area, EXTRA)
1) Declare an 8-bit register, preferably an unsigned char.
(i.e. unsigned char smtLED; )
2) Initialize the 8-bit register to some value that will be eventually written to the
PORT.
(i.e. smtLED = 0x55; )
3) Assign the PORT register that is defined in the RoboBrain library to the 8-bit
register that was declared in STEP 1.
(i.e. LED = smtLED; )
Following this technique will successfully allow the user to write to the OUTPUT
PORT.
Realistically, you can omit the 8-bit data register, and write directly to the PORT.
(i.e. LED = 0x55; )
RoboBrain User Manual
Rev. 4
RoboBrain© University of California, Santa Cruz 32
Infrared Sensors
The RoboBrain supports at least 2 Infrared Emitting Diodes (IRED) located on the
Far
East side of the board (next to INPUT Switch and LCD Header).
Infrared is a type of light with a wavelength rated between 700nm to over 1200nm.
Figure 9 shows where IR is on the light spectrum.
Figure 9. Light Spectrum
The IR Emitting Diodes in your kit emit at 840nm. They are paired up with a
matching
Photo Darlington receiver which is set to receive IR light at that wavelength. We
decided
to use Photo Darlington’s because it has a current gain of around 1000, enabling
us to
receive IR at a much stronger signal at a further range.
The emitter acts much like a diode, since it is an LED (Light Emitting Diode). By
allowing current to flow from the Anode to the cathode of the LED, infrared light is
emitted from the clear dome. Don’t worry if you can’t see anything, this is because
the
wave length of IR can not be seen by the human eye.
The receiver acts as a Bipolar-Junction Transistor (BJT). If you are unfamiliar with
BJTs,
don’t worry, for the purposes of this section we do not need to go into detail on how
they
work. The intensity of IR light at the base of the BJT (lens of the Photo Darlington)
determines how much current will flow from Collector to Emitter, thus allowing the
voltage at the Collector to be seen at the emitter.
RoboBrain User Manual
Rev. 4
RoboBrain© University of California, Santa Cruz 33
Figure 10. IRED and Photo Darlington Schematic
On the RoboBrain board, we put a limiting current resistor across the emitter to
ground so
that we cam measure the voltage at the emitter. Much like any other source of
light, IR
does not reflect well off of dark/black surfaces. In example II of this section, you will
sample the voltage using an ADC. By measuring this voltage, we can determine
the
strength of the IR signal. The example given will allow you to bounce IR off of an
object,
and in essence, determine how far away your RoboBrain is away from the object.
RoboIR Example I: Detecting Infrared
Materials:
1 IRED
1 Photo Darlington
1 Jumper Wire (not included)
This experiment demonstrates how to determine when the Photo Darlington has
reached a
TTL logic level on the INPUT Proto-Area PORT.
1) Connect 1 IRED and matched Photo Darlington pair to the RoboBrain.
2) Jumper the output of the Photo Darlington to the Proto area of the RoboBrain.
3) In software, poll the INPUT PORT to determine when the Photo Darlington has
reached a logic level HIGH.
RoboIR Example II: Measuring IR Intensity
Materials:
1 IRED
1 Photo Darlington
1 I2C ADC
1 Shunt Jumper
By putting a jumper across the Photo Darlington output and to the I 2C ADC, we can
sample the intensity of the IRED. Sample code has been produced to already
interface
with the I2C ADC, so that you can call a function to immediately sample the IR for
you.
1) Connect 1 IRED and matched Photo Darlington pair to the RoboBrain.
2) Jumper the output of the Photo Darlington to the Proto I2C ADC header.
RoboBrain User Manual
Rev. 4
RoboBrain© University of California, Santa Cruz 34
3) In software, call the function “readADC(0x00);”. This will read the IRED intensity
from the Photo Darlington near the INPUT Switch.
RoboIR Example II: Measuring IR Intensity
If you want to use the built-in IR connections on the RoboBrain, it is easy to do so;
simply hook up the IR receiver and transmitters to your RoboBrain and write some
code
to use them. The IR sensor in the top right will here after be referred to as the left
IR
sensor (sensor number 2 in code) and the one in the bottom right will here after be
referred to as the right IR sensor (sensor number 1 in code), see Figure 11 for
details.
Make sure you connect both the IR sensors and the Voltage Ref. pins on the ADC
connector (see section below for how to do this) in order to have the sensors
function
properly. Note that the anode or positive lead of the IR receiver and transmitter is
the
longer of the two leads and will go in the bottom holes of the IR port.
RoboBrain User Manual
Rev. 4
RoboBrain© University of California, Santa Cruz 35
Below is some code that can get you started: this program will read in the status of
the
left and right IR receivers and display the output on the row of LEDs at the bottom
right
of RoboBrain. The more LEDs that light up, the closer the object is to the IR
sensor.
#include “motor.h”
#include “ir.h”
#include “i2c.h”
int main()
{
unsigned char irLeft, irRight;
initI2C(); //initialize the i2c bus
//loop infinitely
while(1)
{
//read the status of the IR receivers
irLeft = readIR(2);
irRight = readIR(1);
//provide feedback on the LEDs
intensityLED(irLeft | irLeft);
}
return 0;
}
RoboBrain User Manual
Rev. 4
RoboBrain© University of California, Santa Cruz 36
These 3 examples should provide you with enough background to interface IR on
your
own RoboBrain project.
Terminology
ADC – Analog-to-Digital Converter
BJT – Bipolar Junction Transistor
I2C – 2 wire communication interface
IR - Infrared
IRED – Infrared Emitting Diode
RoboBrain User Manual
Rev. 4
RoboBrain© University of California, Santa Cruz 37
RoboBrain v2.1 Board Description
Description 1: Board layout
Description 2: B DC/Stepper, C Servo motor headers
RoboBrain User Manual
Rev. 4
RoboBrain© University of California, Santa Cruz 38
A) Line Detection Emitter / Sensor Headers
QRB1114 #1, 4 (Front and Rear Right Line Detector)
Pin 1: Emitter Anode (+)
Pin 2: Sensor Collector (5.0v)
Pin 3: Emitter Cathode (-)
Pin 4: Sensor Emitter
QRB1114 #2, 5 (Front and Rear Center Line Detector)
Pin 5: Emitter Anode (+)
Pin 6: Sensor Collector (5.0v)
Pin 7: Emitter Cathode (-)
Pin 8: Sensor Emitter
QRB1114 #3, 6 (Front and Rear Left Line Detector)
Pin 9: Emitter Anode (+)
Pin 10: Sensor Collector (5.0v)
Pin 11: Emitter Cathode (-)
Pin 12: Sensor Emitter
B) DC/Stepper Motor Headers
DC motor:
Pin 1: Coil 1
Pin 4: Coil 2
Pin 2, 3, 5, 6: NC
Stepper Motor:
Pin 1: Coil 1A
Pin 2: Coil 1B
Pin 3: Coil 2A
Pin 4: Coil 2B
Pin 5, 6: Common
C) Servo Motor Headers
Pin 1: Control
Pin 2: VCC
Pin 3: GND
D) Altera MAX 7000 CPLD JTAG Header
Pin 1: TCK
Pin 2, 10: GND
Pin 3: TDO
Pin 4: Vcc 5.0v
Pin 5: TMS
Pin 9: TDI
Pin 6, 7, 8: NC
RoboBrain User Manual
Rev. 4
RoboBrain© University of California, Santa Cruz 39
E) LCD / ProtoBoard Header
Pin 1: GND
Pin 2: Vcc 5.0v
Pin 3: LCD Intensity
Pin 4: A0
Pin 5: !RD/WR
Pin 6: LCD Chip Select
Pin 7: Data0
Pin 8: Data1
Pin 9: Data2
Pin 10: Data3
Pin 11: Data4
Pin 12: Data5
Pin 13: Data6
Pin 14: Data7
F) Power / I2C Access Header
Pin 1: SDA
Pin 2: SCL
Pin 3: GND
Pin 4: Vcc 5.0v
G) Control Dip Switch Block
SW
SW
SW
SW
1: Not Used
2: ON: VCC MOTOR = 5v Regulated
3: ON: VCC MOTOR = PowerBlock Pin3
4 (PSEN): ON: Program Mode OFF: Run Mode
H) Power Block Terminal
Pin 1: Main Power
Pin 2: Common GND (digital and motor)
Pin 3: Motor Power
I) AC/DC Power Barrel Jack
J) Serial Connector
K) Interrupt Pushbutton #1
L) Interrupt Pushbutton #0
M) Master Reset Pushbutton
RoboBrain User Manual
Rev. 4
RoboBrain© University of California, Santa Cruz 40
N) Front Left Emitter/Sensor
Front of Board
Sensor + Emitter Sensor - Emitter +
O) Front Right Emitter/Sensor
Front of Board
Emitter + Emitter Sensor + Sensor 1
P) Left Emitter/Sensor
Front of Board
Sensor + Emitter Sensor - Emitter +
Q) Right Emitter/Sensor
Front of Board
Sensor + Sensor Emitter + Emitter RoboBrain User Manual
Rev. 4
RoboBrain© University of California, Santa Cruz 41
Motors
The RoboBrain has support for DC motors, stepper motors, and servo motors via
various
motor ports located at the top of the board (Description Image 2 on page 39).
DC Motors
To connect a DC motor to RoboBrain, simply connect the motor’s two terminals to
the
Coil A and Coil B pins. There are two sets of coil pins so you can connect 2 DC
motors
to RoboBrain. The code necessary to get the motor doing anything is listed below,
further details on these functions can be found in the function index at the end of
this
guide.
enable_motors(); //enable motors
//start moving the motors
//this runs MOTORA port
//until the motor is stopped
//runs the motor full speed in reverse direction
motor_speed(MOTORA, -100);
//this runs MOTORB port
//until the motor is stopped
//runs the motor 50% speed in forward direction
motor_speed(MOTORB, 50);
//move around for a bit
//and then stop
motor_speed(MOTORA, 0);
motor_speed(MOTORB, 0); //stop both motors
The motor_speed() function is the heart of the functionality for the DC motors. It
uses
I/O pins with a voltage difference across them to control the motor. The signals of
the
two motor pins are swapped to change direction. They are made the same value to
stop
the motor due to the lack of a voltage difference across the two pins. Pulse-width
modulation (PWM) is used for speed control of the motors.
RoboBrain User Manual
Rev. 4
RoboBrain© University of California, Santa Cruz 42
Stepper Motors
The stepper motors are a little more complicated to connect to the RoboBrain
board but
are easier to code. RoboBrain supports both unipolar and bipolar stepper motors.
To
connect the motor, you first need to find out what kind of stepper motor you have. If
your motor has 4 wires, then it is a bipolar stepper motor. If it has 5 or 6 wires, then
it is
a unipolar stepper motor.
For a bipolar motor, there are two coils without any common tap for the coils; this
means
that the two pins on the far right of the motor connector are not needed for a
bipolar
stepper motor. Connect the positive ends of the two coils to the Coil A pins and the
negative ends of the motor coils to the Coil B pins. Coils pins 1 and 2 are for
STEPPERA, and coil pins 3 and 4 are for STEPPERB.
Unipolar motors connect in exactly the same way except that the common taps of
the
coils are connected to the common pins of the motor connectors, located at the far
right
of the connector. If your motor has two common taps, connect them to both pins of
the
common pins. If the motor only has 5 pins, then simply connect the common tap to
one
of the common pins; it does not matter which common pin you connect it to.
Common 1
is for STEPPERA motor and Common 2 is for STEPPERB motor.
Once the motors have been connected, all that needs to be called to get the
motors
moving is the step() function. This moves the stepper motor forward or backward
one
step or increment. Speed control is done by placing a call to pause() in between
calls to
step. The smaller the pause, the faster the motors will turn, but with faster speed
comes
lower torque, so the motors will not be as powerful. Run them slower for more
power.
Here is an example of some code to run the stepper motors:
enable_motors(); //enable motors
//start moving the motors
//this runs both stepper motors forever
//STEPPERA is moving forward
//STEPPERB is moving backward
While(1)
{
step(STEPPERA, 1);
step(STEPPERB, 0);
pause(100);
}
Servo Motors
RoboBrain User Manual
Rev. 4
RoboBrain© University of California, Santa Cruz 43
The servo motors are a three wire motor that connects to the connector just right of
the
motor connector, see Figure 14. Simply connect the control, Vcc, and GND pins of
the
motor to the servo motor connector and you are ready to go. The puls_out()
function on
the SERVOA or SERVOB ports will cause the servo motor to move. With the
Parallax
servo motors, calling puls_out() with pulse-width values between 37 and 452 will
move
the motor any where in it’s available range (when not modified for continuous
motion).
Function Index
All the following libraries can be included in your program by using the #include
statement at the beginning of your main program and checking the appropriate box
in the
compile dialog box. For example, this includes the time.h library:
RoboBrain User Manual
Rev. 4
RoboBrain© University of California, Santa Cruz 44
Constant Definitions
These values are various definitions used throughout RoboBrain. Some are just
constants
used with functions and some are actual memory mapped registers. Only the LED
and
IN_SW registers need to be accessed directly. All the other registers have interface
functions already defined to easy use. These functions are explained throughout
this
manual.
Motor/Device Constants
MOTORA - DC motor A, top row on motor connector
MOTORB - DC motor B, bottom row on motor connector
STEPPERA - Stepper motor A, top row on motor connector
STEPPERB - Stepper motor B, bottom row on motor connector
SERVOA - Servo motor A, top row on servo motor connector
SERVOB - Servo motor B, bottom row on servo motor connector
SPEAKER - Piezo buzzer port. Use with pwm() or freq_out()
SEG_L -Left seven-segment display. Use with seg_driver()
(no longer supported)
SEG_R -Right seven-segment display. Use with seg_driver()
Device ports (memory-mapped registers)
LCDI -Address mapped to LCD for sending instructions
LCDD -Address mapped to LCD for sending data
LED -Address mapped to LEDs
IN_SW -Address mapped to switch block
SEGA -Address mapped to left seven-segment
EXTRA -Address mapped extra port. Used with IR sensors and motors
RoboBrain User Manual
Rev. 4
RoboBrain© University of California, Santa Cruz 45
2004 Robobrain 1.0 Software by Noah Wilson & Adam Bean
2005 Robobrain 2.1 Software by Noah Wilson
Time Functions (time.h)
#include “time.h”
void pause(int delay)
Pauses the processor for the amount of time in ms given by the delay parameter.
For example, the following code pauses the microcontroller for several different
time values:
pause(1000); //pause for 1 second
pause(250); //pause for ! of a second
pause(1); //pause for 1ms
Serial I/O library (sio.h)
#include “sio.h”
void initUART()
Must call this function in order to receive user input and output from
HyperTerminal. This function will initialize the UART to be polled driven, and
must be called first, before using any other of the Serial IO functions. To enable
the UART, call the function:
initUART();
void putchar(char c)
Print a character to the UART. This is used in conjunction with HyperTerminal to
debug or print out results in your program. For example, to print the character ‘A’
to the HyperTerminal, call the following function:
putchar(‘A’);
RoboBrain User Manual
Rev. 4
RoboBrain© University of California, Santa Cruz 46
char getchar(void)
Receive a character from the UART. This is used in conjunction with
HyperTerminal to receive user input to interface program application. To use this
function, simply assign the function to a variable of type “char” and it will wait
for user input. For example:
char temp;
temp = getchar();
This will assign the variable temp to the first character that the user types in at the
HyperTerminal session.
char *getstr(void)
This is similar to getchar(), but it will read an entire string up to 16 characters in
length. The string will be terminated when the user enters the return key. To
receive a string from the user in HyperTerminal, simple assign the function to a
variable of type “char *”. For example:
char *temp;
temp = getstr();
This will assign the variable temp to a string that is read from user input in a
HyperTerminal session.
int getint(void)
Receive an integer from the UART. This is used in conjunction with
HyperTerminal to receive user input to interface program application. To use this
function, simply assign the function to a variable of type “int” and it will wait for
user input. For example:
int temp;
temp = getint();
This will assign the variable temp to the first character that the user types in at the
HyperTerminal session.
RoboBrain User Manual
Rev. 4
RoboBrain© University of California, Santa Cruz 47
void cls(void)
Clear the screen of a HyperTerminal session. Simply call the function “cls(); “
anywhere in your program code, and it will clear the HyperTerminal screen.
Motor Functions (motor.h)
#include “motor.h”
void step(int motor, int direction)
Move a stepper motor forward or backwards one step. Use either STEPPERA or
STEPPERB for motor parameter.
Example Usage:
step(STEPPERA, 1);
//move STEPPERA forward one step
step(STEPPERB, -1);
//move STEPPERB back one step
void enable_motors()
Enables the motor driver chips.
void disable_motors()
Disables the motor driver chips to save power on RoboBrain.
RoboBrain User Manual
Rev. 4
RoboBrain© University of California, Santa Cruz 48
void motor_speed (int motor, int speed)
Run a DC motor connected to the motor connector until another call to
motor_speed() stops it using 0 for the speed argument. MOTORA and MOTORB
are possible values for the motor. In the direction argument, possible values are
any integer from -100 to 100.
A call to enable_motors() is required before the motors will function.
Example Usage:
enable_motors();
//run MOTORA forward
motor_speed(MOTORA, 100);
//run MOTORB backward
motor_speed (MOTORB, -100);
//stop the motors
motor_speed (MOTORB, 0);
motor_speed (MOTORB, 0);
unsigned char readIR(unsigned char channel)
Turn ON the on-board IR channel that is connected to the EXTRA interface
PORT and return the value for that IR sensor on the A/D. The parameter
“channel” specifies which of the 2 channels to turn ON. This function will return
an 8-bit value corresponding to the intensity of the IR light entering the IR
receiver. To read the first channel of the IR LED, call:
Value = readIR(0x01);
// Read A/D value of IR emitter
// closest to the 7-segment
// and save to ‘value’
RoboBrain User Manual
Rev. 4
RoboBrain© University of California, Santa Cruz 49
LCD Functions (lcd.h)
#include “lcd.h”
void initLCD(void)
Initialize the LCD in order to interface with RoboBrain. This function call only
needs to be run once, and requires that the timer is initialized before hand. To
initialize the LCD, simply call:
initLCD();
This function must be called before the charLCD() function can be used properly.
void charLCD(unsigned char character)
Prints a character to the LCD Device. For example, the following code prints the
letters ‘R’ and ‘B’ to the LCD screen:
charLCD(‘R’);
charLCD(‘B’);
RoboBrain User Manual
Rev. 4
RoboBrain© University of California, Santa Cruz 50
Pin I/O Functions (io.h)
#include “io.h”
void seg_driver(unsigned char seg_number,
unsigned char output)
Display a character 1-F in hex on the one of the seven-segment displays.
Example Usage:
seg_driver(SEG_L, 0x03);
//display “3” on left 7-segment display
seg_driver(SEG_R, 0x0C);
//display “C” on right 7-segment display
void high(unsigned char pin)
Output a logic level high, 5V, on an output pin in the proto area.
Example Usage:
high(5);
//output 5V on output pin 5
void low(unsigned char pin)
Output a logic level low, 0V, on an output pin in the proto area.
Example Usage:
low(3);
//output 0V on output pin 3
RoboBrain User Manual
Rev. 4
RoboBrain© University of California, Santa Cruz 51
void toggle(unsigned char pin)
Output the opposite of the current voltage on an output pin in the proto area. For
example, if currently outputting a logic high, will output a logic low, and visa
versa.
Example Usage:
toggle(4);
//output the opposite of the current
//voltage on output pin 4
void setPin(unsigned char pin, unsigned char value)
Output the logic level given by the value parameter on an output pin in the proto
area.
Possible values for value parameter:
1 – output logic level high(5V)
0 – output logic level low (0V)
Example Usage:
setPin(2, 0);
//output 0V on output pin 2
unsigned char readPin(unsigned char pin)
Read the state of an input pin in the proto area. Will return either 1, for logic
level high (5V), or 0, for logic level low (0V).
Example Usage:
unsigned char pin;
Pin = readPin(3);
//Pin variable will now contain the
//value of input pin 3
RoboBrain User Manual
Rev. 4
RoboBrain© University of California, Santa Cruz 52
void pwm(int channel, int duty, int num_cycles)
Outputs a pulse-width modulated signal on one of the 5 PWM channels of
RoboBrain. The possible channels are the following:
MOTORB
SERVOA
MOTORA
SERVOB
SPEAKER
The duty parameter determines the duty cycle of the output wave. This is given
as a number from 0 to 255; 0 being a solid low signal, 255 being a solid high
signal. The formula for a given duty cycle in terms of a percent high vs. percent
low is given as follows:
Dutycycle% * 255 = duty
The num_cycles parameter determines the number of full periods that the signal is
output. A num_cycles value of 0 will output the signal infinitely until the
stop_pwm() function is called.
Example usage:
pwm(MOTORA, 128, 5);
This will output a 50% duty cycle on the MOTORA port for 5 periods.
void stop_pwm(int channel)
Stops output of pwm signal on the specified channel. Values of channel taken
from pwm() function definition above.
Usage:
stop_pwm(MOTORA);
This would stop output on a MOTORA port.
RoboBrain User Manual
Rev. 4
RoboBrain© University of California, Santa Cruz 53
void freq_out(int pin, int frequency, int duration)
Output a square-wave of a specified frequency for a specified duration in ms.
Can be used to output sound through the piezo speaker on the RoboBrain board.
Example Usage:
freq_out(5, 5000, 50);
//output 5kHz signal for 50ms on
//output pin 5
freq_out(SPEAKER, 7000, 500);
//output 7kHz signal for " second on
//piezo speaker
void puls_out(int pin, int pulse_width)
Inverts an output pin for a specified length of time, given in microseconds.
Pins available for function:
SERVOA
SERVOB
1 – 8 (output pins)
Example Usage:
puls_out(1, 30);
//output a pulse on output pin 1 for 30us
puls_out(SERVOA, 25);
//output a pulse on SERVOA port
void intensityLED(unsigned char value)
Measure the range of the past in parameter. For example, the function:
intensityLED(0x7f);
This function will light up only half of the on-board LEDs. See the function
definition (in io.c) to modify the scale in which these lights are mapped to.
RoboBrain User Manual
Rev. 4
RoboBrain© University of California, Santa Cruz 54
void initINT(unsigned char interrupt_number)
Initialize the external interrupt buttons for interrupts 1 and 0.
initINT(0); //initialize interrupt 0
initINT(1); //initialize interrupt 1
Once the interrupt has been initialized, all that is left is to define a function that is
called when the interrupt occurs (button is pressed). See the interrupt section of
the manual for information on how to do this.
I2C Functions (i2c.h)
#include “i2c.h”
void initI2C(void)
This function enables the I2C protocol to be interrupt driven. It is currently
function to interface with the I2C Analog-to-Digital Converter, but can be
modified to support other ICs as well. To enable the I2C bus, call the function:
initI2C();
This function must be called before any of the following functions can be used
properly.
void writeDAC(unsigned char voltage)
Emit a voltage output corresponding to the 8-bit register value past into the
functions parameter field. Will take in any value from 0 to 255. To find out what
voltage will output with what value passed to the function, use this formula:
(desired voltage / 5V) * 255 = value to pass to writeDAC()
For example:
writeDAC(128); // Voltage Out on I2C header is 2.5V
writeDAC(255); // Voltage Out on I2C header is 5V
writeDAC(0); // Voltage Out on I2C header is 0V
RoboBrain User Manual
Rev. 4
RoboBrain© University of California, Santa Cruz 55
unsigned char readADC(unsigned char channel)
Read the digitized analog output from the I2C Analog-to-Digital Converter. The
parameter “channel” specifies which of the 4 pins should be sampled. The
channels are numbered from 0 to 3 for the four channels. See the ADC section
for more details on the location of these pins. For example:
unsigned char temp;
temp = readADC(0x01);
// This function call will read the voltage value that
//is on PIN1 of the Analog-to-Digital header.
unsigned char readIR(unsigned char channel, unsigned char
mode)
Return the digital outputted signal from the I2C Analog-to-Digital Converter. The
parameter “channel” (0, 1, 2, or 3) determines which channel from the Analog-toDigital header should be sampled from. The mode parameter allows you to
specify whether to take the sample as single ended, or a differential output,
meaning the difference between the first two analog inputs. For example:
unsigned char;
char = readIR(1, 0); // Samples analog input 1,
// in single ended mode.
Assuming that the Infrared LED has been jumpered on channel 1 of the ADC
header, it will return the 8-bit sampled voltage value.
If the mode is set to one, and channel is set to one, it will take the differential
values of Analog Input 1 and Analog Input 2. If the channel is set to two, then the
differential values of Analog Input 3 and Analog Input 4 will be sampled.
RoboBrain User Manual
Rev. 4
RoboBrain© University of California, Santa Cruz 56
Hardware changes in second version:
Reduced original I/O system down to single-chip solution described in Verilog on
Altera CPLD.
Resulting Features:
o In-system programmability for desired I/O changes.
o Fewer IC’s for easier assembly.
o Almost fully software compatible across versions.
Reduced two digit 7-segment display down to one digit. SEG_L and SEG_R
addresses now point to the same single 7 segment display.
Removed all system jumpers and replaced with dip switches.
Added Main Power Switch.
Removed RF capabilities/connections.
Removed Latched Proto I/O Ports.
o Data-Bus and control still accessible for Proto-Board use through LCD
interface
o Use LCD port to address any addons to that interface
Motor Drivers now socketed and placed closer to their respective motors. Also
room for external Staver V7 heat sink for thermal relief above the chips
Changed Board Dimensions to 3.5in x 4.5in.
Digital System 9v AC compatible. 7-12V DC recommended.
Added 16 diodes to motor output to prevent damaging inductive kick from
motors.
Added 2 I2C Analog to Digital converters for up to 6 additional line detection
sensors with amplification
Added two additional Intensity emitters and sensors for left and right IR vision.
Accessible on channels 2 and 3 on Analog to Digital Converter 0.
Removed sensor-enable jumpers.
Two control signals now enable emitter output
o One controls line detector emitters
o One controls radial emitters (left, front left, front right, right)
Removed Analog output ports access headers.
Piezo speaker now driven by CPU and not CMOS inverter.
RoboBrain User Manual
Rev. 4
RoboBrain© University of California, Santa Cruz 57
Conclusion
We hope that this kit has been helpful and a learning experience to the user. We
tried to
cover some of the most basic and important aspects of engineering and simplified
it. If
we receive enough feedback, there is a possibility for a better revision, depending
on
what the majority of the users would like to see out of it. The CPLD added gives
future
uses more development and customization options.
Contacts
Bazeghi, Cyrus cyrus@cse.ucsc.edu
Bean, Adam abean@ucsc.edu
Petersen, S.C. petersen@cse.ucsc.edu
Thompson, William wthompso@aptoshs.net
Wilson, Noah noahness@soe.ucsc.edu
Cormier, Ryan outlawtorn0521@gmail.com
Binnewies, Andreas abinnewies@gmail.com
RoboBrain User Manual
Rev. 4
RoboBrain© University of California, Santa Cruz 58
Appendix A – Robots for COSMOS
The Robobrain robotics platform was originally designed for use with the COSMOS
summer programs at UCSC. This program works with high school students and
prepares
them for their college academic career. The following information will outline what
is
needed to create Robobrain for your own class as well as cover some of the subtle
issues
we encountered while teaching the class.
Parts
The following part list will help you construct your RoboBrain for COSMOS. The
parts
are categorized and some part reference numbers and/or surface mount sizes
have also
been provided. The approximate cost for one Robobrain using this part list is $180.
ICs
1 Linear Regulator 7805 DIGIKEY:LM7805CT-ND/TO-220
1 Philips 8051 Microcontroller PHILIPS:P89C668
1 Altera CPLD ALTERA:EPM7128S
1 MAX232I/SO Serial Transceiver DIGIKEY:296-6940-5-ND
2 SN754410 Half H-Bridge Driver DIGIKEY:296-9911-5-ND
3 PHILIPS PCF8591 8bit A/D converter DIGIKEY:568-1088-2-ND
3 LMC6484 Quad Op Amp SOIC DIGIKEY:LMC6484AIMX
Capacitors
2 27pF Surface Mount 0805
7 10uF Surface Mount 0805
22 .1uF Surface Mount 0805
1 1uF Surface Mount 0805
1 47uF 25V Axial
Resistors
3 470ohm Surface Mount 0805
8 4.7Kohm Surface Mount 0805
10 10Kohm Surface Mount 0805
10 330ohm Surface Mount 0805
1 100ohm Surface Mount 0805
6 270ohm Surface Mount 0805
6 100Kohm Surface Mount 0805
3 47Kohm R_NETWORK_BUS_9 DIGIKEY:4310R-1-473-ND
1 470ohm R_NETWORK_BUS_9 DIGIKEY:4310R-1-471-ND
1 470ohm R_NETWORK_ISO_8 DIGIKEY:767-163-R470-ND
RoboBrain User Manual
Rev. 4
RoboBrain© University of California, Santa Cruz 59
Diodes
9 Green LED Surface Mount 0805 DIGIKEY:SML-LXT0805GW-TR
18 1N4001 DIODE Axial DIGIKEY:1N4001
1 1N5401 DIODE 3Amp Axial DIGIKEY:1N5401
1 1-Digit 7-Segment-Display DIGIKEY:160-1575-5-ND
Switches
3 Tact Pushbutton SPST
1 SW DIP-8 DIGIKEY:CT2098MS-ND
1 SW DIP-4 DIGIKEY:CT2094MS-ND
1 POWER SW DPST DIGIKEY:P8102S-ND
Sensors and Emitters
4 IR emitter DIGIKEY:QED523-ND
4 IR sensor DIGIKEY:QSD733-ND
6 Line detection Sensor/Transducer DIGIKEY:QRB1114-ND
Jacks and Sockets
1 PJ-102BH DC POWER JACK
1 3 Input Terminal Block
1 FEMALE D-SUB9 Serial Jack JAMECO:104951
1 PLCC 84pin Thru Hole TO Socket DIGIKEY:ED80027-ND
1 PLCC 44pin Thru Hole TO Socket DIGIKEY:ED80024-ND
Headers and Other Parts
1 40pin Male DIP Header
2 20pin Male SIP Header
1 20pin Female SIP Header
1 PIEZO SPEAKER JAMECO:207950
1 Regulator Heatsink
2 Motor Driver Heat sink Staver V7 Heatsink
1 20Mhz Crystal DIGIKEY:CTX062-ND
4 FF Spacers
Motors and Misc. Parts
2 DC Motor Jameco: 155862
2 Roller Blade Wheels
1 !” Plexiglass for Chassis
1 3/4” Plexiglass for Chassis
1 Sheet Metal for Chassis
2 Custom Aluminum Hubs
RoboBrain User Manual
Rev. 4
RoboBrain© University of California, Santa Cruz 60
Characterizing the IR Sensors
Every one of the IR sensors used here behaves slight different from one another.
For a
given distance, two sensors may give different values. As a result, characterization
of the
sensors is necessary to get consistent distance measurements. We devised a
simple
calibration procedure for the students to perform to calibrate their sensors and then
fit the
sensor data to a 3rd order polynomial for sensor data to distance conversion during
run
time. The procedure involved placing each sensor of the robot at some distance
and then
placing a white surface, in this case we used some white card stock, at 1cm
intervals from
the sensor and recording the 8-bit sensor value from the analog to digital converter
at
each interval. This data can be put into an array in MATLAB and the polyfit()
function
can be used to generate a polynomial function the closely matches the sensor
data. This
resulting polynomial can then be used the source code on the Robobrain to get
consistent
measurements from different sensors.