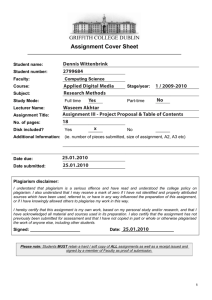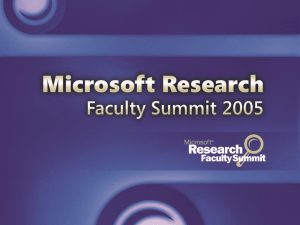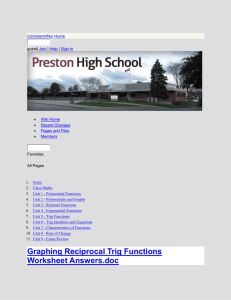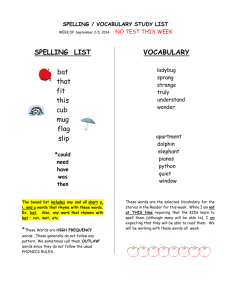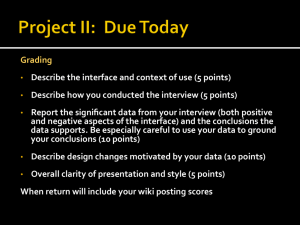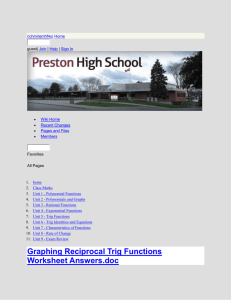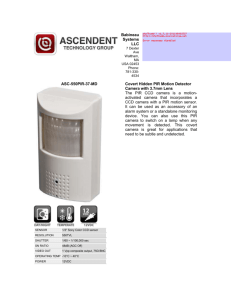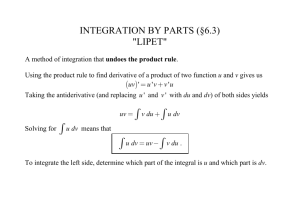Sensor-based image capture algorithm
advertisement

SENSECAM QUICK REFERENCE GUIDE
AIDEN DOHERTY 18TH AUGUST 2011
WHAT TO DO IF SENSECAM APPEARS TO BE DEAD
1. Stick in charger for 10-15 minutes
2. Try a soft reset … NB soft resets also set the system time back to 1st January 2001, so try
not to do this if participant data is onboard the device unless a last resort
a. While camera is off, hold down power button + privacy button at the same time,
for 5-10 seconds.
b. Release fingers, then allow 15 second wait
c. If a series of lights come on, allow camera to settle for 5 minutes
d. Then charge fully
3. If soft reset does not work then please try to repeat it, but this time have the device still
plugged into the power socket charger.
4. If soft reset while plugged into mains power supply does not work, we then try a hard reset
a. Unscrew back cover from camera (4 screws), and also unscrew circuit board from
front housing (2 screws)
b. Pull out circuit board (using “hinge technique”)
c. Disconnect battery from main circuit board
d. Reconnect battery to main circuit board
e. Try charging for 5-10 minutes
f.
Try switching camera on
g. Switch camera off
h. Do a soft reset (see step 2 for instructions on how to do this)
i.
Then charge fully
j.
Make double sure it’s switching on
k. Put camera back together again (2 screws for circuit board + 4 screws for back
cover). Don’t be afraid to be a little aggressive in putting back in circuit board
5. If step 3 fails, try replacing battery
6. If step 4 fails, try replacing SD card
7. If step 5 fails, complain to Vicon … again!
-----------------------------8. After all of this, plug camera into PC (making sure system time is synched to world time
server) and then download data from the device (makes sure clock is reinitialised to the right
time)
SenseCam quick reference guide
1
CHANGING WHETHER IMAGES ARE SCRAMBLED OR NOT
1.
2.
3.
4.
5.
6.
7.
Plug in SenseCam
Go to your Vicon Revue Firmware file
Then select relevant folder (scramble vs. unscramble)
Copy “firmware.img” file
Paste into the SenseCam “SYSTEM” folder
Plug out SenseCam
Do a soft reset of the SenseCam while it is turned off (see step 2 on page 1 of this
document)
8. Wait for SenseCam to finish ‘loading’ scramble firmware (flashing lights will stop
and SenseCam will make a noise)
9. Plug camera into computer to reinitialise the clock (see step 8 on page 1 of this
document)
SenseCam quick reference guide
2
CHANGING IMAGE CAPTURE RATE
There is an optional file called BOOT.BAT on the SenseCam flash drive in the \SYSTEM folder.
BOOT.BAT lists a sequence of commands that will be executed every time the SenseCam boots up,
i.e. following a hard power-cycle using the hidden slide switch or following USB disconnection (from
a PC or battery charger). The commands that may be included in BOOT.BAT are listed below. Note
that the BOOT.BAT file is optional; if it is not present or if it contains no commands, then the
SenseCam will just exhibit the default behaviours.
fast
Summary:
Turn fast charging on or off
Syntax:
fast ‘y’|’n’
Description: The fast command can be used to override the default charging
behaviour (see Section Error! Reference source not found.). Slow
charging may be needed if connecting the SenseCam causes errors on
the USB bus.
Example:
fast n
gap
Summary:
Specify period for timer based snapshots
Syntax:
gap <time-interval>
Description: The gap command can be used to very roughly specify interval delay
between successive snapshots for timer-based image capture. <timerinterval> is the interval specified in seconds ranging from 1 second to
16000 seconds (~4½ hours). If no image has been captured for <timerinterval> seconds then an automatic snapshot will be performed.
Examples: gap 20
GAP 192
gap 2
#
Summary:
comment
Syntax:
# <comment-string>
Description: The # command can be used to insert comments into the BOOT.BAT
file without incurring syntax errors. <comment-string> is simply a line
of text which will be echoed to the debug console. The line must have
the ‘#’ character as the first character on the line and is otherwise
ignored by the SenseCam command line parser.
Examples: # This is a plain old comment which will be ignored by the parser
# The next command is a comment too
# … just as the last line was a comment
trig
Summary:
Set trigger mode
Syntax:
trig <trigger-bitmask>
Description: The trig command can be used to specify the active trigger
mechanisms during SenseCam operation. This can be used to enable
or disable specific sensor input. The <trigger-bitmask> supplied must
be the inclusive OR of one or more of the following bits:
0x0002
Sensor-based (PIR, light & accelerometer) triggers
0x0100
Manual button-based trigger
0x0200
Timer-based trigger
SenseCam quick reference guide
3
Examples:
0x0400
PIR trigger
0x0800
Light level trigger
0x1000
Accelerometer trigger
Note: if the ‘enable sensor based triggers’ (0x0002) bit is not set then
the PIR, light level and accelerometer sensing trigger settings are
ignored and only the manual button and timer based trigger settings are
used.
Important: the bitmask parameter may be specified in decimal or
hexadecimal. For hexadecimal values it is important to prefix the
bitmask with the ‘0x’ string.
trig 0x1F02
; manual, timer-based, sense-driven camera (default)
trig 0x0100
; manual digital capture only
trig 0x0200
; timer-based capture only
trig 0x0300
; manual and timer-based capture only
trig 0x1C02
; sense-driven only (no manual/timer-based photos)
trig 0x0402
; only run as stationary PIR monitoring camera
tim, dat
Summary:
Syntax:
set real-time clock time and date
tim <hours> <minutes> <seconds>
dat <day-of-month> <month-of-year> <year>
Description: Set the real-time clock to specific values. Note that the BOOT.BAT
file will need to be modified manually after the tim or dat commands
have been used to prevent the real-time clock from being set to the
same values every time the SenseCam executes the BOOT.BAT file.
Manual time setting is best achieved by using the TIME.CSV file (see
Section Error! Reference source not found. below).
eewrite
Summary:
Specify non-volatile configuration settings
Syntax:
eewrite <config-byte> <new-value>
Description: Several non-volatile configuration bytes which control various aspects
of SenseCam operation are stored in the on-chip microcontroller
EEPROM. These may be overwritten using the eewrite command by
specifying the <config-byte> number and the <new-value> to store at
that location. Since this configuration information is stored in nonvolatile memory, having set the desired values, the eewrite commands
in the BOOT.BAT file may be deleted.
Most of the configuration bytes should not be altered by the end user.
Altering their contents may cause problems operating the SenseCam
and in the worst case will render it inoperable. Do not use this
command unless you are confident that you understand what effect it
will have! See Error! Reference source not found. below for more
detail on useful settings.
Examples: eewrite 8
;
eewrite 9 0x02 ; no power saving
Figure 1: BOOT.BAT commands.
SenseCam quick reference guide
4
WHAT ALL THOSE FUNNY LOOKING BITS OF CIRCUITRY ARE
Figure 2: The front and back of the SenseCam PCB (left and right respectively).
Sensor-based image capture algorithm
The SenseCam runs a very simple algorithm that determines when a new image should be captured,
based on some of the sensor values and the passage of time. The basic algorithm is listed in Figure 3.
Note that each of the individual capture triggers can be overridden using the BOOT.BAT file (see
Section Error! Reference source not found.). The parameter of TakePicture() is logged as the
reason code in the SENSOR.CSV file.
while (true)
{
if (continuous triggering enabled)
TakePicture(‘C’);
if (manual triggering enabled)
if (manual shutter button pressed)
TakePicture(‘M’);
if (sensor triggering enabled)
{
if (significant change in white light level)
if (not taking a manual picture anyway)
TakePicture(‘L’);
if (SenseCam is stationary && PIR has changed state)
if (not taking a manual picture anyway)
TakePicture(‘P’);
}
if (timer triggering enabled)
if (timed out)
if (not taking a manual picture anyway)
TakePicture(‘T’);
}
Figure 3: Basic SenseCam image capture algorithm.
SenseCam quick reference guide
5