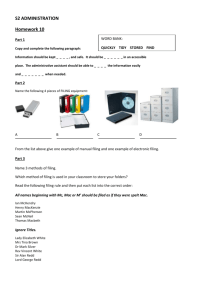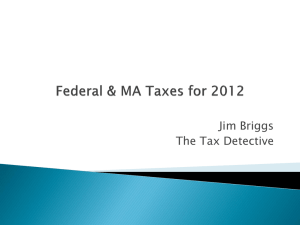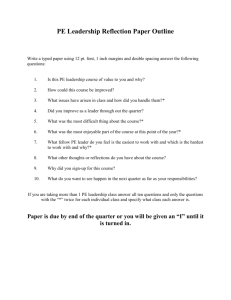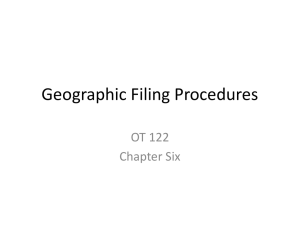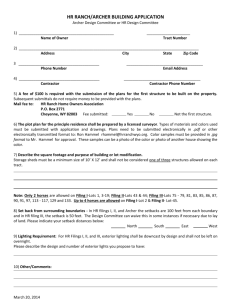greenshades & avionté
advertisement

GREENSHADES & AVIONTÉ Setup and Filing with Greenshades Created 9/17/2014 1270 Eagan Industrial Road, Suite 150 Eagan, MN 55121 | 877.428.4668 | www.avionte.com Greenshades & Avionté Table of Contents Greenshades & Avionté ......................................................................................................................................................... 3 Supported Forms ................................................................................................................................................................ 3 Self-Hosted Clients .................................................................................................................................................................. 4 Download Greenshades Center .......................................................................................................................................... 4 Greenshades in Avionté .......................................................................................................................................................... 7 Greenshades Properties...................................................................................................................................................... 7 Quarter End ............................................................................................................................................................................ 8 Generate the Greenshades Feed and XML ............................................................................................................................. 9 E-File with Greenshades........................................................................................................................................................ 11 Building the 941 Return ........................................................................................................................................................ 12 Form 941 ........................................................................................................................................................................... 12 The 941 Editor ................................................................................................................................................................... 13 Form 941 Schedule B ........................................................................................................................................................ 14 Finalized Form 941 ............................................................................................................................................................ 15 Filing the 941..................................................................................................................................................................... 16 State SUI Return .................................................................................................................................................................... 18 Greenshades SUI Reports and Saving the E-File ............................................................................................................... 19 State SUI Filing Instructions ............................................................................................................................................. 19 Year End ................................................................................................................................................................................ 20 Generate the Greenshades Feed and XML ........................................................................................................................... 21 E-File with Greenshades........................................................................................................................................................ 23 Building the 941 Return ........................................................................................................................................................ 24 Form 941 ........................................................................................................................................................................... 24 The 941 Editor ................................................................................................................................................................... 25 Form 941 Schedule B ........................................................................................................................................................ 26 Finalized Form 941 ............................................................................................................................................................ 27 Filing the 941..................................................................................................................................................................... 28 Building the 940 Return ........................................................................................................................................................ 30 Form 940 ........................................................................................................................................................................... 30 The 940 Editor ................................................................................................................................................................... 31 Form 940 Schedule A ........................................................................................................................................................ 32 1 Greenshades & Avionté Filing the 940..................................................................................................................................................................... 33 State SUI Return .................................................................................................................................................................... 34 Greenshades SUI Reports and Saving the E-File ............................................................................................................... 35 State SUI Filing Instructions ............................................................................................................................................. 35 Building the W2..................................................................................................................................................................... 36 Federal W2 ........................................................................................................................................................................ 36 Filing the W2 ..................................................................................................................................................................... 38 Form W2 Reporting Of Employer-Sponsored Health ....................................................................................................... 39 Employee Contribution ..................................................................................................................................................... 39 Employer Contribution...................................................................................................................................................... 40 Checklist of Items to prepare you for Quarter/Year End .................................................................................................... 41 Greenshades FAQs ............................................................................................................................................................... 42 Common Errors..................................................................................................................................................................... 44 Missing Address ................................................................................................................................................................ 44 Payment Batches .............................................................................................................................................................. 45 GS_ Properties .................................................................................................................................................................. 45 Missing State ID or SUTA ID .............................................................................................................................................. 46 Missing Employee Information ......................................................................................................................................... 47 Correcting the Missing SSN ............................................................................................................................................... 47 2 Greenshades & Avionté Greenshades & Avionté Avionté partner, Greenshades, handles the Quarter End and Year End formatting of the files needed to upload to the Federal and State websites on a quarterly basis. Greenshades uses a third party to maintain the specifications from the agencies. With our feed in Avionté, you will create an XML which passes the raw data to Greenshades so that they can create your returns. Greenshades does have limited power of attorney which allows them to file the 941, 940, and Federal W2 for your convenience. Be prepared to complete your Form 941, Schedule B and State SUI during one Greenshades session. Supported Forms Greenshades supports the following forms: 940/941 Federal W2 State SUTA Returns State W2 Local W2 An additional fee is incurred for the following: State New Hire Employee Verification Employee W2s (through Downloadmyforms.com) 3 Greenshades & Avionté Self-Hosted Clients If Avionté hosts your database, you can skip the following steps and jump to Section 3, Greenshades Properties. Greenshades offers a download for self-hosted Avionté clients. This will be your gateway to file through Greenshades. Download Greenshades Center Open the URL in your web browser https://www.greenshades.com/ From the Greenshades page, click the Downloads option. Select Tax Filing Center from the drop down. From the download screen, select Avionté to automatically start the download. A Security Warning pop up will load. To begin the install, click Run. 4 Greenshades & Avionté In the following screen select Next. Allow the software to install in the default folder, we do not recommend changing the file location. Click Next to continue. Again, select Next. 5 Greenshades & Avionté The installation is complete. You can finish by clicking Close. A folder titled Greenshades Center will be created on your shared location, or locally if a user is accessing it remotely. Please make sure that the folder has the proper permissions for all users, with full read and write ability. If you have installed Greenshades and have problems, we recommend that you go to https://www.greenshades.com/ to update your information by installing the updater patch, or the .NET Framework. Greenshades updates their files regularly in addition to each quarter end so you will see updates when launching Greenshades. Always allow the updates to run so that you have the most current version. NOTE: If there are updates to Greenshades, you should always select Update Now when asked. 6 Greenshades & Avionté Greenshades in Avionté Both hosted and self-hosted users should always allow Greenshades to run updates if asked. If this is your first time using Greenshades, we will happily walk you through the process and answer all of your questions. Contact the Avionté support team to set up an appointment. Greenshades properties are housed in AdminTools of the Avionté core application. There are a few properties that will require special formatting. Greenshades Properties From the Start Page select the AdminTools shortcut. In the AdminTools window click Employer in the left panel Double-click your company name in the right panel. Select the Detail tab. In the List of Property, select the Starts With filter option. Type GS in the text field. The listed properties tell Greenshades that you are an Avionté customer and provide the data needed to populate the static information on your tax returns. You may make any corrections to the data listed here. You may notice that a number of the values are intentionally blank; some are items which you may not use, while others are properties intended for future use. 7 Quarter End QUARTER END 8 Quarter End Generate the Greenshades Feed and XML Greenshades is accessed through your normal Avionté core application login. From the Main tree, select Weekly Process. Click on the Generate Green Shade shortcut button. The Green Shades window will load. The Green Shades window includes four sections. Choose the proper Company & Date Information. Property Staffing Supplier Year ID Quarter Definition Company name by Federal ID Select the current year. Historically, you will have as many years as you have been with Avionté. Select the quarter for which the XML should be created. Historically, the four most recent quarters will be listed. However, if this is your first year with Avionté, you will see only the quarters which occurred within this calendar year. In the File Type section, select the yearly and/or quarterly files, that you wish to submit via Greenshades at this time. In the File Info section choose your designated folder to store the XML on your local machine. You are able to delete this folder once the quarter end process has been completed. 9 Quarter End From the shortcuts, select the Generate Feed & XML button. When the feed and XML have been successfully generated, the File Generated message is loaded. This message informs you that your file has been generated and is ready to be sent to Greenshades to build all of the year end returns. The XML file has been sent to the location that you designated. Click OK. Next you will launch Greenshades from the Green Shades window. Note: The XML format is not easy to review and it houses all of the raw data to build your returns. If you attempt to open this file, keep in mind that it is very large and will take time to open. Error Generating Feed If you received a message stating errors occurred, turn to Error Messages: When Generating the Feed and XML on page ___. Common errors and their solutions are discussed here. 10 Quarter End E-File with Greenshades When you select Launch Greenshades, you will be leaving Avionté and entering into Greenshades. As you can see in the figure below, Greenshades opens within Avionté but it is a separate window. When you launch Greenshades, you will transfer the data to Greenshades. From the Green Shades window, select the Launch Green Shades shortcut button. The Greenshades Tax Filing Center window will be loaded. You may be asked for your Registration Key before entering Greenshades. If you do not see a state in which you do business, there may be an issue with your registration key or you have not added this state to your list. If you need to add a state, contact Malik or Bart at Avionté. If you have not been asked for your Registration Key, click Settings in the Greenshades window. In the pop up, enter your registration key. Your registration key identifies your company as a client of Avionté and displays which state returns that you have registered. Select Validate and verify your company. If the information is incorrect, call Avionté support for assistance. Once you have validated the Registration Key, click OK. The Data Persistence Error message will appear. Click OK. This message is normal. It states that you will need to re-enter your registration key each log in. 11 Quarter End Building the 941 Return We will begin with the 941 return. Form 941 In the Greenshades Tax Filing Center window, select the Create E-file Returns from the menu. The Greenshades Filing and Payment Center window loads. The Select Files to Build table displays the available forms to choose from. Locate the 941 and select the Build check box. Select the check box below the table. This gives you the ability to edit your information. Select Next. This will bring up the 941 form pre-populated with your data. You will be able to edit the information and add your deposits for the quarter. 12 Quarter End The 941 Editor The 941 will load in full screen. You will notice that you have a message stating one or more errors have occurred. This is due to rounding from the calculation on the front page of the form. The amount does not match the liability from Schedule B. Select OK in the message pop up. At the bottom of the form you can click the Next Page button to move ahead. Schedule B can also be reached by clicking Form 941 at the top of the page. Select Schedule B from the drop down. 13 Quarter End Form 941 Schedule B On Schedule B, the liability from the check dates in Avionté are shown. Edit the numbers as needed to match line 10 of the front page. Any remaining differences occurring from the fraction of cents rounding, will be shown on line 7 of the first page. Combine or change these numbers as needed to make sure you are reporting the correct figures. When finished making any needed corrections, return to Form 941 using the drop down at the top of the page. Your changes will be reflected on Form 941. 14 Quarter End Finalized Form 941 Your updates have been included in Form 941. Account for the rounding amounts on line 7. This allows you to tie out line 10 with the total on Schedule B. Make sure that you have entered the deposits for the quarter in line 11. If you have over/under deposited then lines 14 and/or 15 will automatically be updated. Click Save as PDF. This saves the form as a PDF to your local computer. After saving the PDF, select Save and Close and this will save the information with Greenshades and allow you to complete the filing process. The editor will close at this point. 15 Quarter End Filing the 941 You have completed the building process; the next step is to file Form 941. Click on the Click to Begin Filing link. This will bring you to the totals page. From the Totals window you are able to Print Totals or Save Totals. Click on the Next button to continue with the filing process. The Contact Information screen loads. 16 Quarter End Enter the Business Name Control (BNC) in all caps. The IRS recognizes you by both the FEIN and the BNC. The BNC is the first four letters of your company name as listed with the IRS. Click the Next button. Review the contact information. If contact information is changed in this screen it will only be changed for this session. To change this information permanently, make the change in the Greenshades Properties within Avionté. This information will be provided to Greenshades. Click the Next button to file your return via Greenshades. This screen will close, however you are still in Greenshades and should continue with the State SUI filing. When Greenshades receives confirmation that your return has been filed, they will send a notification to the email address provided. 17 Quarter End State SUI Return The SUI (Suta) return is an internet file and is approved by all fifty states according to their specifications. Return to the Create E-Files Returns screen. The Select Files to Build table displays the available forms to choose from. Locate the Suta and select the Build check box. You will not need to use the editor. Select the Next button to build the SUI return. After building the file you are able to review the totals and determine if there are differences. Select the Click to Begin Filing link. Review the data. If the data differs, you will need to locate the data in Avionté, find those differences and fix them. After any corrections are made, generate the feed again and pass it back to Greenshades to build the files. 18 Quarter End Greenshades SUI Reports and Saving the E-File Once you have made any needed corrections in Avionté and regenerated the file, you may wish to save or print Greenshades reports for reference. Select the View Details link, the report will load an excel spreadsheet of all of your employees and wages. The totals on this page can be printed or saved using the two available links. Finally, select the Save E-File link. You must save the file to your local machine with exactly the same name and file extension. This saves the upload file for this particular SUI state. NOTE: Greenshades has given these files a specific name that can NOT be changed prior to uploading it to the state website. If renamed, or the file extension is changed, an error will occur during the transfer. Select the Next button. The Filing Instructions screen loads. State SUI Filing Instructions The instructions screen usually includes a key word link to the appropriate state website. The E-File that was saved in step 3 of Greenshades SUI Reports and Saving the E-File is the file that should be uploaded to the state website. NOTE: The Filing Instructions may differ from the past. Please read the instructions carefully. 19 Year End YEAR END 20 Year End Generate the Greenshades Feed and XML Greenshades is accessed through your normal Avionté core application login. From the Main tree, select Weekly Process. Click on the Generate Green Shade shortcut button. The Green Shades window will load. The Green Shades window includes four sections. Choose the proper Company & Date Information. Property Staffing Supplier Year ID Quarter Definition Company name by Federal ID Select the current year. Historically, you will have as many years as you have been with Avionté. Select the quarter for which the XML should be created. Historically, the four most recent quarters will be listed. However, if this is your first year with Avionté, you will see only the quarters which occurred within this calendar year. In the File Type section, select the yearly and/or quarterly files, that you wish to submit via Greenshades at this time. In the File Info section choose your designated folder to store the XML on your local machine. You are able to delete this folder once the quarter end process has been completed. 21 Year End From the shortcuts, select the Generate Feed & XML button. When the feed and XML have been successfully generated, the File Generated message is loaded. This message informs you that your file has been generated and is ready to be sent to Greenshades to build all of the year end returns. The XML file has been sent to the location that you designated. Click OK. Next you will launch Greenshades from the Green Shades window. Note: The XML format is not easy to review and it houses all of the raw data to build your returns. If you attempt to open this file, keep in mind that it is very large and will take time to open. Error Generating Feed If you received a message stating errors occurred, turn to Error Messages: When Generating the Feed and XML on page ___. Common errors and their solutions are discussed here. 22 Year End E-File with Greenshades When you select Launch Greenshades, you will be leaving Avionté and entering into Greenshades. As you can see in the figure below, Greenshades opens within Avionté but it is a separate window. When you launch Greenshades, you will transfer the data to Greenshades. From the Green Shades window, select the Launch Green Shades shortcut button. The Greenshades Tax Filing Center window will be loaded. You may be asked for your Registration Key before entering Greenshades. If you do not see a state in which you do business, there may be an issue with your registration key or you have not added this state to your list. If you need to add a state, contact Malik or Bart at Avionté. If you have not been asked for your Registration Key, click Settings in the Greenshades window. In the pop up, enter your registration key. Your registration key identifies your company as a client of Avionté and displays which state returns that you have registered. Select Validate and verify your company. If the information is incorrect, call Avionté support for assistance. Once you have validated the Registration Key, click OK. The Data Persistence Error message will appear. Click OK. This message is normal. It states that you will need to re-enter your registration key each log in. 23 Year End Building the 941 Return We will begin with the 941 return. Form 941 In the Greenshades Tax Filing Center window, select the Create E-file Returns from the menu. The Greenshades Filing and Payment Center window loads. The Select Files to Build table displays the available forms to choose from. Locate the 941 and select the Build check box. Select the check box below the table. This gives you the ability to edit your information. Select Next. This will bring up the 941 form pre-populated with your data. You will be able to edit the information and add your deposits for the quarter. 24 Year End The 941 Editor The 941 will load in full screen. You will notice that you have a message stating one or more errors have occurred. This is due to rounding from the calculation on the front page of the form. The amount does not match the liability from Schedule B. Select OK in the message pop up. At the bottom of the form you can click the Next Page button to move ahead. Schedule B can also be reached by clicking Form 941 at the top of the page. Select Schedule B from the drop down. 25 Year End Form 941 Schedule B On Schedule B, the liability from the check dates in Avionté are shown. Edit the numbers as needed to match line 10 of the front page. Any remaining differences occurring from the fraction of cents rounding, will be shown on line 7 of the first page. Combine or change these numbers as needed to make sure you are reporting the correct figures. When finished making any needed corrections, return to Form 941 using the drop down at the top of the page. Your changes will be reflected on Form 941. 26 Year End Finalized Form 941 Your updates have been included in Form 941. Account for the rounding amounts on line 7. This allows you to tie out line 10 with the total on Schedule B. Make sure that you have entered the deposits for the quarter in line 11. If you have over/under deposited then lines 14 and/or 15 will automatically be updated. Click Save as PDF. This saves the form as a PDF to your local computer. After saving the PDF, select Save and Close and this will save the information with Greenshades and allow you to complete the filing process. The editor will close. 27 Year End Filing the 941 You have completed the building process; the next step is to file Form 941. Click on the Click to Begin Filing link. This will bring you to the totals page. From the Totals window you are able to Print Totals or Save Totals. Click on the Next button to continue with the filing process. The Business Name Control (BNC) Information screen loads. 28 Year End Enter the Business Name Control (BNC) in all caps. The IRS recognizes you by both the FEIN and the BNC. The BNC is the first four letters of your company name as listed with the IRS. Click the Next button. The Contact Information screen loads. Review the contact information. If contact information is changed in this screen it will only be changed for this session. To change this information permanently, make the change in the Greenshades Properties within Avionté. This information will be provided to Greenshades. Click the Next button to file your return via Greenshades. This screen will close, however you are still in Greenshades and should continue with the State SUI filing. When Greenshades receives confirmation that your return has been filed, they will send a notification to the email address provided. 29 Year End Building the 940 Return When building the Form 940, it will be very much like the 941 we have just discussed. Form 940 In the Select Files to Build table locate the 940 and select the Build check box. Select the check box below the table, as you will need to edit the 940 and update the deposits that were made throughout the year. Select Next. In the editor view, you will be able to verify the data and update the Form 940. NOTE: Avionté stores the liability but not the deposits for FUTA throughout the year. You will need to update this manually on the form using the editor. 30 Year End The 940 Editor 31 Year End Form 940 Schedule A Load the Form 940 Schedule A from the drop down. The Form 940 Schedule A will display all states. From the data we are passing, the Schedule A will display all state taxable wages. If there is an additional tax rate for that state you will see an amount due. These rates are updated in November by the Federal agency so they may differ from what you saw on the Avionté reports. The total from Schedule A will be due when this form 940 is due. You can make the payment online like your other 940 payments. Return to the Form 940. Click Save as PDF. This saves the form as a PDF to your local computer. After saving the PDF, select Save and Close and this will save the information with Greenshades and allow you to complete the filing process. The editor will close. 32 Year End Filing the 940 You have completed the building process; the next step is to file Form 940. Click on the Click to Begin Filing link. This will bring you to the totals page. From the Totals window you are able to Print Totals or Save Totals. Click on the Next button to continue with the filing process. The Business Name Control (BNC) Information screen loads. Enter the BNC in all caps. The IRS recognizes you by both the FEIN and the BNC. The BNC is the first four letters of your company name as listed with the IRS. Click the Next button. The Contact Information screen loads. Review the contact information. If contact information is changed in this screen it will only be changed for this session. To change this information permanently, make the change in the Greenshades Properties within Avionté. This information will be provided to Greenshades. Click the Next button to file your return via Greenshades. When Greenshades receives confirmation that your return has been filed, they will send a notification to the email address provided. This screen will close, however you are still in Greenshades and should continue with the State SUI filing 33 Year End State SUI Return The SUI (Suta) return is an internet file and is approved by all fifty states according to their specifications. Return to the Create E-Files Returns screen. The Select Files to Build table displays the available forms to choose from. Locate the Suta and select the Build check box. You will not need to use the editor. Select the Next button to build the SUI return. After building the file you are able to review the totals and determine if there are differences. Select the Click to Begin Filing link. Review the data. If the data differs, you will need to locate the data in Avionté, find those differences and fix them. After any corrections are made, generate the feed again and pass it back to Greenshades to build the files. 34 Year End Greenshades SUI Reports and Saving the E-File Once you have made any needed corrections in Avionté and regenerated the file, you may wish to save or print Greenshades reports for reference. Select the View Details link, the report will load an excel spreadsheet of all of your employees and wages. The totals on this page can be printed or saved using the two available links. Finally, select the Save E-File link. You must save the file to your local machine with exactly the same name and file extension. This saves the upload file for this particular SUI state. NOTE: Greenshades has given these files a specific name that can NOT be changed prior to uploading to the state website. If renamed, or the file extension is changed, an error will occur during the transfer. Select the Next button. The Filing Instructions screen loads. State SUI Filing Instructions The instructions screen usually includes a key word link to the appropriate state website. The E-File that was saved in step 3 of Greenshades SUI Reports and Saving the E-File is the file that should be uploaded to the state website. NOTE: The Filing Instructions may differ from past years. Please read the instructions carefully. 35 Year End Building the W2 The Federal W2s are created for you. Greenshades has limited power of attorney to submit them to the SSA. Federal W2 To start building the file, select the Build checkbox Click the Next button. This builds the file. In the next screen, select the Click to Begin Filing link. 36 Year End Select the View Details link, the details of all W2s will load in an excel spreadsheet. We recommend that the Totals be saved or printed for future reference using the available links. Notice that these totals include your W3. However, since you will be filing electronically, filing of the W3 is not required. You may prefer to manually upload the file to the Social Security Administration (SSA) instead of using Greenshades. In this case, select the Save E-File link. You must save the file to your local machine with exactly the same name and file extension as the default. NOTE: Greenshades has given these files a specific name that can NOT be changed prior to uploading to the website. If renamed, or the file extension is changed, an error will occur during the transfer. Select the Next button to continue. 37 Year End Filing the W2 If you plan to manually submit the W2, select the Manual Submission radio button. If you did not saved the EFile from the previous screen, click the Back button and save the E-File. Click Next to follow the instructions which Greenshades provides. The same information is filed whether you choose to submit manually or automatically through Greenshades. The manual submission does not provide an email from Greenshades; however the SSA will let you know when your W2 is filed. If you are choosing to have Greenshades file the W2 electronically, you will select Automatic Submission. Select the Next button. Greenshades will ask for your contact information, including email and phone number, prior to submitting the file. Click on next to submit the W2 file to the SSA. Greenshades will send your W2(s) to the SSA. You will receive an email confirming the submission. Please note that once you have successfully submitted any return in Greenshades any changes must be made by amending the original submission. 38 Year End Form W2 Reporting Of Employer-Sponsored Health Since 2012, the IRS requires that employee contributions for health insurance, found on the W2 in Box 12 labeled DD, are reported. Employer contributions made on behalf of the employee must also be reported. The IRS website provides additional detail: http://www.irs.gov/uac/Form-W-2-Reporting-of-Employer-Sponsored-Health-Coverage Please check with your accountant to determine if you fall into this category. Employee Contribution In the Avionté core application, you can set the employee contribution to automatically populate the W2. Choose Admin Tools. Select System from the left panel. Double-click Transaction Type from the right panel. The Config Transaction Type window opens. In the Name column, type Medical. Select the Medical row. The W2Box and W2Label fields are available. Type 12 in the W2Box field. Type DD in the W2Label field. Save your updates. 39 Year End Employer Contribution The employer contribution to health care can also be set to populate on the W2. Navigate to the Employee Extra screen. Add a label Employer Based Healthcare. Add the employer yearly contribution. This dollar amount will be added to the transaction type and populate the W2Box and W2Label fields. 40 Checklist Checklist of Items to prepare you for Quarter/Year End Following is a list of Avionté Standard quarter end and year end reports. These reports will assist you in balancing the figures in Greenshades reports. Taxes Summary: A summary of all the EE/ER taxes – This is the number one most important report to run at quarter end and year end. It has several parameters to allow you to change the output of the report. Taxes Summary Lte: This is the same as above but with standard parameters so that you can run faster State Tax WH: Used to assist you in filing your state withholding return – This is something that Greenshades does not provide so we created this AQ for you. Avionté Cash Requirement: This report displays the liability for the time frame supplied and is used typically for your weekly deposits and well as a monthly summary of payroll costs. It will allow you to track how much a payroll will cost and what you will need to cover the taxes. Get PA EIT Details: This was designed for out PA clients that needed a report to export to excel and use in the uploading to the state of PA directly. The following reports are driven from the Greenshades tables that are created after you generate the Feed and XML. Get Employee SUI wage Detail: Supplemental report to display SUI wages and tax amount by employee on a quarterly basis. You will need to enter the date range and the state you want to see. Get W2 Details: This report will display all of your W2s that you have created for a given year. This can also give you a summary of all W2s (in other words a W3). This will also give you a total count of employees so that you can order the W2 forms. Your Employee W2 report. Depending on your version it may be either of the following: W2 Report 4 up blank or W2Report_4up_NotPreprintedEdit: We recommend that you run a test copy and check alignment as well as missing information. Get Employee Fed W2: Federal W2 information is displayed once you run the Greenshades Feed for 4th quarter. This will have Federal, FICA, and Medicare taxable wages and tax amounts. Get Employee State W2: State W2 information is displayed once you run the Greenshades Feed for 4th quarter. This will display the State gross and taxable wages by employee and state. Get Employee Local W2: Local W2 information is displayed once you run the Greenshades Feed for 4th quarter. This will display the Local gross and taxable wages by employee, state and locality. Please note that if you need a report in addition to the list of reports, we can customize one to your exact specifications. This is a onetime billable item, however you will then have the report available at any time. Please ask your Account Manager for details. 41 FAQs Greenshades FAQs How does Avionté come up with the number of employees who worked on the 12th of the month? Avionté uses the accounting period with the week of the 12th to determine the number of employees paid. This means that they have worked in the week of the 12th. What is the BNC? It stands for Business Name Control. Typically, it is the first four letters of your company name in upper case, without spaces. Can I verify my business name control before e-filing? Yes, you may call the Business & Specialty Help Line at 1-800-829-4933 for additional assistance. Why do I have negative numbers on my 941 schedule B? If there are negative numbers on this schedule, they are reflecting any check(s) that were voided when there was no other payroll. You will need to combine the negative values with the positive values to reflect the total liability from the check date that you paid the IRS. Why is there an amount on Box 7 on my 941? The amount is an adjustment for fractions of cents due to rounding relating to the employee share of social security and Medicare taxes withheld. The employee share of amounts shown in column 2 of lines 5a-td may differ slightly from amounts actually withheld from employee’s pay due to the rounding of social security and Medicare taxes based on current rates. How can I verify my file has been successfully filed to the IRS? If you used the automatic website submission method, you will receive a confirmation email from Greenshades Software. This email contains your E-File ID, which you can use to track your submission status. If you used the manual website submission method, Greenshades is unable to track your submission. When you submit your file to the IRS site, you will receive a confirmation number from their website. My computer doesn’t have a floppy drive, how do I save my media file? Save the file to your computer and then either burn a CD or find a computer with a floppy drive to copy the file. Many states have gotten away from this format and you should be able to upload using the internet. 42 FAQs How can I review my SUTA / W2 / 941, etc. totals after I’ve submitted them? Make sure that you save a copy of the totals prior to submitting the files. You are able to build the file in Avionté and Launch Greenshades again but this will be a new file. You will want to keep a folder for the totals and a separate one for the E-files that you upload to the State and Federal Government. NOTE: The E-file file name cannot be changed. The government will reject the file if the name is changed. How do I know when the returns are due? The 941 return, State unemployment, and State Withholding return are all due on April 30th, July 31st, September 30th, and January 31st. Form 940 is due to the IRS January 31st. The W2s will need to be issued to your employees by January 31st. The Federal government due date is February 28th and March 31st if you are electronically filing. What happens to the accruing deductions like Health Insurance or 401k from year to year? Avionté will clear out all deductions with the new check in the New Year to start over for you automatically. This makes the process seamless. Any accrual you have set up will run the way you set it up, like vacation or PTO, and those will not clear out. How do I correct a return that was already submitted? If you have submitted a return to an agency and find you need to make a change, then you will need to amend that return with the agency. Greenshades will not be able to file your amended returns. Many states will allow you to amend only the changes that need to be made online. You will have to wait until the return has processed through their system before you can amend that return. 43 Common Errors Common Errors When I generate the feed and XML, I get this message: Select Yes. The Error side tab opens. A brief description of errors is listed. The description provides enough detail to enable you to fix the error. Missing Address If an employee is shown as missing an address (city, zip, state) it may be partly because the employee address does not have the ‘IsResident’ box checked under Employee > Detail > See All on the address type. 44 Common Errors Payment Batches Make sure all Payroll Batches are closed prior to generating the feed and XML. GS_ Properties Go to AdminTools > Employer > Detail. In the property section you may edit the Greenshades properties. All of the ‘GS_’ properties in this section are designed to be part of the feed. It will populate when the file is complete and is, in turn, sent to Greenshades. Many are codes, and Greenshades has informed us as to how they should be set up in order to be properly submitted. If you have any questions regarding a property, please feel free to call support. It is important to remember to save after you enter the values. 45 Common Errors Missing State ID or SUTA ID If you are missing a State and/or SUTA identification the Greenshades feed will generate an error. Most of your state IDs should be complete, but the Greenshades feed goes through the process of checking to see if any new states have been added. This screen is located in AdminTools > Employer > Tax in the Tax EIN Details area. 46 Common Errors Missing Employee Information If you are missing an employee last name Greenshades will generate an error. If you receive this error, it most likely means there is a converted employee because Avionté does not allow you to add an employee without a last name. Update the last name in Employee > Detail and tab off, it will save. This will eliminate the error. Correcting the Missing SSN If a Social Security Number is missing from an employee the Greenshades feed will generate an error. When adding new employees in Avionté, you will notice that you cannot enter an employee without having a SSN. This is by design to protect you from having this error. Correct the SSN in Employee > Detail and tab off, to save. This will correct the error in Greenshades. 47