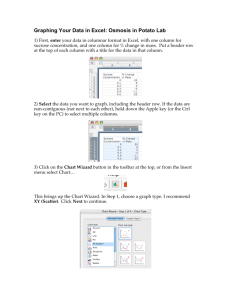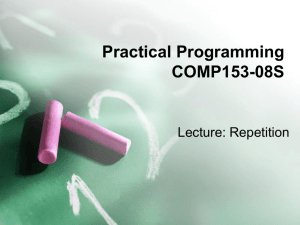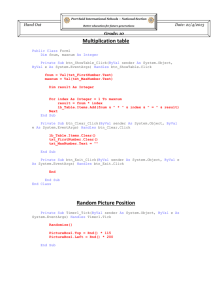Chapter 4 - Bobgill.com
advertisement

Clearly Visual Basic: Programming with Visual Basic 2008 Chapter 4 I Need a Tour Guide Objectives • Create a Visual Basic 2008 Windows application • Use the Label and PictureBox tools to add a control to a form • Set the properties of an object • Save a solution Clearly Visual Basic: Programming with Visual Basic 2008 2 Objectives (continued) • • • • Size and align objects using the Format menu Lock the controls on a form Start and end an application Close and open an existing solution Clearly Visual Basic: Programming with Visual Basic 2008 3 OK, the Algorithm is Correct. What’s Next? • User interface – What appears on the screen and with which you interact while using a program • Integrated development environment (IDE) – Contains the tools and features you need to create, run, and test your programs Clearly Visual Basic: Programming with Visual Basic 2008 4 Clearly Visual Basic: Programming with Visual Basic 2008 5 Creating a Visual Basic Windows Application • Windows applications in Visual Basic – Composed of solutions, projects, and files • Solution – Can contain several projects • Project – Container that stores files associated with project Clearly Visual Basic: Programming with Visual Basic 2008 6 My Wizard Quick Start Create a folder in C:\users\yourName\ called VB Before you create your first application click on TOOLS- OPTIONS Go to Projects and solutions Visual Studio Project Locations: C:\users\you\VB User Templates: C:\users\you\VB Item Templates: C:\users\you\VB Check the following: Always show Error list Item in Solution Explorer Track Active Item in Solution Explorer Always show Solution Save New Projects when created Create a new VB Window Application Name it My Wizard Project Pin the Control Toolbar and Properties Window (Properties window is Alphabetic) Clearly Basic:Text Programming with Visual Basic 2008 7 Name theVisual Form1 property: Wizard Application Clearly Visual Basic: Programming with Visual Basic 2008 8 Clearly Visual Basic: Programming with Visual Basic 2008 9 So Many Windows • You will find it easier to work in the IDE if: – You either close or auto-hide the windows you are not currently using • Auto Hide button – Toggle button: clicking it once activates it; clicking it again deactivates it Clearly Visual Basic: Programming with Visual Basic 2008 10 Clearly Visual Basic: Programming with Visual Basic 2008 11 Creating the User Interface • Windows Form Designer window – Where you create (or design) your application’s user interface • Form – The foundation for the user interface in a Windows application – Automatically includes a title bar that contains a default caption Clearly Visual Basic: Programming with Visual Basic 2008 12 Clearly Visual Basic: Programming with Visual Basic 2008 13 Creating the User Interface (continued) • Controls – Objects added to a form • Picture box – Displays an image on a form • Label controls – Display text that user is not allowed to edit while application is running Clearly Visual Basic: Programming with Visual Basic 2008 14 Clearly Visual Basic: Programming with Visual Basic 2008 15 Save, Save, Save • Good practice – Save current solution every 10 or 15 minutes • To save a solution – Click on File on the menu bar, then click Save All • Mini Quiz 1. A ____ control displays text that the user is NOT allowed to edit while an application is running 2. The _________ contains the toos you use to add objects to a form 3. GUI stands for _____________________ Clearly Visual Basic: Programming with Visual Basic 2008 16 Whose Property Is It? • Properties – Determine object’s appearance and behavior • Name and current value of each property – Appear in the Properties window when the object is selected • Select the Form – Change the Text Property to Wizard Application – Change StartPosition to Center Screen – Change font to Segoe 9 Point Clearly Visual Basic: Programming with Visual Basic 2008 17 Change the Properties Window to Alphabetical Clearly Visual Basic: Programming with Visual Basic 2008 18 Whose Property Is It? (continued) • Exercises – Change the values assigned to some of the form’s properties – Change two properties of each label control – Change two properties of each picture box Clearly Visual Basic: Programming with Visual Basic 2008 19 Using the Format Menu • Format menu – Provides several options for manipulating controls in the interface • Exercises – Make the PictureBox1 control the same size as the PictureBox2 control – Align the top borders of the two picture boxes – Click the task box and Choose Image find the images and import them to the screen – Wizard 1 –Size Mode = Stretch – Wizard 2- Size Mode = Auto Size Clearly Visual Basic: Programming with Visual Basic 2008 20 Change Label1’s text property to Wizard 1 and Label2’s Text Property to Wizard 2 Change the Location property of Wizard 1 to 40,212 and the location property of Wizard 2 to 175, 212 Clearly Visual Basic: Programming with Visual Basic 2008 21 Lock Them Down • Locking the controls – Prevents them from being moved inadvertently as you work in the IDE • Unlock and then lock the controls • Right Click the Form and Choose Lock Controls Clearly Visual Basic: Programming with Visual Basic 2008 22 Clearly Visual Basic: Programming with Visual Basic 2008 23 OK, Let’s See the Interface in Action • You can start an application by: – Clicking Debug on the menu bar and then clicking Start Debugging or – You can simply press the F5 key on your keyboard Clearly Visual Basic: Programming with Visual Basic 2008 24 Clearly Visual Basic: Programming with Visual Basic 2008 25 Closing the Current Solution • To close a solution – Use the Close Solution option on the File menu • When you close a solution – All projects and files contained in the solution are also closed Clearly Visual Basic: Programming with Visual Basic 2008 26 Opening an Existing Solution • To open an existing solution – Use the File menu or the Start Page • If a solution is already open in the IDE – It is closed before another solution is opened Clearly Visual Basic: Programming with Visual Basic 2008 27 Exiting Visual Studio • To exit Visual Studio – Use either the Close button on its title bar or – The Exit option on the File menu Clearly Visual Basic: Programming with Visual Basic 2008 28 Summary • Creating the user interface – Fourth step in the problem-solving process • Windows applications in Visual Basic – Composed of solutions, projects, and files • Label controls – Display text that user is not allowed to edit while an application is running Clearly Visual Basic: Programming with Visual Basic 2008 29 Summary (continued) • Picture boxes – Used to display images on a form • Good practice to save a solution every 10 or 15 minutes • Form’s StartPosition property – Specifies the position of the form when it first appears on the screen Clearly Visual Basic: Programming with Visual Basic 2008 30 Summary (continued) • Font property – Determines the type, style, and size of font used to display text on the form • Picture box control’s Image property – Specifies name of file containing the image to display • Good practice to: – Lock the controls in place on the form Clearly Visual Basic: Programming with Visual Basic 2008 31 Mini Quiz 1. The name of the image file assigned to a picture box control is stored in the control’s __________ property 2. The value assigned to a label control’s ______ property appears in side the Control 3. A control’s Location Property specifies the location of the control’s _________ corner on the form 4. How did you make the two picture boxes the same size? 5. To start a VB application, click Debug, and then click _________________ Actually the best way to start a VB program is to press the F5 KEY REVIEW QUESTIONS 1. A Windows form automatically contains: a. Close, Maximize, Minimize buttons b. a default caption c. a title bar d. all of the above 2. To display the text “ABC Company” at the top of your interface, use a: a. Form b. Label C. Picture Box D. None of theses 3. You use the ______ window to set characteristics of an object a. Characteristics b. Designer c. Object d. Properties 4. The ______ property determines the position of a form when it is ran a. StartPosition b. Location c. StartLocation d. InitialPosition 5. When aligning 2 objects, the first control selected is called the: 32 a. initializer b. Positioning c. reference d. none of the these Page 73- #5 Program the Picture Box Insert the Picture – Lightning_bolts.gif (downloaded earlier) Double click on Each button to Program them The show button: Picturebox1.visible = true The Hide Button: Picturebox1.visible = False The Exit Button Me.Close SEE THE NEXT SLIDE Clearly Visual Basic: Programming with Visual Basic 2008 33 Page 73-74 Project #5 Double click on each Button: Private Sub Button1_Click(ByVal sender As System.Object, ByVal e As System.EventArgs) Handles Button1.Click PictureBox1.Visible = True End Sub Private Sub Button2_Click(ByVal sender As System.Object, ByVal e As System.EventArgs) Handles Button2.Click PictureBox1.Visible = False End Sub Private Sub Button3_Click(ByVal sender As System.Object, ByVal e As System.EventArgs) Handles Button3.Click Me.Close() End Sub Clearly Visual Basic: Programming with Visual Basic 2008 34