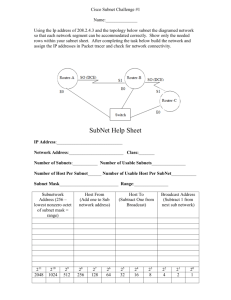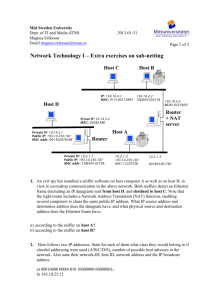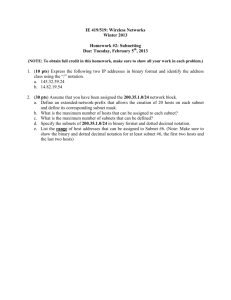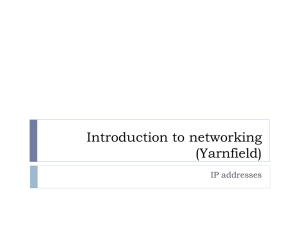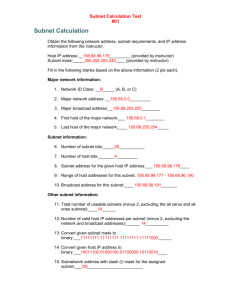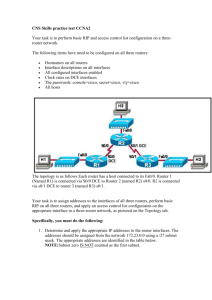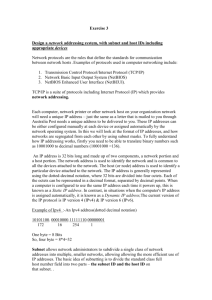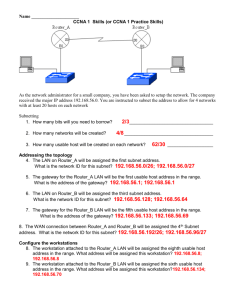Network Design and Implementation EEB_7_876
advertisement

Network Design and Implementation EEB_7_876 Lab Manual Ya Bao Network Design and Implementation Lab Manual Contents 1. Lab Report Guidelines................................................................... 2 2. Report requirements:..................................................................... 3 3. Report submission......................................................................... 3 4. User name and password.............................................................. 3 5. The assessment of the lab report .................................................. 4 6. Workshop tasks ............................................................................. 5 6.1 6.2 Construct a network on Cisco devices (team work) ................. 5 Cisco Package Tracer simulation (individual work) .................. 5 7. Networking on Cisco equipments .................................................. 6 7.1 Introduction .............................................................................. 6 7.2 IP addressing and connections ................................................ 6 7.3 Initial configurations ................................................................. 7 8. Packet Tracer tutorial materials ................................................... 12 Edited by Ya Bao Page 1 Network Design and Implementation Lab Manual 1. LAB REPORT GUIDELINES Formal lab reports should be typed on A4 paper and contain the following sections and don’t exceed the limit of the length. Title Page: Title of the experiment, Author’s name and student number. Your instructor's name. The date the report was submitted. Aims and objectives What was the purpose of the experiment? What was it supposed to reveal? Introduction/Theory The introduction should give some background on the problem your experiment investigated. Theory section presents theoretical models, equations, physical principles, etc., that are relevant to the investigation described in the report. It should be within one page. Materials List everything needed to complete your experiment. Methods/Procedure Describe the steps you completed during your investigation. Don’t simply copy the instructions given in the lab manual. You need to describe what YOU did. Make good use of diagrams, sketches, or photographs to show important layout, wiring and connections Experimental Results and explanations Present your results and summarise the data using figures and tables. Each figure and each table must have a number and a caption. Do not simply dump a bunch of graphs and tables into this section with no explanation. It is best to locate figures and tables within the text (and preferably on the same page where they are referred to) rather than grouping them together at the end of the report. Discussion Discuss the meaning and importance of the experimental results, compare the results to theoretical predictions, describe the accuracy of the results, address discrepancies, and ultimately draw conclusions in regards to the objectives of the experiment. Conclusions and Recommendations This section summarizes the conclusions that have been made and gives specific recommendations for the next steps that could be taken in subsequent experiments or further research. References If your research was based on someone else's work or if you cited facts that require documentation, then you should list these references. http://www.lsbu.ac.uk/library/html/documents/HS28-numeric2012.pdf is a very helpful sheet on how referencing should be done in any technical report (Lab or final project) Edited by Ya Bao Page 2 Network Design and Implementation Lab Manual 2. REPORT REQUIREMENTS: The report should be 10-14 A4 sides. Everyone must produce his/her individual report independently. Any duplicated paragraphs will be penalized. 3. REPORT SUBMISSION Deadline of submitting: contents deadline Assignment-1 C# 15 Nov 2013 Assignment-2 networking 13 Dec 2013 Submit to Faculty office NDI Blackboard site note Keep your receipt Keep electrical copy Late submission will be penalized in accordance with the University regulation. Keep your receipt and the electrical copy! The feedback of your report will be available on the NDI Blackboard site. In the NDI BB site, click “Submit Lab Report” button. Click the link of submit to Ya Bao. You have only one chance to submit your report. You cannot amend or delete your report from the Blackboard after submission. 4. USER NAME AND PASSWORD NDI Workshops hold in communication Lab, T714 Cisco 2811 router: Username: lsbu Password: lsbuCNAT Lab PCs, choose to login to Window XP User name: link Password: link On the desktop, double click on the icon of Cisco PacketTracer5 Save your works on your own flash driver. Edited by Ya Bao Page 3 Network Design and Implementation Lab Manual 5. THE ASSESSMENT OF THE LAB REPORT Formal Report Assessment Student ID: Student Name: Submission Date: A+ A A- B C D E F Presentation/Format (20%) Understanding(20%) Results and discussions (30%) Configurations and simulations(30%) Comments grade* 0 Assessed by: Ya Bao Date: *This grade is provisional and may be subject to change Edited by Ya Bao Page 4 Network Design and Implementation Lab Manual 6. WORKSHOP TASKS 6.1 Construct a network on Cisco devices (team work) Workshops are carried out in group of 3-4 students. However, every student will be expected to keep an individual logbook where procedures and findings will be documented. Everyone must prepare his/her own report for the assessment. Every group have: 2 Cisco 2811 routers; 2 Cisco 2960 switches; 4 PCs; 6 straight-through cables; 1 cross-over cable; 1 console cable. Every group should try to build a network based on equipments provided. The network design and implementation should include: IP addressing; routing protocol; router/switch configurations; cabling; applications (Ping, FTP, HTTP) on the network; Capacity and Performance analysis of the network. 6.2 Cisco Package Tracer simulation (individual work) Extend (or re-design) the physical network to a more complicated network on the PT. You may choose any device provided by the PT to design your new network. Edited by Ya Bao Page 5 Network Design and Implementation Lab Manual 7. NETWORKING ON CISCO EQUIPMENTS 7.1 Introduction Two 2811 routers and two 2960 switches can construct different networks. Every group should design and construct your own network. Following figure show an example outline of the network. 7.2 IP addressing and connections hosts IP address cable Note LAN1 S1, PC0, PC1, R1-FE0/1 192.168.1.x 3 Straight-through (red, yellow and dark blue) Short dark blue cables are used to connect Switches and routers LAN2 S2, PC2, PC3, R2-FE0/1 192.168.3.x 3 Straight-through (green, purple and dark blue) Coloured cables are used to connect switches to PCs. LAN3 R1-FE0/0, R2-FE0/0 192.168.7.x 1 Cross-over (Gray with red head) Cross-over cable is used to connect routers Control PC0-USB, R1-console, R2-console N/A 1 Console cable (Light Blue) Console cable is used to connect the control PC to routers (in turns) Edited by Ya Bao Page 6 Network Design and Implementation Lab Manual 7.3 Initial configurations (i) (ii) Configure 4 PCs’ IP addresses. Don’t forget to set the default gateways for all PCs. Making all connections Use dark blue cable to connect Switch-1(S1) to Router-1(R1) FE 0/1. Use dark blue cable to connect Switch-2(S2) to Router-2(R2) FE 0/1. Use cross-over cable (Gray with red head) to connect R1 FE 0/0 and R2 FE 0/0. Use red and yellow cables to connect PC0 and PC1 to S1. Use green and purple cable to connect PC2 and PC3 to S2. Connect PC0-USB to R1-console port with the light blue control cable. Make sure the CF cards are inserted in R1 and R2 CF ports. (iii) Check the COM number of the USB port you used. (in this graph, it’s COM18) (iv) Configure Hyper Terminal Edited by Ya Bao Page 7 Network Design and Implementation Lab Manual (v) Configure R1 Switch on the R1 router, you will see messages on the hyper terminal window. Wait for 2 minutes until “%LINEPROTO-5-UPDOWN: Line protocol on Interface FastEthern et0/1, changed state to down”shown. Press return then input the username: lsbu and password: lsbuCNAT. R3# enable R3#config terminal Edited by Ya Bao Page 8 Network Design and Implementation Lab Manual R3(config)#hostname R1 ----this should be R2 when configuring Router-2 R1(config)#interface FastEthernet 0/0 R1(config-if)#ip address 192.168.7.1 255.255.255.0 --- 192.168.7.2 for R2 R1(config-if)#no shutdown R1(config-if)#exit R1(config)#interface FastEthernet 0/1 R1(config-if)#ip address 192.168.1.1 255.255.255.0 ---- 192.168.3.1 for R2 R1(config-if)#no shutdown R1(config-if)#exit (vi) Try ping command between 4 PCs and routers. Double click Command Prompt from the desktop and ping to all other IP addresses. what’s your observations? R1(config)#router rip #version 2 #network 192.168.7.0 ----192.168.7.0 for R2 #network 192.168.1.0 ---192.168.3.0 for R2 #exit Try ping between PCs again. What are your observations? Change all PCs IP address setting to “obtain IP address automatically”. #ip dhcp excluded-address 192.168.1.1 Edited by Ya Bao ---192.168.3.1 for R2 Page 9 Network Design and Implementation Lab Manual #ip dhcp excluded-address 192.168.1.30 192.168.1.254 ---192.168.3.30 192.168.3.254 #ip dhcp pool lan1 --- ip dhcp pool lan2 #network 192.168.1.0 255.255.255.0 ---192.168.3.0 #domain-name lan1test.inc #default-router 192.168.1.1 ---192.168.3.1 #dns-server 192.168.1.4 #exit #exit (All above commands can be edited and saved as a text file on your own USB driver for each router individually. You can then transfer this file to the router when initial configuration via hyper terminal.) (vii) Configure R2 Move the light blue control cable from R1 to R2console port. Switch on R2. Configure R2 (note IP addresses are different from R1). Try ping between PCs again. What are your observations? (viii) Try FTP and HTTP applications between 4 PCs. Run xampp on your desktop. Ensure Apache and FileZilla are started. Edited by Ya Bao Page 10 Network Design and Implementation Lab Manual Check the IP address of your main PC. From other 3 PCs, open Internet Explorer, type in the http://IP address/ndi (in my example is http://192.168.1.6/ndi). What have you seen? Follow the instruction on the screen to download file and measure the transfer times. Optional: You may try more applications on the network you constructed. Try connecting another PC into your network. streamed Video routing protocol TFTP server VOIP More complicated network may be constructed between two groups. Next stage of the work is individual work on Packet Tracer software simulation of an extended network from what you have constructed. Edited by Ya Bao Page 11 Cisco Packet Tracer experiments 8. PACKET TRACER TUTORIAL MATERIALS Lab 1. Learn to Use CISCO Packet Tracer Cisco Packet Tracer is a powerful network simulation program that allows students to experiment with network behaviour and ask “what if” questions. Objectives ● ● ● ● Develop an understanding of the basic functions of Packet Tracer. Create/model a simple Ethernet network using two hosts and a hub. Observe traffic behaviour on the network. Observe data flow of ARP broadcasts and pings. Hint: To ensure that the instructions always remain visible during an activity, click the "Top" check box in the lower left-hand corner of this instruction window. Step 1: Create a logical network diagram with two PCs and a hub The bottom left-hand corner of the Packet Tracer screen displays nine icons that represent device categories or groups, such as Routers, Switches, or End Devices. Moving the cursor over the device categories will show the name of the category in the box. To select a device, first select the device category. Once the device category is selected, the options within that category appear in the box next to the category listings. Select the device option that is required. 1. Select End Devices from the options in the bottom left-hand corner. Drag and drop two generic PCs onto the design area. 2. Select Hubs from the options in the bottom left-hand corner. Add a hub to the prototype network by dragging and dropping a generic hub onto the design area. Edited by Ya Bao Page 12 Cisco Packet Tracer experiments 3. Select Connections from the bottom left-hand corner. Choose a Copper Straightthrough cable type. Click the first host, PC0, and assign the cable to the FastEthernet connector. Click the hub, Hub0, and select a connection port, Port 0, to connect to PC0. 4. Repeat Step c for the second PC, PC1, to connect the PC to Port 1 on the hub. *There should be green dots at both ends of each cable connection. If not, check the cable type selected. Step 2: Configure host names and IP addresses on the PCs 1. Click PC0. A PC0 window will appear. 2. From the PC0 window, select the Config tab. Change the PC Display Name to PC-A. (An error message window will appear warning that changing the device name may affect scoring of the activity. Ignore this error message.) Select the FastEthernet tab on the left and add the IP address of 192.168.1.1 and subnet mask of255.255.255.0. Close the PC-A configuration window by selecting the x in the upper right-hand corner. 3. Click PC1. 4. Select the Config tab. Change the PC Display Name to PC-B. Select the FastEthernet tab on the left and add the IP address of 192.168.1.2 and subnet mask of 255.255.255.0. Close the PC-B configuration window. Step 3: Observe the flow of data from PC-A to PC-B by creating network traffic 1. Switch to Simulation mode by selecting the tab that is partially hidden behind the Realtime tab in the bottom right-hand corner. The tab has the icon of a stopwatch on it. 2. Click the Edit Filters button in the Event List Filters area. Clicking the Edit Filters button will create a pop-up window. In the pop-up window, click the Show All/None box to deselect every filter. Select just the ARP and ICMP filters. 3. Select a Simple PDU by clicking the closed envelope on the right vertical toolbar. Move your cursor to the display area of your screen. Click PC-A to establish the source. Move your cursor to PC-B and click to establish the destination. 4. Notice that two envelopes are now positioned beside PC-A. One envelope is ICMP, while the other is ARP. The Event List in the Simulation Panel will identify exactly which envelope represents ICMP and which represents ARP. Edited by Ya Bao Page 13 Cisco Packet Tracer experiments 5. Select Auto Capture / Play from the Play Controls area of the Simulation Panel. Below the Auto Capture / Play button is a horizontal bar, with a vertical button that controls the speed of the simulation. Dragging the button to the right will speed up the simulation, while dragging it to the left will slow down the simulation. 6. The animation will run until the message window No More Events appears. All requested events have been completed. 7. Choose the Reset Simulation button in the Simulation Panel. Notice that the ARP envelope is no longer present. This has reset the simulation but has not cleared any configuration changes or dynamic table entries, such as ARP table entries. The ARP request is not necessary to complete the ping command because PC-A already has the MAC address in the ARP table. 8. Choose the Capture / Forward button. The ICMP envelope will move from the source to the hub and stop. The Capture / Forward button allows you to run the simulation one step at a time. Continue selecting the Capture / Forward button until you complete the event. 9. Choose the Power Cycle Devices button on the bottom left, above the device icons. 10. An error message will appear asking you to confirm reset. Choose Yes. Now both the ICMP and ARP envelopes are present again. 11. Resetting the Network Whenever you want to reset the network and begin the simulation again, perform the following tasks: Click Delete in the PDU area. Now, Power Cycle Devices and confirm the action. Edited by Ya Bao Page 14 Cisco Packet Tracer experiments Step 4: View ARP Tables on each PC 1. Choose the Auto Capture / Play button to repopulate the ARP table on the PCs. Click OK when the No More Events message appears. 2. Select the magnifying glass on the right vertical tool bar. 3. Click PC-A. The ARP table for PC-A will appear. Notice that PC-A does have an ARP entry for PC-B. View the ARP table for PC-B. Close all ARP table windows. 4. Click Select Tool on the right vertical tool bar. (This is the first icon present in the toolbar.) 5. Click PC-A and select the Desktop tab. 6. Select the Command Prompt and type the command arp -a and press enter to view the ARP table from the desktop view. Close the PC-A configuration window. 7. Examine the ARP table for PC-B. 8. Close the PC-B configuration window. Edited by Ya Bao Page 15 Cisco Packet Tracer experiments Lab 2. Prototyping a Simple Network Objectives ● Prototype a network using Packet Tracer Background A client has requested that you set up a simple network with two PCs connected to a switch. Verify that the hardware, along with the given configurations, meet the requirements of the client. Step 1: Set up the network topology 1. Add two PCs and a Cisco 2950T switch. 2. Using straight-through cables, connect PC0 to interface Fa0/1 on Switch0 and PC1 to interfaceFa0/2 on Switch0. 3. Configure PC0 using the Config tab in the PC0 configuration window: IP Address: 192.168.10.10 Subnet Mask: 255.255.255.0 4. Configure PC1 using the Config tab in the PC1 configuration window: IP Address: 192.168.10.11 Subnet Mask: 255.255.255.0 Edited by Ya Bao Page 16 Cisco Packet Tracer experiments Step 2: Test connectivity from PC0 to PC1 Use the ping command to test connectivity. 1. Click PC0. 2. Choose the Desktop tab. 3. Choose Command Prompt. 4. Type ping 192.168.10.11 and press enter. 5. A successful ping indicates the network was configured correctly and the prototype validates the hardware and software configurations. A successful ping should resemble the below output: PC>ping 192.168.10.11 Pinging 192.168.10.11 with 32 bytes of data: Reply from 192.168.10.11: bytes=32 time=170ms TTL=128 Reply from 192.168.10.11: bytes=32 time=71ms TTL=128 Reply from 192.168.10.11: bytes=32 time=70ms TTL=128 Reply from 192.168.10.11: bytes=32 time=68ms TTL=128 Ping statistics for 192.168.10.11: Packets: Sent = 4, Received = 4, Lost = 0 (0% loss), Approximate round trip times in milli-seconds: Minimum = 68ms, Maximum = 170ms, Average = 94ms 6. Close the configuration window. Step 3: use the ping command Test connectivity from PC1 to PC0 References: Cisco Academy materials. More information available at: http://ecce1.lsbu.ac.uk/cisco/ Edited by Ya Bao Page 17 Lab 3. Observing Web Requests (open lab3.prk) Lab 4. Troubleshooting a Wireless Connection (open lab4.prk) Lab 5. Implementing an IP Addressing Scheme (open lab5.prk) Lab 6. Using the Cisco IOS Show Commands (open lab6.prk) Note: to start Cisco IOS CLI, you need to click on Customer PC, Desktop, Terminal, ok. Press enter You will see ISPRouter> Lab 7. Using the Cisco IOS Show Commands (open lab7.prk) Lab 8. Planning Network-based Firewalls (open lab8.prk) Lab 3 to Lab 8 References: Cisco Academy materials. More information available at: http://ecce1.lsbu.ac.uk/cisco/ Lab 9 Design a network with 4 subnets Exercises 1 Design a network diagram, using Packet tracer, with 4 subnets. Fill in the Network design table below before configuring the network devices: 1 routers, 2 switches, 1 hubs, 1 servers and 1 printers in each subnet, and 16 PCs. Use the main network address: 192.168.1.0. Network Design Table Network IP address: Class: Default Network Mask: 192.168.1.0 Network Broadcast IP address: Subnet Mask: Subnet 1 IP address: Subnet 1 Broadcast address: Subnet 1 Range of IP addresses: Subnet 2 IP address: Subnet 2 Broadcast address: Subnet 2 Range of IP addresses: Subnet 3 IP address: Subnet 3 Broadcast address: Subnet 3 Range of IP addresses: Subnet 4 IP address: Edited by Ya Bao Page 18 Subnet 4 Broadcast address: Subnet 4 Range of IP addresses: Finally, use the simulation and realtime modes to test your network design. Exercises 2 Design, draw and configure a network with 8 subnets (fill in the Network design table) using: 2 routers, 3 switches, 3 hubs, 2 servers and 2 printers in each subnet, and 12 PCs. Use the main network address: 64.0.0.0. Use the simulation mode by sending some messages at the same time between PCs, and notice how messages collide if the network is not segmented using switches and routers. Determine the number of collision and broadcast domains. Write down all the details of this network design (network address, subnet mask, subnet addresses, address range of each subnet, Network broadcast address, broadcast address in each subnet). Save your design as “lab5diagram1.pkt”, in your flash memory for future use. Lab 10: Design of a complete Network and subnetworks Exercise 1: Design a network diagram, using Packet tracer, with 4 subnets. Fill in the Network design table below before configuring the network devices: 1 router, 4 switches, and 16 PCs. Use the main network address: 176.100.0.0. Network Design Table Network IP address: Class: Default Network Mask: Network Broadcast IP address: Subnet Mask: Subnet 1 IP address: Subnet 1 Broadcast address: Subnet 1 Range of IP addresses: Subnet 2 IP address: Subnet 2 Broadcast address: Subnet 2 Range of IP addresses: Subnet 3 IP address: Subnet 3 Broadcast address: Subnet 3 Range of IP addresses: Subnet 4 IP address: Subnet 4 Broadcast address: Subnet 4 Range of IP addresses: 176.100.0.0 B 255.255.0.0 176.100.255.255 255.255.192.0 176.100.0.0 176.100.63.255 176.100.0.1 to 176.100.63.254 176.100.64.0 176.100.127.255 176.100.64.1 to 176.100.127.254 176.100.128.0 176.100.191.255 176.100.128.1 to 176.100.191.254 176.100.192.0 176.100.255.255 176.100.192.1 to 176.100.255.254 Configure the router and the various PCs with the appropriate parameters from above. Use the appropriate gateways in the PCs in order for the router to route the messages. Finally, use the simulation and realtime modes to test your network design. Save your design as “lab6diagram1.pkt”, in your flash memory for future use. Edited by Ya Bao Page 19 Exercise 2: Design a simulated network diagram, with 4 routers located in different parts of the world through the Internet. Fill in the Network design table below before configuring the network devices: 4 routers, 4 switches, and 12 PCs. Network Design Table Riyadh Router Class: Network IP Address Network Broadcast IP address: IP Address Riyadh Router Port 1 IP Address Riyadh Router Port 2 IP Address PC 0 / Gateway IP Address PC 1 / Gateway IP Address PC 2 / Gateway London Router Class: Network IP Address Network Broadcast IP address: IP Address London Router Port 1 IP Address London Router Port 2 IP Address PC 3 / Gateway IP Address PC 4 / Gateway IP Address PC 5 / Gateway Paris Router Edited by Ya Bao Page 20 Class: Network IP Address Network Broadcast IP address: IP Address Paris Router Port 1 IP Address Paris Router Port 2 IP Address PC 6 / Gateway IP Address PC 7 / Gateway IP Address PC 8 / Gateway New York Router Class: Network IP Address Network Broadcast IP address: IP Address New York Router Port 1 IP Address New York Router Port 2 IP Address PC 9 / Gateway IP Address PC 10 / Gateway IP Address PC 11 / Gateway Configure the routers, switches and the various PCs with the appropriate parameters and connections from table above. Use the appropriate gateways in the PCs and routers for the messages to be routed. Finally, use the simulation and realtime modes to test your network design. Save your design as “lab6diagram2.pkt”, in your flash memory for future use. Exercises 3 Design a network diagram, using Packet tracer, with 8 subnets. Fill in the Network design table below before configuring the network devices: Edited by Ya Bao Page 21 2 routers, 4 switches, and 16 PCs. Use a class C IP address for the network. Network Design Table Network IP address: Class: Default Network Mask: C Network Broadcast IP address: Subnet Mask: Subnet 1 IP address: Subnet 1 Broadcast address: Subnet 1 Range of IP addresses: Subnet 2 IP address: Subnet 2 Broadcast address: Subnet 2 Range of IP addresses: Subnet 3 IP address: Subnet 3 Broadcast address: Subnet 3 Range of IP addresses: Subnet 4 IP address: Subnet 4 Broadcast address: Subnet 4 Range of IP addresses: Subnet 5 IP address: Subnet 5 Broadcast address: Subnet 5 Range of IP addresses: Subnet 6 IP address: Subnet 6 Broadcast address: Subnet 6 Range of IP addresses: Subnet 7 IP address: Subnet 7 Broadcast address: Subnet 7 Range of IP addresses: Subnet 8 IP address: Subnet 8 Broadcast address: Subnet 8 Range of IP addresses: Configure the router and the various PCs with the appropriate parameters from above. Use the appropriate gateways in the PCs in order for the router to route the messages. Finally, use the simulation and realtime modes to test your network design. Save your design in your flash memory for future use. Lab9 to Lab 10 reference www.mmenacer.info Edited by Ya Bao Page 22