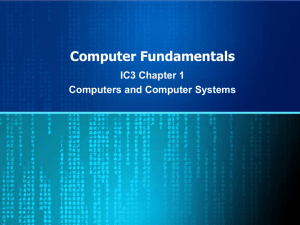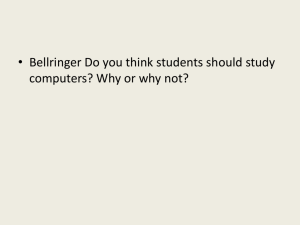Motherboard Diagram in Detail
advertisement

Motherboards House the CPU Allow devices to communicate with it and each other Most popular: AT and ATX ATX • More power-management features • Support faster systems • Easier to install Selection of motherboard determines capabilities and limitations of the system 1 Typical AT Motherboard 2 Typical ATX Motherboard 3 Motherboard Components CPU and accompanying chip set ROM BIOS RAM Buses and expansion slots Components used to change hardware configuration settings Jumpers DIP switches CMOS configuration chip 4 Basic Components of a CPU Input/output (I/O) unit Arithmetic logic unit(s) (ALU) Control unit 5 How the CPU Works 6 Attributes Used to Rate CPUs Processor core speed (measured in gigahertz) Word size and data path Efficiency/special functionality of programming code System bus speeds the processor supports 7 Attributes Used to Rate CPUs (continued) Amount of memory included with the CPU (internal and external cache) Type of RAM, motherboard, and chip set the processor supports Multiprocessor ability 8 The Pentiums Two ALUs (a true multiprocessor) 64-bit external path size and two 32-bit internal paths (one for each ALU) Terminology Bus speed Processor speed Multiplier Memory cache 9 Memory Cache 10 Pentium III 11 Pentium 4 12 AMD Processors (continued) 13 VIA C3 Processor 14 64-Bit Processors Intel Itaniums AMD 64-bit processors 15 The Itanium 2 Processor 16 AMD 64-Bit Processors 17 CPU Heat Sinks and Cooling Fans 18 Combination Heat Sink and Cooling Fan 19 CPU Slots and Sockets Motherboard and processor must match Slots 1 and 2 are proprietary Intel slots Slot A and Socket A are proprietary AMD connectors 20 CPU Slots and Sockets (continued) 21 CPU Slots and Sockets (continued) 22 CPU Voltage Requirements 23 CPU Voltage Regulator Dual-voltage CPUs Single-voltage CPUs Voltage regulator module (VRM) controls amount of voltage to the CPU 24 CPU Voltage Regulator (continued) 25 Accelerated Hub Architecture 26 Configuring and Updating ROM BIOS Update BIOS only if you’re having a problem with your motherboard or there’s a new feature you want to use Flash ROM BIOS upgrades for most BIOS manufacturers can be downloaded from www.unicore.com 27 Buses and Expansion Slots Buses evolved around data path and speed Local bus (system) and expansion bus (ISA) Buses carry electrical power, control signals, memory addresses, and data On-board ports, connectors, and riser slots 28 Bus Connections 29 On-Board Ports, Connectors, and Riser Slots 30 Hardware Configuration Setup data stored by DIP switches Setup data stored by jumpers Setup data stored in CMOS memory 31 Setup Data Stored by DIP Switches 32 Setup Data Stored by Jumpers 33 Setup Data Stored by Jumpers (continued) 34 Setup Data Stored in CMOS Memory Also called real-time clock/nonvolatile RAM (RTC/NVRAM) chip Retains data even when computer is turned off Setup cannot be changed unintentionally, but disk drive must be working before you can change the setup 35 Battery Power to CMOS Memory Types of CMOS batteries 3.6V lithium battery with a four-pin connector; connects with a Velcro strip 4.5V alkaline battery with a four-pin connector; connects with a Velcro strip 3.6V barrel-style battery with a two-pin connector; soldered on 3V lithium coin-cell battery (most common) 36 Protecting Documentation and Configuration Settings Keep up-to-date written records of CMOS settings, hardware and software installed, and network settings Keep well-labeled documentation in a safe place Can also save and restore CMOS settings using third-party utility software 37 Building a Computer 1. Verify that you have all parts you plan to install 2. Prepare computer case 3. Install drives 4. Determine proper configuration settings for motherboard 5. Set jumpers or switches on motherboard 6. Install CPU and CPU cooler 38 Building a Computer (continued) 7. Install RAM 8. Install motherboard and attach cabling 9. Install video card 10. Plug computer into power source; attach monitor and keyboard 11. Boot system and enter CMOS setup 12. Make sure settings are set to the default 39 Building a Computer (continued) 13. If booting from a floppy disk, insert a bootable setup disk 14. Observe POST 15. Prepare hard drive for the OS 16. Reboot system and run ScanDisk on drive C 17. Connect mouse 40 Building a Computer (continued) 18. Install the OS from CD or floppy 19. Change boot order in CMOS 20. Check for conflicts with system resources 21. Install any other expansion cards, and/or drives 22. Verify that all is operating properly; make final OS and/or CMOS adjustments 41 Installing the Motherboard Prepare motherboard to go in case Set jumpers Add CPU, fan, and heat sink • Installing a Pentium II in Slot 1 • Installing a Pentium 4 in Socket 478 42 Setting the Jumpers 43 Setting the Jumpers (continued) 44 Installing a Pentium 4 in Socket 478 45 Installing a Pentium 4 in Socket 478 (continued) 46 Installing Motherboard in Case 1. 2. 3. 4. Install faceplate Install standoffs Attach motherboard inside case with screws Connect power cord from power supply to P1 power connection on motherboard 5. Connect wire leads from front panel of case to motherboard (reset switch, HDD LED, speaker, power LED, remote switch) 47 Wire Connectors 48 Troubleshooting the Motherboard and CPU Look for clues from POST Reports errors as beep codes Cautiously substitute good hardware components for those you suspect are bad 49 Summary Types of motherboards Motherboard components Building a computer Installing the motherboard Troubleshooting the motherboard and CPU 50