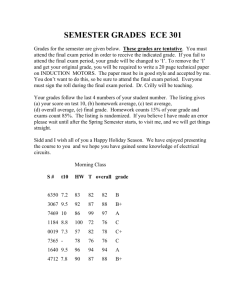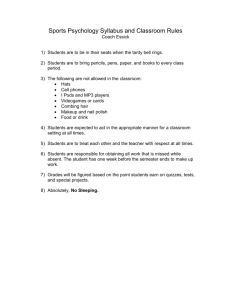txGradebook - Center Point ISD
advertisement

txGradebook A Teacher’s Training Guide 2 What is txGradebook txGradebook is an integrated classroom management system that allows teachers to maintain and post student data, including attendance and grades. The application also allows you to receive transfer students and produce Interim Progress Reports (IPRs). Various inquiry pages allow you to view student demographic data, contact information, attendance records, and schedules. We are fully integrated with our TxEIS Student Information System. txGradebook is friendly and easy to use. 3 Table of Contents Login Home Page Help Settings New User Forget a Password/Pin ID Established User Update Profile Administer Categories Administer Assignments Arrange Student Order Administer Courses Seating Chart Setup Student Group Manager page 6 page 11 page 15 page16 page17 page19 page 20 page 22 page 29 page 38 page 40 page 41 page 44 Attendance Post/View Attendance Attendance Rosters page 50 page 56 4 Table Of Contents Student Information page 60 page 62 page 63 page 64 Page 65 Page 66 Page 67 Page 68 Grades Contact Information Attendance Information Student Schedule TAKS Scores STAAR Scores EOC Scores PSAT/SAT/ACT Scores AP Scores Assignment Grades Cycle Grades and Semester Grades IPR Comments Print IPR Print IPR by Average page 69 page 81 page 82 page 84 page 88 Discipline Referrals Entering a Discipline Referral View, print or delete Discipline Referrals page 90 page 94 5 Table Of Contents Reports Assignment Grades page 95 Attendance Verification page 98 Blank/Missing Grades page 101 Cycle Grade Range page 103 Class Rosters page 106 Missing Exam Grades page 108 Percent Failing page 110 Seating Charts page 112 Special Programs page 114 Student Group Reports Group Admin Student Grades page 118 Attendance Summary page 121 Group UIL Report page 124 Student Note Reports page 126 6 Login New User The Special Notice box will contain messages about scheduled outages for txGradebook. From this page, a user may establish an account by selecting the Here Link under New User. 7 Login New User Enter your appropriate staff ID (SSN), last name and first initial. Select the Next button. Select the Next button when answers are filled. 8 Login New User The User ID is not case-sensitive. Once established, a user ID cannot be changed or deleted. The Password ID is case-sensitive. The Pin number is additional security and is used to represent the teacher’s signature. Select the Next button when answers are filled. 9 Login New User Answers are case-sensitive. Select the Next button when answers are filled. 10 Login New User Select the Finish button and you will enter txGradebook. Login Reset a Password/Pin ID Note: If you have three unsuccessful attempts to login, you will receive this message: ‘The account has been locked.’ Please notify your txGradebook Administrator so your account may be reset prior to using this step. From this page, a user may change their password or Pin ID by selecting the Here Link under Forget your Password. 11 Login Reset a Password/Pin ID Enter your Staff ID and your txGradebook User ID. Select the Next button when answers are filled. 12 Login Reset a Password/Pin ID Reminder: Answers are case-sensitive. Select the Next button when answer is filled. 13 14 Login Reset a Password/Pin ID The Password ID is case-sensitive. You cannot use your current password or your previous two passwords. Select the Finish button and you will enter txGradebook. 15 Login Established User From this page, a user may login into txGradebook. Enter your User ID. Enter your Password ID (it is case-sensitive). Select the Login button and you will enter txGradebook. 16 Home Page txGradebook is a Menu Driven System. This is your District Announcements. This message is stored/maintained in TxEIS Student System. This is your Campus Announcements. This message is stored/maintained in TxEIS Student System. 17 Help Page Select the Question Mark button on any page for assistance. 18 Help Page Select the Gradebook ‘X’ button to Exit Help. When you select the Help button, you will receive assistance on the page you are currently on. Under the Contents button, you may seek help on any page by selecting the appropriate button(s). 19 Settings To access any of the Settings pages, click on the Settings tab to display this menu or use the links in the sub-menu. 20 Settings Update Profile To begin using the page, enter your current password. A teacher may change their password or Pin ID. A teacher can enter/update their phone number, e-mail address and a note for parents to view in txConnect. 21 Settings Update Profile In the Attendance Post/View page, a teacher may select to combine different course/sections taught in the same period. A teacher may select to update their Hint Questions/Answers. Click the Next button to receive the Hint Question Page. A teacher may select to view new students in a different order. Select Independent Scroll Bars to freeze the window pane to view Student ID, Student Name and Working Cycle Average. A teacher can select to have a default value for the Assignment Due Date. Settings Administer Categories The Administer Categories page allows you to establish categories that describe the types of assignments you will use in the selected semester for each course section. An initial set of categories, defined by the campus, is set at the beginning of the year. A teacher can create a new category, if allowed by the campus. The category you create is added to the master list and will be available for all teachers to use. You must specify the type of weighting to use for calculating averages 22 Percent-Based – you will assign percentages to each category. The percentages must total 100%. Point-Based – you will provide values to each category. The point values must equal the total number of points for the cycle. When using point-based weighting, the categories are only used for grouping similar assignments. The calculation is based on the total points, not weighting. Multiplier-Based – you will provide a multiplier number (between 1 – 9) for each category. Form multipliers greater than one, the individual assignment grades are counted multiple times. Multiplier-based weighting is often used in elementary schools. You can assign you own category colors to enable color-coding of assignments on the Assignment Grades page. You can copy categories from one course to other course sections. Apple mobile device users – see Help for navigation assistance. Settings Administer Categories To Add Categories Select the Weighting Type. Select the available category, drag it and drop it in the Selected Categories section or you may double-click the available category. 23 24 Settings Administer Categories To Add Categories The Category Name appears in the Selected Categories box. You can select the color palette to choose a color for the selected category. %Weight – If a value is present, it was preset by the campus (if the campus locked the weight, it cannot be altered). If the value equals ‘0’, enter a value. Total %Weight for all categories combined must equal 100 percent. Points – Do not enter a total points value. The field automatically displays the sum of the total points entered for all assignments for each category. Multiplier – You must enter a value between 1 – 9 for this field. If applicable, select the number of lowest grade(s) to be dropped during the cycle. Enter your Pin ID and click the button. 25 Settings Administer Categories To Delete Categories A Category may only be deleted if the Assignments have not been created. To delete the category, select the Enter your Pin ID and click the button next to the Category Name. button. 26 Settings Administer Categories To Copy Categories Once you have created your categories for a course-section, they can be copied to other course-section(s). Select the ‘Copy Categories to Other Course Section’ link. 27 Settings Administer Categories To Copy Categories The From identifies which course/section the categories will be copied from. Select each course-section you want the categories copied to. You can copy Categories for both semester 1 and 2, if applicable. Enter your Pin ID and click the button. Settings Administer Categories To Copy Categories You will receive a message for every course-section and semester where the categories were copied to. 28 Settings Administer Assignments 29 The Administer Assignments page allows the teacher to build the assignments that will be administered for the selected course-section. Categories must be established prior to using this page. You can only enter assignments for active courses. You can create extra credit assignments. You can enter an assignment date and due date. This is helpful when sorting grades on the Assignment Grades page. Once the grading cycle is closed, a teacher cannot make changes to this page. Settings Administer Assignments To Add Assignments Verify the semester/cycle and select the appropriate course-section. Enter the Assignment Name – limit of 50 characters. Select the appropriate Category using the drop-down list. You may enter the Date Assigned or select the date from the Calendar feature. You may enter the Due Date or select the date from the Calendar feature. If using Total Points Weighting, enter the total points for the assignment. Enter a note, if applicable. Parents will see the note in txConnect. The note remains gray if left blank. If a note exists, the note icon is yellow. Select the New Assignments button to receive a blank row to add an new assignment. Enter your Pin ID and click the Save button. 30 Settings Administer Assignments To Add Assignments 31 Settings Administer Assignments To Add Assignments You will receive a message: Assignments Saved. 32 33 Settings Administer Assignments To Add Extra-Credit Assignments Extra credit assignments add points to the average for the category selected. If a student has no grade or a zero for the extra credit assignment, it does not count against him when his average is calculated. For more information on calculating extra credit in a student’s working cycle average, see the Extra Credit section and select the Calculate Averages link for an explanation of calculating averages with extra credit for each weighting type. Follow the same steps to add an assignments. Select the Extra Credit Box. The Total Points Value will be deleted. Select the Add New Assignments button to receive a blank row to add a new assignment. Enter your Pin ID and click the button. 34 Settings Administer Assignments To Delete Assignments An Assignment may only be deleted if grades have not been assigned to students. To delete the assignment, select the Name. Enter your Pin ID and click the button next to the Assignment button. Settings Administer Assignments To Copy Assignments Once you have created your assignments for a course-section, they can be copied to other course-section(s). Select the ‘Copy Assignments to Another Course Section / Cycle’ link. 35 36 Settings Administer Assignments To Copy Assignments The From Course identifies which course/section the assignments will be copied from. Under Assignments to Copy, select the Check All Assignments box if all apply or select the individual assignments. Under Sections to Which to Copy, you can select the box at the top of the cycle column to select all course-sections for the cycle or select the each course-section you want the assignments copied to. Enter your Pin ID and click the button. Settings Administer Assignments To Copy Assignments You will receive a validation message with every assignment copied to a coursesection and cycle. 37 Settings Arrange Student Order 38 The Arrange Student Order page allows you to determine the order in which students are listed on the following: Assignment Grades Page Cycle Grades Page IPR Comments Page Print IPR Page Assignment Grades Report (listed as a sorting option) Class Roster Report Note: Before using this page, you must set a preference for new students in the Student Order field on the Update Profile page. The field must be set to add students to the top of the list or bottom of the list. Otherwise, the order established on this page is not utilized on the above pages and reports throughout txGradebook. 39 Settings Arrange Student Order To Arrange Students Select the appropriate course-section using the drop-down list and select the button. Under the Student List, select the student’s ID number, drag it and drop the student into the desired order. Enter the Pin ID and click the button. 40 Settings Administer Courses The Administer Courses page allows you to administer course-wide information. Data entered on this page affects only the course-section selected. Under Course Note, you can enter comments and notes about your course, such as reminders, announcements, or other course-related information. If entered, these comments are viewable in the txConnect. Enter your Pin ID and click the button. Settings Seating Chart 41 The Seating Chart page allows you to create and maintain seating charts for all of your classes. The seating chart lists the student name, gender, and student ID. The seats are color-coded by gender. Student seats can be rearranged at any time by selecting the Layout Options dropdown list. Alphabetical by Row Alphabetical by Column Numerical by Row Numerical by Column Random Order Blank – the teacher has the option to manually select where the students are seated. If your district added the option to view pictures, select the Show Pictures box to view student pictures. If a student transfers to the class, he is listed under the Unassigned Students box. Settings Seating Chart 42 If a student drops the course, his seat is blank. You must create a new seating chart for each semester of a course. In the teacher’s Update Profile page, the teacher should setup the Combine Courses in Attendance prior to using the Seating Chart. For more information, see the explanation on the Help page using the ‘Notes about Combining and Uncombining Courses’ link. 43 Settings Seating Chart To Setup your Seating Chart. Verify the Date – automatically set to current date. Must be a valid attendance school date. Verify the Semester – seating chart must be set up for each semester. Select the appropriate Period from the drop-down list. Select the appropriate Layout Options. Enter the appropriate number of Rows and Columns to be added (you can have up to 11 rows and 11 columns. Select the button. Enter your Pin ID and click the button. Settings Student Group Manager 44 The Student Group Manager page allows you to create and maintain groups of students for reporting purposes. Special group reports are available to provide data for the student groups. Teachers can be given access in the TxEIS Student system to create student groups as follows: No access. If you do not have access, the Student Group Manager page is not listed in the menu. Course-wide access. You can create student groups that include only students enrolled in your courses. Campus-wide access. You can create student groups that include any students at the campus. If you do not have this access, an administrative user (impersonating the teacher) can create groups for you. Groups can only be created for teachers who have a txGradebook account. Users can run group reports for their own groups, regardless of who created the group. A group can have up to 1000 students. Settings Student Group Manager To Create a Group Under Group Manager, enter the Group Name. Select the button. 45 46 Settings Student Group Manager To Create a Group Under Options, select the appropriate Group Name. button next to the 47 Settings Student Group Manager To Create a Group Under Search Options, you can select to view student information in a different sort order. Under Add, select the appropriate students to be added to the group. When complete, select the button. 48 Settings Student Group Manager To Create a Group The students are added under the Named Group. You may continue adding until complete. You may delete a student from the group by selecting the Delete box next the student’s ID number and select the button. When complete, select the button. 49 Settings Student Group Manager To Delete a Group Under Options, select the button next to the Group Name to be deleted. You will receive a validation message: Do you really want to delete this Student Group. Select the button and the Group along with any students in the group are deleted. Attendance Post/View Attendance The Post/View Attendance page allows you to record and post attendance for each period. You can also use the page to view attendance data that has already been posted. You can post attendance only once for each period/course. 50 If you discover an error after you have posted, you must contact the attendance clerk to correct the error. The system checks for valid periods for the current date. If there are no valid periods for the date, the message “No attendance to post” is displayed. The page displays data for the current date by default. Attendance can only be posted for valid school days. For multi-track campuses, the tracks are listed below the date and are highlighted with color-coding, when applicable. Courses are only displayed on the days met. For example, a course meets only on Monday is displayed only when the attendance date is Monday. Exception: You can select a Saturday if it is a valid school date, even if the course does not meet on Saturday. This may be used for bad weather makeup days. Attendance Post/View Attendance Verify the Date (must be a valid school date) and Semester prior to posting. Select the Period using the drop-down list. By default, the page displays data for the first period for which you have not posted. If you teach multiple courses for the selected period, all students in all courses are displayed. If you have already posted attendance for the date/period, the period is shaded gray in the drop-down list. You may select it to view the posted attendance. 51 Attendance Post/View Attendance 52 To Record Attendance When you select the date and period, a class list is displayed. All students are set to Present by default. Under Attendance, mark the students accordingly by clicking Absent button and/or Tardy button. Tardy students are shaded yellow, and absent students are shaded red. Students in self-paced and non-graded courses are included on the attendance list. You can click the student ID to view the student’s profile. Some campuses may not allow students to be tardy during the ADA period. This is an option set by the campus. If set, the Tardy option is disabled during ADA. Some elementary campuses may not allow students to be absent during the elementary tardy period. This is an option set by the campus. If set, Absent option is disabled for the tardy period. The Tardy field may be disabled if the default tardy code field is blank in the TxEIS Student system. Attendance Post/View Attendance 53 To Record Attendance A Tardy message may display with the amount of minutes a student may be Tardy before they are counted absent. If a student’s absence is pre-posted (i.e., a scheduled band trip), the student is shaded gray, and the Attendance field displays the reason for the absence. Students whose attendance is excluded from reporting are included in the list as view only. Students who are on a track that does not meet on the selected date are displayed on the page; however, the Absent/Tardy/Present fields are replaced by a message indicating that the date is not a membership day for the student. If a student withdrew from the course, the message “withdrawn student” is displayed by their name. If the attendance clerk entered comments associated with a student’s pre-posted attendance for the date displayed, the comments icon is displayed next to the pre-posted attendance. Click to view the comments. 54 Attendance Post/View Attendance When you complete taking Attendance, enter you Pin ID and select the button. The columns can be sorted and rearranged. See the Help page and select the ‘Sorted’ link instructions. Attendance Post/View Attendance You will receive a message: Attendance Successfully Posted. This page becomes view only. 55 56 Attendance Attendance Rosters Verify the Date (defaults to current date) and Semester. Select the appropriate Period using the drop-down list. You can select ‘All Classes’ to print/view rosters for all classes. Select the button. Attendance Attendance Rosters When the report is generated, an Attendance Roster tab appears at the top of the page. Click the tab to view the report. 57 58 Attendance Attendance Rosters You can select the Select the button to print to paper. button when complete viewing/printing the report. 59 Student Information The Student Information pages display demographic and course-related data for the student selected, including contact information, attendance record, class schedule, and photo. The Student Information pages are not available through the menus. You must access the Student Information pages by clicking a student’s ID on: Post/View Attendance page Assignment Grades page Cycle Grades page IPR Comments page Print IPR page Student Information Contact 60 You are able to view demographic data about the student. Special programs and generic program participation may also be displayed, depending on options set by the campus in TxEIS. You are able to view Contact Information for the student who may be contacted in case of an emergency. To view another section of the student’s profile, click the link on the left side of the page for the section you want to view. Medical Alerts will display for the student. You can select the Select the button to print to paper. button to exit Student Information. 61 Student Information Contact Click the vehicle icon to view information about the contact's vehicle. A dialog box opens that displays the following information: If an e-mail address exists for the contact in the TxEIS Registration Contact tab you can click the contact’s name to send an email message to the contact. Contact name Vehicle make, model, and color Vehicle license plate number 62 Student Information Attendance You are able to view the student’s attendance for all periods. You may specify a date range by selecting the calendar or entering the Attendance From Date and Attendance To Date. For any date/period during which the student was not present and on time, a code is displayed indicating the circumstances (i.e., unexcused absence) for the date/period. View the Legend to see a definition of the code. To view another section of the student’s profile, click the link on the left side of the page for the section you want to view. You can select the Select the button to print to paper. button to exit Student Information. 63 Student Information Schedule You are able to view the student’s schedule for both semester 1 and semester 2. Active classes are displayed. Select the Show Withdrawn Courses box to view withdrawn courses. To view another section of the student’s profile, click the link on the left side of the page for the section you want to view. You can select the Select the button to print to paper. button to exit Student Information. 64 Student Information TAKS You are able to view the student’s TAKS score information including the raw and scale score. Use the Test Date drop-down list to select other TAKS results. Met Code = 1 (student passed) Met Code = 0 (student did not pass) Met Code = ? (pending the history file update for exit level only) To view another section of the student’s profile, click the link on the left side of the page for the section you want to view. You can select the Select the button to print to paper. button to exit Student Information. 65 Student Information EOC Results This page displays the results of the student’s end-of-course (EOC) tests. Under Details, click the spyglass to view the details of the EOC test results for a particular test. The EOC Detailed Test Results dialog box is displayed. In addition to the fields listed above, detailed EOC data is displayed: 66 Student Information STAAR 3-8 Results This page displays the results of the student’s State of Texas Assessments of Academic Readiness (STAAR) tests. Under Details, click the spyglass to view the details of the STAAR test results for a particular test. The STAAR 3-8 Detailed Test Results dialog box is displayed. In addition to the fields listed above, STAAR detailed data is displayed: Student Information PSAT/SAT/ACT Results This page displays the results of the student's PSAT, SAT, and ACT tests. Under Details, click to view the details of the test results for a particular test. 67 Student Information Advanced Placement Results This page displays the results of the student’s Advanced Placement tests. Under Details, click to view the details of the test results for a particular test. The Advanced Placement Detailed Test Results dialog box is displayed. 68 Grades Assignment Grades 69 The Assignment Grades page allows you to view and enter assignment grades for students by semester, cycle, and course section. You can view and enter grades for one assignment or all assignments, for one category or all categories, and for one student or all students. Assignments are color-coded according to your category selections on the Administer Categories page. You can enter comments and indicators for each assignment grade (e.g., excluded, late, and redo), and you can print grades by assignment. The page also allows you to accept transfer students into a course and enter a walk-in average for the transfer students. If the campus has disabled posting of grades for prior cycles, you cannot make changes to assignment grades for previous semesters/cycles. The Save Grades button is disabled. If the course is set up to post alphabetical grades, the Show averages as alpha field is displayed. To display averages as alphabetical grades, select Show averages as alpha. To display the averages as numbers, clear the Show averages as alpha field. Grades Assignment Grades 70 For courses that use alphabetical grades, the page always displays averages according to the setting by default. Averages are also displayed on the Cycle Grades page. Courses that use numeric grades always display grades numerically. If the course is set up for alphabetical or ESNU grade posting, you can enter letter grades or numeric grades. If you enter a letter grade, it is automatically converted to a numeric grade for calculating the working cycle average, according to the conversion values set by the campus in TxEIS. The category for each assignment is displayed above the assignment description. The date due and total possible points are also displayed. If you type an invalid grade, such as a letter grade that does not have a conversion value, the cell is shaded red. You must correct the entry before you can save the grades. Only whole numbers can be entered for numeric grades. Grades Assignment Grades 71 Other codes can be entered in place of a grade: M – Missing (The ‘M’ grade will count as a zero in computation.) I - Incomplete (If you type ‘I’ for any grade, the student’s working cycle average, working semester average and working final average will be an ‘I’ until a grade is entered.) X - Excluded (The X functions the same way as clicking the note icon and selecting Exclude from the Grade Properties dialog box). Dropped grades are italicized. The Cycle average field displays the student’s working cycle average. The average is updated every time you access the page, click Calculate Averages, and/or save grades. The working cycle average is calculated according to the weighting selected on the Administer Categories page. The working cycle average is rounded to a whole number. If the decimal value is .5 or greater, the grade is rounded up. Grades Assignment Grades 72 If you use percentage-based categories, and you have a category that does not yet have grades (i.e., you have not administered any tests), the student’s working cycle average is calculated based on the percentages for the categories that have grades. The Overall Averages (i.e., class averages) for the working cycle average and each assignment is displayed in the bottom row of the table. The overall averages are updated every time you click Calculate Averages and every time you save grades. Grades Assignment Grades Verify the semester/cycle and select the course section using the drop-down list. Select the button. You are able to filter your selection using the Category, Assignment, Due Date and Student selections. Active students are displayed. Select the Show Withdrawn box to include withdrawn students, when needed. To temporarily hide the menu and selection options in order to see more students on the page, click the button. The logo, menu, and selection options disappear from the page. To make the information visible again, click the button. 73 74 Grades Assignment Grades You may select the button next to each column name to sort data in ascending or descending order. For campuses that use curriculum and test taking systems (i.e., Eduphoria), you can click the Grades’ for instructions. import data file button. See ‘Import Assignment Click the student ID number link to access the Student Information pages which display demographic and course-related data for the student selected, including contact information, attendance record, class schedule, photo and TAKS. A student may have a schedule change and transfer into your class. Use the instructions. Click the button to transfer the grade. See ‘Accept Transfer Grades’ for to add a course note about the student. See ‘Add Course-Specific Notes by Students’ for instructions. 75 Grades Assignment Grades You may select the button and the Grades Property box will open. You can exclude an assignment, indicate it is a redo assignment, indicated it was turn in late and you can enter comments about the assignment. You can select to print the comment on the student’s IPR. If selected, the comments displays in txConnect. To save changes made on this page, the teacher must enter their Pin ID and click the button. You can exclude all students from assignment, if needed. Select the button and all student notes for the column turn red. The Exclude All button remains red as well. You can mass enter an assignment grade (i.e., 100) for all students by entering the grade in the box next to the Fill button and select the button. Use the Assignments per Page drop-down list to see additional assignments. 76 Grades Assignment Grades To Import Assignment Grades To Import Assignment Grades from the Assignments Grades Page, click on the file button. Step 1 – Use the button select the data file. Click the receive a message: Success …. import data button. You should Step 2 – The ‘Our Column’ section is the order the data will be imported into the assignment. Using the ‘Your Column’ section and Step 3 which displays the order of your data upload file. Please change the ‘Your Column’ to match the columns in Step 3. Step 3 – Select the button to import the assignment grades. Grades Assignment Grades 77 To Accept Transfer Grades If a student transfers into your class, you must accept the student into the course and enter their walk-in transfer average and weight. The campus, student ID, course number, semester, and cycle must all be the same for the average to transfer. Beside each student’s name is the transfer icon . For new transfer students who have a transfer average without a weight, the icon is red , and you must enter a weight for the student’s transfer average. To enter a weight for the transfer student’s walk-in average, click . The Transfer Walk-In Average dialog box opens. 78 Grades Assignment Grades To Accept Transfer Grades The Date field defaults to the current date. This should be the student’s entry date into your class. You can enter a different date or use the calendar to select a date. Note: After you select the OK button to accept the grades, all assignments on the date and prior will be excluded from the txGradebook. The From box represents where the grade is transferring from. The Average is the Working Cycle Average from the previous class. In the Weight field, enter the weight you want to apply to the student’s walk-in average. For example, if a student transfers three weeks into a six-week cycle, you may want to enter a weight of 50%. The maximum weight you can enter is 99. Select the button to accept the Transfer Walk-In Average. The transfer icon changes to blue . 79 Grades Assignment Grades To Add Course-Specific Notes by Students Click the to add a course note about the student. Use the New Note drop-down list to select a category: AT – Attendance DS – Discipline GN – General HL – Health SP – Supplies A note can consist up to 3269 characters. Click the button to create the note. Once the Note is created, the note icon is yellow. 80 Grades Assignment Grades To Add Course-Specific Notes by Students Click the to view a course note about the student. Under Saved Notes, you are able to view the category, the note, the teacher’s name of who wrote the note, and the last modified date. To delete the note, click the Delete box next to the note to be deleted and click the Select the button to exist without adding/deleting information. button. 81 Grades Cycle Grades The Cycle and Semester Grades page allows you to review and enter end-of-cycle and end-ofsemester grade data, including cycle and semester averages, working final grades, override grades, exams, citizenship grades, and comments. The following are separate instructions to walk you through entering grades on this page: For Cycle Grades - Please use the ‘TxEIS Teachers Checklist for End of Cycle Report Cards’ instructions. Form Semester Grades – Please use the ‘TxEIS Teachers Checklist for End of Semester Report Cards’ instructions. Grades IPR Comments 82 The Interim Progress Report (IPR) is run for a specific point in time during the current semester/cycle to provide a report of a student’s grades up to that point. IPRs can be run anytime throughout the semester, including occasions when the teacher meets with a student’s parents and wants to show them a detailed report of the student’s grades. In addition to displaying a student’s grades and average, the teacher can also enter comments and notes associated with the student’s performance. The Interim Progress Reports page displays IPRs for all students selected on the Print IPR page. Any comments entered on the IPR Comments page are displayed on the IPRs. Assignments on the IPR are sorted by due date within each category. If a due date is not entered, the assignments are sorted alphabetically by assignment name. 83 Grades IPR Comments Select the appropriate course-section using the drop-down list. In the IPR Comments field, you can enter up to five one-character comment codes to specify the comments you want to print on the IPR. For a list of valid IPR comment codes and descriptions, click Show Comment Legend. The comment legend is displayed on the right side of the page allowing you to view valid codes. To hide the comment legend, click Hide Comment Legend. In the Note field, click to enter notes about the student to be printed on the IPR, and then click Ok. If a note is entered for a student, the icon is displayed in yellow. After all IPR Comments and Notes have been entered, enter your Pin ID and click . Grades Print IPR 84 The Print IPR page allows you to select the students for whom you want to print IPRs. For each student, you can select the semester and cycle, the courses for which you want to print IPRs, and the level of detail you want to include on the report. Important Note: Before printing IPRs, it is recommended that you change the Page Setup options to disable printing of headers and footers when printing IPRs. Otherwise, page numbers for the entire group of IPRs and other unnecessary data will print in the header and footer of each IPR. In the browser from the File menu, select Page Setup. The Page Setup dialog box opens allowing you to change the settings. Under Headers and Footers, delete all data in the Headers and Footers fields. Note: Make note of the data that you are deleting, in case you want to reset the headers and footers after you have printed IPRs. Click OK to save the settings and close the Page Setup dialog box. 85 Grades Print IPR Verify the semester/cycle and select the appropriate course-section using the drop-down list. You have an option to select students with averages below the value you enter. You may select the Show Withdrawn button to view withdrawn students. Under the ‘This Class’ column, you can print IPRs for all students in the specific course-section and check specific students to print. Under the ‘All My Classes’ column, you can print IPRs for all students or select students. This is used when you have students for multiple classes. Under the ‘Detailed View ‘ column, you can print print the detailed IPR for student or select students, which includes all assignment grades for each selected course section. If not selected, the IPRs will include all information except the assignment grades. Grades Print IPR In the optional IPR Wide Note field, you can enter a note that will appear on all IPRs that are selected for printing. The wide note is added to the end of any notes entered in the Note field on the IPR Comments page. (Notes entered on the IPR Comments page are student specific.) Select the ‘Print Parent Signature Line’ box if you want a parent signature line to print at the bottom of the IPR. To print the IPRs, click the button. The selected IPRs are displayed in a separate window. If you entered comments or notes for the IPRs, the comments and/or notes are displayed on the IPRs. 86 87 Grades Print IPR This is an example of a student’s IPR. Select the button to print to paper. 88 Grades Print IPR by Average The Print IPR by Average page allows you to print IPRs for students in all of your courses with working cycle averages below a specific average. Enter the average and click the button. 89 Grades Print IPR by Average Under the ‘All My Classes’ column, you can print IPRs for all students or select students. Under the ‘Detailed View ‘ column, you can print the detailed IPR for student or select students, which includes all assignment grades for each selected course section. If not selected, the IPRs will include all information except the assignment grades. In the optional IPR Wide Note field, you can enter a note that will appear on all IPRs that are selected for printing. The wide note is added to the end of any notes entered in the Note field on the IPR Comments page. (Notes entered on the IPR Comments page are student specific.) Select the ‘Print Parent Signature Line’ box if you want a parent signature line to print at the bottom of the IPR. To print the IPRs, click the button. The selected IPRs are displayed in a separate window. If you entered comments or notes for the IPRs, the comments and/or notes are displayed on the IPRs. 90 Discipline Entering Discipline Referrals The Discipline Referrals page allows you to enter discipline referrals. The referrals are submitted to an administrator for review and further action. Access Discipline > Discipline Referrals. Your existing referrals for the school year are displayed, as well as the following statistical data: • # Draft • # Pending • # Reviewed • # Completed Up to five referrals are displayed at a time. If more referrals exist, you can page through the list to see the others. Click ‘Enter New Referral’ to enter a new record. Discipline Entering Discipline Referrals 91 Click Enter New Referral and the Record Details section is displayed. Use the autosuggest Student ID or Student Name fields to select the student from the drop-down list to retrieve the student. Click Schedule next to the student’s grade level, and the student’s schedule is displayed for the current semester as set in TxEIS Grade Reporting. Click x to close the student’s schedule. If more than one student was involved in the incident, click Add another student. Adding another student to the referral creates a multi-incident record. Select the additional student by using the Student ID or Student Name fields as in the step above. Select the Severity from the drop-down list of High, Medium, or Low. Select the Offense Description from the drop-down list. In the Referrer Comments section, type comments related to the offense. The comments will be read by the administrator reviewing the discipline referrals. Discipline Entering Discipline Referrals 92 The Date of Incident defaults to the current date. If the date needs to be changed, type the date in this format MM/DD/YYYY, or use the calendar picklist to select the date. The Time of Incident defaults to the current time. If the time needs to be changed, type the time in this format HH:MM:SS and A for AM or P for PM. Check the Sent to Office checkbox if the students were sent to the office as a result of the incident. Select the Course Section from the drop-down if the incident occurred in class. Select the Incident Location from the drop-down list. Enter your PIN and select Submit Referral, Save Draft, or Cancel. The following explains these options. Discipline Entering Discipline Referrals 93 Click Submit Referral if the referral is complete and ready for further action from an administrator. The submitted referral appears in the teacher’s list of referrals with a status of pending. If the administrator subscribed to email notification, the administrator will receive an email notifying him of the referral according to the administrator’s grade level(s) or alpha range specified. The referral will appear in TxEIS Discipline for the administrator with a status of pending. Click Save Draft to save a draft of the referral. The referral can be completed and submitted at a later time. The referral is listed in the teacher’s list of referrals with a status of Draft. Click Cancel to close the Record Details section without saving any of the referral Information. NOTE: When a discipline-only user logs in to txGradebook, the Discipline Referrals page opens, and no other menus or pages are displayed or accessible. Discipline View, print, or delete Discipline Referrals 94 Click the spyglass under the View column in the grid to view a saved discipline referral. The Record Details section is displayed to view or update the selected referral. Only referrals with a status of Draft or Pending may be updated. Referrals with a status of Reviewed or Completed can only be viewed. When viewing a referral, a Print button is displayed in the Record Details section. Click the printer icon under the Print column in the grid to print a referral. The report opens in a new window and the print dialog box is displayed. Click the Close Window link to close the referral report. Click the x under the Delete column in the grid to delete a referral. Teachers’ referrals that have a status of Reviewed or Completed may not be deleted. In your list of referrals, you can tell if the administrator has taken action on a referral, because the status will have changed from Pending to Reviewed or Completed. If the discipline referral has a status of Reviewed, a discipline incident was not created. Click the spyglass for a reviewed referral, and the Record Details dialog box is displayed. The Return Message is how the administrator can let you know why or what reason he had for not creating a discipline incident. Reports Assignment Grades 95 The Assignment Grades report displays assignment grades for all students in a course according to the options entered. The overall assignment average and class average are also displayed. Excluded grades are indicated by Ex next to the grade. Dropped grades are indicated by D next to the grade. Withdrawn students are indicated by W/D and the withdrawal date or Dropped next to the student’s name. The withdrawal date may be the student’s withdrawal date from school or his withdrawal date from the class. The Category Legend as appears on the report matches the Cat ID (category ID) column (in the Assignment Legend) to the corresponding category name and category weight. The Assignment Legend matches the assignment ID heading to the corresponding assignment name, total points, and Cat (category) ID. Reports Assignment Grades Verify the semester/cycle and select the course-section using the drop-down list. Under Viewing Options, • Select View Student Names if you want the student name to print. • Unselect to View Student Names if you want only the student ID numbers to print. • Select View Withdrawn Students to include withdrawn students on the report. Withdrawn students will be indicated by the message “W/D” and the withdrawal date or “Dropped” by the student’s name. The withdrawal date may be the student’s withdrawal date from school or his withdrawal date from the class. Under Sorting Options, • Select Student Name, Student ID, or Cycle Average to indicate how you want to sort the report. • If the Student Order field on the Update Profile page is set to add new students to the top of the list or bottom of the list, the Custom Student Order option is displayed. • Select Custom Student Order to sort the report in your custom sort order. • If you have not specified a custom sort order for a particular class, the students are sorted by name. Select the button to run the report. 96 97 Reports Assignment Grades When the report is generated, an Assignment Grades Re… tab appears at the top of the page. Click the tab to view the report. You can select the Select the button to print to paper. button to exit this page. Reports Attendance Verification 98 The Attendance Verification report produces a report showing attendance for all of your students for a selected course section and date range. You can view data for up to one semester. You can also generate a summary report that displays only totals for the selected date range. The following codes are used: A – Absences S - School-related absences T - Tardies Inservice work days are indicated with an ‘I’ in the column heading. Saturday may be a valid attendance date, even if the course does not meet on Saturday. This may be used for bad weather makeup days. If you are printing the report for more than three weeks, see the Help page section under ‘Notes’. Reports Attendance Verification Verify the semester/cycle and select the course-section using the drop-down list. In the From Date and To Date fields, type the beginning and ending dates in the MM/DD/YYYY format for the date range you want to print. You can click the calendar icon to select the dates from the calendar. • Both dates must fall within the selected semester. Otherwise, an error message is displayed. • To close the calendar, you must click a valid date on the calendar, or click the calendar icon. To include withdrawn students, select the ‘Include Withdrawn Students’ box. To only print totals, select the ‘Summary Only’ box. Select the button to run the report. 99 100 Reports Attendance Verification When the report is generated, an Attendance Report tab appears at the top of the page. Click the tab to view the report. You can select the Select the button to print to paper. button to exit this page. 101 Reports Blank/Missing Grades Verify the semester/cycle and select the course-section using the drop-down list. Under Grade Selection Options, • Select Show Blank Grades, Show Missing Grades, or Show Incomplete Grades. • Click Select All to select all. Under Viewing Options, you can set the following options: • If you want a page break between students, which allows you to print one student per page, select Page Break. Otherwise, the data will print continuously. • Select View Student Names if you want the student names to print on the report. Unselect View Student Names if you want to print the report student IDs only. • Select View all assignments due after if you want to narrow assignments by date. Type a valid school date, or click to select a valid date from a calendar. To close the calendar, you must click a valid date on the calendar. • Set the View Course Section(s) option to Current if you want to narrow assignments to only course sections for the current semester/cycle. Otherwise, select All to show assignments for all course sections. Select the button to run the report. 102 Reports Blank/Missing Grades When the report is generated, a Blank/Missing Grades R… tab appears at the top of the page. Click the tab to view the report. You can select the Select the button to print to paper. button to exit this page. Reports Cycle Grade Range 103 The Cycle Grade Range report displays working cycle averages that fall within a specified range according to options entered. If a posted grade exists, the posted grade is used. If no posted grade exists, the override grade is used. If no override grade exists, the working cycle average is used. If no working cycle average exists, the auto-grade is used. If no grades exist, a blank is displayed. Administrative users have the option to view/print the cycle grades for all courses across the campus. 104 Reports Cycle Grade Range Verify the semester/cycle and select the course-section using the drop-down list. Under Grade Selection Options, • Select Show all Cycle Grades to select all students. • Click Show all Cycle Grades between to select within a specific grade range. If selected, type a minimum grade in the Minimum grade field, and type a maximum grade in the Maximum grade field. Under Viewing Options, you can set the following options: • Select View Student Names if you want the student names to print on the report. Unselect View Student Names if you want to print the report student IDs only. • Set the View Course Section(s) option to Current if you want to narrow assignments to only coursesections for the current semester/cycle. Otherwise, select All to show assignments for all course sections. Select the button to run the report. 105 Reports Cycle Grade Range When the report is generated, a Cycle Grade Range Rep… tab appears at the top of the page. Click the tab to view the report. You can select the Select the button to print to paper. button to exit this page. 106 Reports Class Rosters The Class Roster report produces a blank class roster by semester and course. The report provides a list of students enrolled in the course and up to 50 blank columns. The report can be exported in CSV format. Students are sorted by last name, unless you have specified a custom sort order on the Arrange Student Order page. Verify the semester and select the course-section using the drop-down list. In the Columns field, enter the amount of columns to be added to the report. The maximum is 50 columns. Select the button to run the report. 107 Reports Class Rosters When the report is generated, a Class Roster Report tab appears at the top of the page. Click the tab to view the report. You can select the Select the button to print to paper. button to exit this page. You can select the button to save and print the report in CSV format. 108 Reports Missing Exam Grades The Missing Exam Grades report produces a list of students who are missing semester exam grades. Verify the semester. Select the button to run the report. 109 Reports Missing Exam Grades When the report is generated, a Missing Exam Grades R… tab appears at the top of the page. Click the tab to view the report. You can select the Select the button to print to paper. button to exit this page. 110 Grades Percent Failing The Percent Failing report allows you to produce a report of the percentage of a teacher’s students who have a failing working cycle average. The report provides the percentage of failing students for each class as well as a total for all of the teacher’s classes. The data can be displayed in a pie chart as well as a grid format. Non-graded courses are not included in the report. Verify the semester/cycle. Under Viewing Options, you can set the following options: • To include withdrawn students, select Include Withdrawn Students. • Set the View Chart view the data in a pie chart as well as the grid format. • The pie chart outer circle displays the data for all of the teacher’s classes. • If any of the teacher’s students have failing averages, the pie chart inner circle displays a breakdown of failing students by class. Select the button to run the report. 111 Grades Percent Failing When the report is generated, a Percent Failing Report tab appears at the top of the page. Click the tab to view the report. You can select the Select the button to print to paper. button to exit this page. 112 Grades Seating Charts The Seating Charts report produces a printout of a teacher’s seating charts for all periods or one period. Verify the semester and select a specific period or all periods using the drop-down list. Under Seating Charts Report Selection: • Select FixedSeat Width to print a report in which all seats are the same width. This setting works for small and average-size classes. For larger classes, some seats may not print on the page. • Select Auto-AdjustedSeat Width to print a report in which each column is adjusted to the student name. Each column is only wide enough to accommodate the longest name in the column; therefore, some columns are wider than others. This setting is a better option for larger classes. Note: For either width setting, you can adjust the orientation when you print. Select Landscape to increase the number of students that fit on the page. •Select Show Pictures to view student pictures, if applicable. Select the button to run the report. 113 Grades Seating Charts When the report is generated, a Seating Charts Report tab appears at the top of the page. Click the tab to view the report. You can select the Select the button to print to paper. button to exit this page. Reports Special Programs 114 The Special Programs Report is only available to users who log on to txGradebook with a district- or campus-level administrative ID, or teachers who have access to run the special programs report. The report provides a listing of the special populations for each student in the class. Your district/campus decides which special programs to display in the report. The are set up in TxEIS. If generic programs is selected on either page, the Generic column appears in the report and displays generic program information. 115 Reports Special Programs Verify the semester and course-section using the drop-down list. The As Of Date field will display the current date. You can enter a date in the MM/DD/YYYY format or click to select the date from the calendar icon. Under Viewing Options, you can set the following options: • Select View Student Names if you want the student names to print on the report. Unselect View Student Names if you want to print the report student IDs only. • Set the View Course Section(s) option to Current if you want to narrow assignments to only coursesections for the current semester/cycle. Otherwise, select All to show assignments for all course sections. Select the button to run the report. 116 Reports Special Programs When the report is generated, a Special Program Report tab appears at the top of the page. Click the tab to view the report. You can select the Select the button to print to paper. button to exit this page. Reports Student Groups 117 The Student Group Reports page allows you to run special group reports that provide data for the student groups. Some of the group reports mirror other reports available in the Reports menu. If the teacher has no access (you cannot view student group reports), the Student Group Reports page is not listed in the menu. Teachers can be given access in the Student system to view student groups. Course-wide access (you can view student group reports that include only students enrolled in your courses). Campus-wide access (you can view student group reports that include any students at the campus). 118 Reports Student Group Reports – Group Admin Student Grades We have three reports a Student Group user can generate. Select the Group Admin Student Grades link to run the report. 119 Reports Student Group Reports – Group Admin Student Grades Select a student using a drop-down list. The number next to the group name represents the total number of student s in the group. Under Selection, select the student you would like to view by clicking the button next to the student’s ID number. Select the button to run the report. 120 Reports Student Group Reports – Group Admin Student Grades The current semester displays. You can use the drop-down list to select a different semester. You can select the Show All Detail link to view all assignments grades. Select the Hide All Detail link to view current cycle/semester grade information. By default, the page displays all of the student’s courses for the semester, including courses from which he has withdrawn. To see only the student’s current courses, select Show Current Courses Only. Select the button to select a different student. To exit this page, select the Reports menu option. Reports Student Group Reports – Attendance Summary We have three reports a Student Group user can generate. Select the Attendance Summary link to run the report. 121 Reports Student Group Reports – Attendance Summary 122 Select the appropriate Student Group using the drop-down list. In the From Date and To Date fields, type the beginning and ending dates in the MM/DD/YYYY format for the date range you want to print. You can click the calendar icon to select the dates from the calendar. • Both dates must fall within the selected semester. Otherwise, an error message is displayed. • To close the calendar, you must click a valid date on the calendar, or click the calendar icon. To include withdrawn students, select the ‘Include Withdrawn Students’ box. Select the button to run the report. Reports Student Group Reports – Attendance Summary 123 When the report is generated, an Attendance Summary tab appears at the top of the page. Click the tab to view the report. You can select the Select the button to print to paper. button to exit this page. Reports Student Group Reports – Group UIL Report We have three reports a Student Group user can generate. Select the Group UIL Report link to run the report. 124 Reports Student Group Reports – Group UIL Report 125 When the report is generated, a UIL Report tab appears at the top of the page. Click the tab to view the report. You can select the Select the button to print to paper. button to exit this page. 126 Reports Student Note Report Select the semester and course-section for which you want to print the report. • Note: The selected semester affects the courses listed in the Course Section dropdown, but it does not affect the notes displayed; the notes are not semester-specific. For example, for a two-semester course, the notes are displayed for the entire year. Under Note Selection Options, make the following selections: • In the Student ID autosuggest field, begin typing all or part of the student’s ID. As you begin typing the name, a drop-down list displays students with IDs that match the numbers you have typed. From the drop-down list you can select the student. Or, type ALL to produce the report for all students in the course section. If blank, the report is produced for all students in the course section. • In the Note Category field, select the category of notes you want to view. Or, select ALL to include all categories. • In the Notes Created By field, select a user name to see only notes entered by the selected user. Or, select ALL to include notes from all users. Under Viewing Options, make the following selections: • If you want to print one course per page, select Page break between courses. Otherwise, the data will print continuously. • In the Sort Order field, indicate if you want the report sorted by note category or user name. Select the button to run the report. 127 Reports Student Note Report When the report is generated, a Student Course Note R… tab appears at the top of the page. Click the tab to view the report. You can select the Select the button to print to paper. button to exit this page.