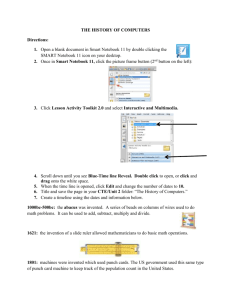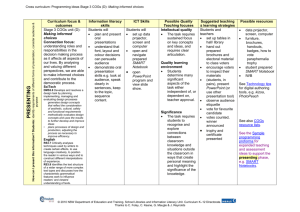Smartboard SI 2010 Knox - Big East Educational Cooperative
advertisement
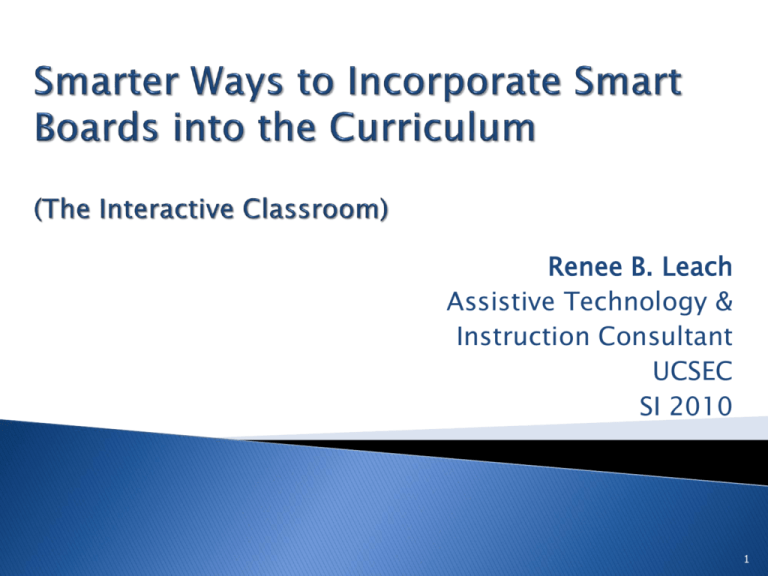
Renee B. Leach Assistive Technology & Instruction Consultant UCSEC SI 2010 1 To provide new users with an introduction to the technology. To provide participants with a general overview of the Smart Board. To provide participants with ideas to enable them to effectively incorporate a SmartBoard into the curriculum. For participants to actively participate in hands-on exploration with Notebook (10 & 10.6) Software and the SmartBoard. 3 Think about it…… Who needed to know how to read after the printing press was invented? Who needed to know how to drive after Henry Ford invented the car? Who needed to know how to make a phone call after the invention of the telephone? 4 Who needs to know how to use a computer for productivity and to access information? Anyone who plans to learn, teach, work, play, govern, buy, sell, or serve in the information society. 5 What other tools are considered technology? What other technologies do you often integrate into your instruction? 6 7 Please share how you are currently using a Smartboard in your classroom if you have access to one. (to view videos, for presentations, etc.) If you don’t have access to an active board, what makes you want one for your classroom? What advantages do you feel this technology could give you and your students? Changes Dynamics of Time Renews our joy for teaching 9 Enhances our teaching by providing reinforcement Improves student learning by providing different avenues for students to explore Another tool to address different learning styles 10 Integrating technology into your classroom doesn't necessarily mean scheduling a weekly or monthly class trip to the computer lab. For students, technology integration is about incorporating easy-to-use tools, activities, and program features into your lesson plans to enhance learning. 11 When technology is used wisely, it can improve critical thinking and communication skills, and increase motivation in students. 12 13 13 THE BASICS • What is a SMART Board? THE BENEFITS • Why should I use it? STRATEGIES • How do I use it? EXAMPLES • The SMART Board in action! THE BASICS What is a ? TM Interactive electronic white board combined with a computer and projector to become a large, touch-sensitive display In early 1990’s was used primarily businesses for meetings, conferences, and distance communication As price dropped, used more by universities and public schools 17 17 ◦ touch the board to control computer applications ◦ write and erase notes, draw diagrams and illustrate ideas. ◦ typing with on-screen keyboard ◦ highlight key information with electronic ink. ◦ save, print or e-mail notes. Projector Computer SMART Board Mobile or wall-mounted SMART Technologies Software 19 19 ActivBoard eBeam PolyVision Mimio 20 20 Creative pen 26 Showing Notebook w/ Math Tools Command Action 1 Equations Insert equations. 2 Irregular Polygons Insert irregular polygons. 3 Regular Polygons Insert regular polygons. 4 Mathematical Tools Use a ruler, protractor or compass. 5 Graph Tables Insert graph tables. 6 Graphs Insert Cartesian, quadrant or number line graphs. 7 Launch Emulator Launch the Texas Instruments (TI) emulator. 27 Page sorter: Allows you to see all pages, move a page, delete a page, duplicate a page. Gallery: Add a learning object from the gallery. Hundreds of objects to build lessons. Attachment: Supporting documents, shortcuts, and web links. Fill Effects: Allows you to format and animate objects. **Note** Tabs can be hidden from view by putting a checkmark in the ‘autohide’ box on the bottom right of the page. 29 Expand by clicking the + sign Content Gallery Tab Graphics Choose your graphic and drag it to the this area! 30 30 Video You can select to record the desktop (default), a window, or an area just by clicking on this arrow! 31 The video player will allow you to play videos located on your computer or view content from a camera, VCR, CD, or DVD. The onscreen keyboard is good for students to use when you are performing a group activity. 32 32 1. Start the player 2. Click on File>Open and select the video you want to play. 3. Most common video formats are supported. 4. The controls for playback are on the bottom of the screen. 33 You can use the ‘Floating Tools’ to quickly access these commonly used items for the SMART Board. These are the same as what you would see in the SMART Notebook 34 35 35 You access these tools from the menu in the system tray. Simply select other tools and choose from: ◦ ◦ ◦ ◦ ◦ ◦ Screen Shade Spotlight Magnifier Calculator Pointer Screen Capture 36 36 You can run the Start Center – it’s usually in the startup folder – if in doubt, reboot. It comes on automatically. ◦ It’s a floating toolbar You can right-click the picture of the SMART Board icon in the system tray (the area in the bottom right of the screen beside the digital clock). You can click on Start>All Programs>SMART Board Software>SMART Board Tools to start the system tray application (it must be running for the SMART Board to work correctly). 37 37 Computer monitor is blank My markers don’t work ◦ Make sure there is power to the projector ◦ Smart tools must be running for the markers to work I have two, thick, black cables that someone unplugged. Now neither my projector nor my monitor work. ◦ They will only plug in one way in the back of your computer. One is for sending video to the projector, the supplies video to the monitor. When in doubt, first reboot. This frequently will solve some software issues. 39 39 SMART Notebook Help Center 40 THE BENEFITS Why should I use a ? TM • • A small body of research suggests that IWBs have little or no impact on student achievement. However, a large body of research suggests that IWBs can have positive impacts on both teaching and learning. teaching learning Shift to a more constructivist pedagogy Improvements in learner motivation, engagement and behavior... but no improvements in achievement. Why does all this matter if it doesn’t translate into higher achievement? • Better problem-solving skills • More student-centered activities • More motivated students • Enhanced classroom management • More fun! 45 45 Interactive learning Colorful – attractive Visual Provides a focus point Motivation factor Collaboration Students help each other Kinesthetic Learning Learner Control Idea Sharing 46 Frees your hands Add comments and annotations Effective lesson delivery Focuses student learning Addresses Specific Learning Styles Can be used on a diverse range of subjects Save your lessons!! Take your notes directly into PowerPoint Use it with Inspiration or Kidspiration 47 STRATEGIES How do I use a ? TM There are two main ways to use the SMART Board in your classroom: 1. Spontaneous, flexible activities 2. Pre-planned, structured activities Examples of spontaneous and flexible learning activities include: • Writing on the board • Experimenting with objects • Concept mapping • Searching the internet • Modeling ICT skills & processes Pre-planned and structured learning activities are usually interactive reviews, quizzes or games: • “Jeopardy!” • Fill in the _______ questions • Matching activities apple banana yellow red Incorporating the Smartboard into the Curriculum EXAMPLES The TM in action! Let’s switch to discussing the Notebook so we can see how the SMART Board can be used for many school subjects... Language Arts: ◦ Brainstorming, editing, highlighting important words or new vocabulary, electronic word walls, e-portfolios Math: ◦ Create and save formulas, graphs, and equations easily; have students demonstrate problem solving on the fly or collaboratively Social Studies/Science: ◦ Show relationships between words and ideas with Inspiration/Kidspiration, manipulate onscreen tools in interactive maps, simulations Enhancing class discussions Modeling Demonstrating Annotating Images as a stimulus for discussion ex. Frog’s Life Cycle Brainstorming ex. Inspriration Sorting Disclosure exercises (ex. number lines) Model a skill or concept ◦ ex. dissection, virtual lab Create your own notebook template Record your notes on the board ◦ ex. Math problem, diagram, outline Teaching a new concept or skill Haiku ex. Peer teaching Annotate with additional information & notes Collaborative writing ex. Notebook, blogs, wikis Create new notebook template with class Group problem solving ex. perimeter activity Math Build graphs Explore patterns Equivalent fractions Percentages Time Objective: Show and explain perimeter and area of an object *In this activity, students are asked to find the area of various shapes and can change the perimeter of each shape. A relationship between perimeter and area can be discussed with the class. The students could write an explanation directly on the screen about how they found their answer. They could also draw other shapes on the screen with the same perimeter or area in order to compare results. Objective: Collect data and display results using a bar graph *This lesson used a program called The Graph Club. The students can collect data and represent it in a table as well as on a graph. The data can be manipulated on the table to immediately show a change on the graph, or vice versa. Extension questions can be written and displayed in order to differentiate instruction. Objective: Explain and make change from a given amount using bills and coins *Students are asked to make change from a given amount of money. This activity provides a real-life example of when this skill might be used. Students can physically move the amount of money that they need from the cash register to the counter. Immediate feedback is given by selecting “Check My Change”. For lower-level students, a number sentence can be written directly on the board in order to help them find the correct answer. Objective: Select and use efficient strategies to add and subtract larger numbers. *In our math program, the students are introduced to place value (“tens, hundreds, and ones”) as “flats, skinnies, and bits”. These manipulatives are used throughout lessons involving addition and subtraction. SMART Board Notebook software allows students to manipulate these pieces on-screen, as well as to show their work. To differentiate instruction, this activity can be saved and printed out for students who may need extra assistance with this skill. Language Arts Check authenticity of a website Explore editing and proofreading marks Highlight words in sentences and paragraphsuse online literature Using highlighter tool to show parts of speech Use a story starter to write a class story Show a book cover for predicting and analysis Objective: Identify and compare characters, setting, events, problems and solutions *The program Kidspiration can be used to create a graphic organizer. This organizer can then be manipulated on-screen and then saved to be printed, emailed, or posted to a classroom website. The same organizer can be used to compare different books throughout the year. Objective: Increase vocabulary and meaning using root/base words *Words can be posted on-screen and the students can use the SMART Board markers or their fingers to circle prefixes/suffixes and underline root words. This activity was created using Microsoft PowerPoint which is installed on both the classroom computers as well as the iBooks. Objective: Differentiate fact from opinion *This activity was found online through the website Internet4Classrooms. Students are given a review of facts and opinions and are then given an online assessment. This would be a great activity to use as a whole group lesson. After completing this activity as a whole group, the students could individually take this assessment on the iBooks or on the computers in the classroom. This assessment could then be put in the student’s working portfolio. Objective: Write in cursive style *This template, designed through SMART Notebook, can be used to introduce and practice cursive style as a whole group. SMART Board markers can be used to form each letter. The page can then be saved and printed, to be given for extra practice for struggling students. This page can also be used to write class stories. The entire writing process, including editing and revising, could be modeled easily using this template. After the story is completed, it could be saved, printed out, added to portfolios, or even posted on a classroom website. Objectives: Read to gain information; use appropriate resource materials *Students can use the program World Book Online, which is installed on the classroom computers and iBooks, to research topics that we are studying. In addition, a lesson can be taught on picking out important information by using a highlighter. Then the class can practice taking notes on what they have learned, by using the Sticky Note feature with the SMART Keyboard or SMART markers. Science & Social Studies Explore habitats, landforms, etc. Compare characteristics and properties (ex. Rocks/minerals, plant/animal cells) Conduct a dissection (ex. Owl pellet) Explore science visuals and processes (ex. Cell parts, electrical circuit, life cycle, water cycle) Explore solar system and more Go on virtual field trips (ex. Google Earth) Record science data (ex. Wind, temperature, etc.) Objective: Compare and contrast life cycles The life cycle of a butterfly, plant, and chicken are all studied in my third grade class. The students could represent these life cycles through Kidspiration. Pictures or videos of each cycle could be used to represent each stage. Many student-friendly videos can be found on the website, TeacherTube (http://www.teachertube.com). Build timelines Compare time periods, groups, and civilizations Compare political parties Examine primary resource materials Label maps Identify branches of government Show development of cities, movement of people, developments of products (ex. food from farm to city) Take virtual field trips Objective: Create a map on a grid and measure distance using a bar scale *Using the program Kidspiration, the students could design a map of their neighborhood or use their imagination to make a neighborhood of their own. After creating a map key and scale, the students could measure distances between points on the map to convert to actual distances. Objective: Explain how the Westward Movement contributed to the growth of the western U.S. *Students can make a timeline using the program TimeLiner, which is installed on our classroom computers as well as the iBooks. A class timeline could be saved and added to throughout the unit. At the end of the unit, this timeline could be saved and printed out for each student, or posted on a classroom website. PowerPoint ◦ Show a ppt and write notes while you do it. Like your notes? Save them on the PowerPoint when your finished. Want them gone for the next class? Put the pen back in the tray and they disappear. Oops, they disappeared. Hit restore or go to the menu and click restore drawing. Word ◦ Use a word document to teach, show an assignment, or reference a paper you wrote. Like what you came up with as a class? Save it onto the word document as typed text. http://exchange.smarttech.com/searc h.html?m=01 Finds lesson plans for your SMART board and provides access to teachers. 81 http://downloads.smarttech.com/media/servi ces/handsonpractices/pdf/english/us_usingw indowsapps.pdf 82 82 http://downloads.smarttech.com/media/service s/quickreferences/pdf/english/inkawareqr.pdf http://smarttech.com/trainingcenter/tutorials.a sp# 83 http://www.internet4classrooms.com/smart_board.htm http://acsic.wikispaces.com/ http://www.emints.org/ethemes/resources/S00001794.sht ml Free smartboard downloads: www.smarttech.com Smart Technologies Training Center: http://smarttech.com/trainingcenter/index.asp How to use a whiteboard: http://www.techlearning.com/story/showArticle.php?articleID=1758 03144 http://www.juliethompson.com/SMART.html (K-3) 84 http://www.smartboardlounge.com/index.htm http://its.leesummit.k12.mo.us/smartboard.htm http://www.fsdb.k12.fl.us/rmc/content/interactivesit es.html http://www.education.smarttech.com/ste/en-us/ http://www.edwardsly.com/smart.html http://www.waukeshaschools.com/WIT/SmartBoard/s pecificapps.htm 85 85 http://www.edhelper.com/ http://www.mathplayground.com/area_peri meter.html http://www.bgfl.org/bgfl/custom/resource s_ftp/client_ftp/ks2/maths/perimeter_and_ area/index.html (Area & Perimeter) 86 86 http://www.waukesha.k12.wi.us/WIT/SmartBoar d/specificapps.htm http://staff.harrisonburg.k12.va.us/~kkcampbell /Integration/t_software.htm http://www.education.smarttech.com/ste/enUS/Ed+Resource/Lesson+Activities/Notebook+A ctivities/Browse+Notebook/United+States/ http://its.leesummit.k12.mo.us/smartboard.htm 87 87 Renee B. Leach Assistive Technology & Instruction Consultant Upper Cumberland Special Education Cooperative 116 North 4th Street Williamsburg, KY 40769 renee.leach@kedc.org Tel: 606.549.7001 x 4413 91