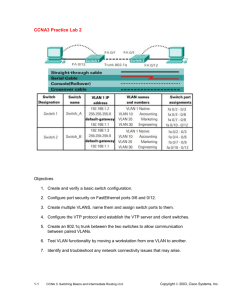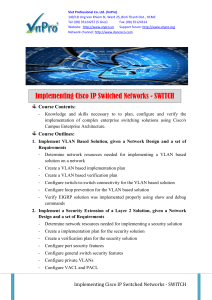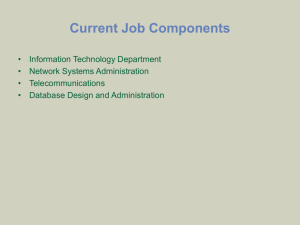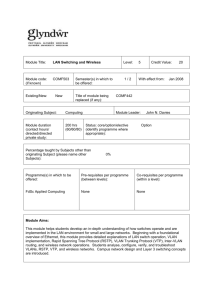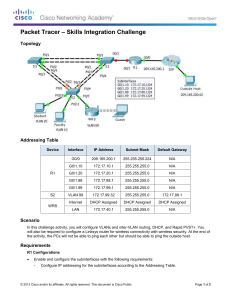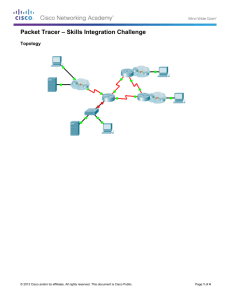Step 1: Configuring Frame Relay in a Hub-and

Step 1: Configuring Frame Relay in a Hub-and-Spoke Topology. a) Configure the Frame Relay core: i. The PVC between Dallas HQ and Ft.Worth uses DLCI 100 ii. The PVC between Dallas HQ and Austin Building 1 uses DLCI 200 iii. The PVC between Dallas HQ and Houston uses DLCI 300 b) Ensure that the Serial0/0/0 interfaces on Ft.Worth, Austin Building 1, & Houston have all been configured for Frame Relay.
Step 2: Configure EIGRP routing within the Frame Relay Core. a) Configure Dallas HQ and all spoke routers with EIGRP using the following requirements: i. Use AS 100. ii. Configure using only one network statement to summarize all internal routes.
Step 3: Configure OSPF routing between Austin Building 1 and Austin Building 2. a) Configure the WAN connection between Austin Building 1 & Austin Building 2 using the following requirements: i. Use process number as 1. ii. Use single area OSPF (area 0). iii. Configure the network statements according to the addressing table given. b) Configure the WAN link to use PPP encapsulation and CHAP authentication. The CHAP password is cisco. The username is the hostname of the router. c) Redistribute EIGRP 100 subnets into OSPF 1 and vice versa.
Note: At times ‘redistribution’ within Packet Tracer does not work as planned; hence you may need to add Static Routes on Dallas_HQ &Austin Building 1 routers to advertise the necessary links.
Step 4: Configure Static & Default Routing on Austin Building 1 Router. a) Configure a default route on Austin Building 1 router to forward any unrecognized traffic out of interface S0/0/0. b) Configure a default route on Dallas_HQ router to forward and unrecognized traffic out of interface
S0/0/1. c) Configure a static route on Dallas_HQ router pointing towards network 192.168.30.0/24 going out of interface S0/0/0.200.
Step 5: Configure Ft.Worth router and LAN. a) Configure & activate the FastEthernet0/0 interface using the IP address given in the addressing table. b) Configure the Intranet Server with the following static IP addressing: i. IP Address: 192.168.20.100 ii. Subnet Mask: 255.255.255.0 iii. Default Gateway: 192.168.20.1 iv. DNS Server Address: 192.168.20.101
Step 6: Configure VTP, Trunking, the VLAN Interface, and VLANs within the Houston LAN. a) Configure all Houston LAN switches with VTP i. Core Switch is the VTP Server (Domain Name: CATC / VTP Password: LISBON) ii. Both Distribution Switches and Floor 1-4 Switches are VTP Clients within the same domain. b) Configure the appropriate interfaces in trunking mode and assign VLAN 99 as the native VLAN. i. Use 802.1Q encapsulation for all trunk ports. ii. Configure the VLAN interfaces and default gateways.
c) Create and name the VLANs that are listed on the VLAN Information Table. i. Create only the VLANs on the “Core Switch”. ii. Ensure that all VLAN information propagates down to the access floor switches.
Step 7: Assign VLANs and Configure Port Security within the Houston LAN Switches. a) Use the VLAN Information Table to complete the VLAN requirements on Access Floor Switches 1-4: i. Manually configure all access floor switch interfaces to be access ports for VLANs 10; 20; & 30. ii. Manually configure all access floor switch interfaces to be voice ports for VLAN 40. iii. Ensure that you assign VLANs to each of these interface ports. b) Use the following policy to establish port security on the access ports: i. For Interfaces Fa0/1-5; Fa0/6-10; Fa0/11-15 for all access Floor 1-4 Switches: a. Allow only one MAC address. b. Configure the first learnt MAC address to ‘stick’ to the configuration. c. Set all ports to shut down if there is any security violation.
Step 8: Configure Inter-VLAN Routing on Houston Router Fa0/0 interface. a) Configure & activate the Houston LAN interface for Inter-VLAN routing. b) VLAN 99 is the management & native VLAN. c) Within each VLAN network address, use the first available address as the default-gateway for that subnet. d) Ensure that the encapsulation is set to 802.1Q.
Step 9: Configure Spanning Tree (STP) for Houston LAN Switches. a) Configure Spanning Tree so that Data and Voice traffic are separated and prioritized over the two
Distribution layer switches. Use the following criteria: i. Make Distribution Switch 1 the Root for VLANS 1; 10; 20; 30; & 99 by configuring a priority level of
4096. ii. Make Distribution Switch 2 the BACKUP Root for VLANS 1; 10; 20; 30; & 99 by configuring a priority level of 8192. iii. Make Distribution Switch 2 the Root for VLAN 40 by configuring a priority level of 4096. iv. Make Distribution Switch 1 the BACKUP Root for VLAN 40 by configuring a priority level of 8192.
Step 10: Configure DHCP for the Houston LAN. a) On the Houston Router configure four separate DHCP pools for the four access VLANs. Use the following criteria when creating these pools: i. For VLAN 10: a. Use the pool name ENGINEERING. b. Use the network 192.168.10.32/27. c. Exclude the first 10 address of this network. d. Include the DNS server that is attached to the Ft.Worth LAN as part of the DHCP config. e. Configure the appropriate Gateway. ii. For VLAN 20: a. Use the pool name MARKETING. b. Use the network 192.168.10.64/27. c. Exclude the first 10 address of this network. d. Include the DNS server that is attached to the Ft.Worth LAN as part of the DHCP config. e. Configure the appropriate Gateway. iii. For VLAN 30:
a. Use the pool name FACTORY. b. Use the network 192.168.10.96/27. c. Exclude the first 10 address of this network. d. Include the DNS server that is attached to the Ft.Worth LAN as part of the DHCP config. e. Configure the appropriate Gateway. iv. For VLAN 40: a. Use the pool name VOIP. b. Use the network 192.168.10.128/27. c. Exclude the first 10 address of this network. d. Include the DNS server that is attached to the Ft.Worth LAN as part of the DHCP config. e. Configure the appropriate Gateway.
Step 11: Configure the PC’s and IP Phones within Houston LAN. a) Configure all PC’s & IP Phones within the Houston LAN. All devices should use DHCP. b) Ensure that all PC’s & IP Phones receive and IP address information from within their own subnet. c) Troubleshoot as necessary if devices do not receive the correct IP address information.
Step 12: Configure Static & Dynamic NAT on Dallas_HQ Router. a) Configure NAT on Dallas_HQ router using the following requirements: a. (NEW COMPANY NAME) owns the 200.200.200.240/29 address space. The pool uses the addresses
200.200.200.241 through to 200.200.200.245 with a /29 subnet mask. b. Allow only the addresses in the 192.168.0.0/16 address space to be translated. Use 1 for the Access
List number. c. The www.(New Company Name).com website at 192.168.20.110 is registered with the public DNS system with an IP address of 200.200.200.246. Configure the static mapping for this address. b) Once the NAT configuration is applied, ensure that the “Outside PC” is able to ping the internal www.(New Company Name).com website; as well as accessing the page via http.
Step 13: Configure Wireless Connectivity for Austin Building 2 LAN. a) Configure the Management Wireless AP so that it exists on the Management Staff VLAN within Austin
Building 2. Use the following requirements for the “Internet Connection Type”: i. Use the Internet Connection Type as “Static”. ii. IP Address: 192.168.30.34 iii. Subnet Mask: 255.255.255.224 iv. Default Gateway: 192.168.30.33 v. DNS Server 1: 192.168.20.101 b) Set the Wireless Credentials using the following: i. Network Name SSID: MGMT-STAFF ii. Security Mode: WEP iii. Key: 1234567890 iv. Ensure you save all configuration. c) Configure the “MGMT PDA 1” using the following requirements: i. Set the SSID: MGMT-STAFF ii. WEP key: 1234567890 iii. IP Configuration: DHCP iv. Ensure that the PDA receives an IP Address from the 192.168.100.0 pool.
Step 14: Test Connectivity
a) From Houston LAN, all host PC’s should successfully ping intranet.server.com b) From Houston LAN, all host PC’s should successfully access the web page http:// intranet.server.com c) From Austin Building 2 LAN, all host PC’s and Management PDA’s should successfully ping intranet.server.com and access the webpage using the browser. d) All internal host devices should successfully ping one another. e) Ping from ‘Outside PC’ to www.(New Company Name).com server should be successful. f) Ping from ‘Outside PC’ to any internal host device should fail. Why?