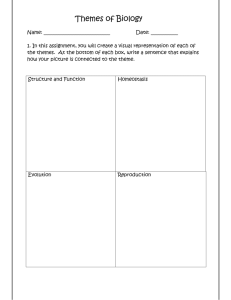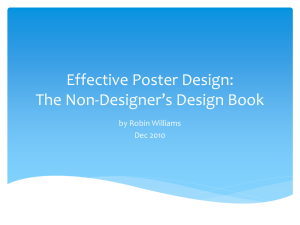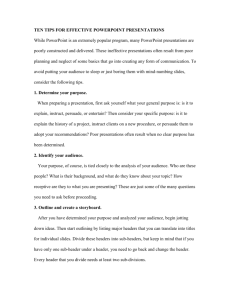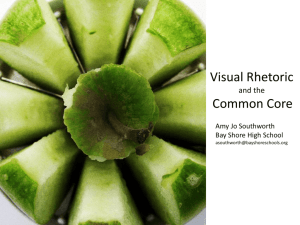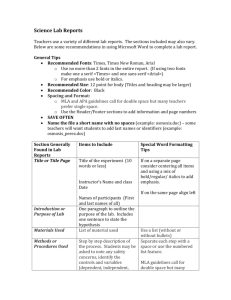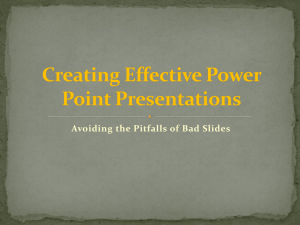Microsoft PowerPoint 2007 – Working with Themes, Layouts, and
advertisement

Presenter: Lucy Parker POWERPOINT 2007 LAYOUTS, THEMES AND MASTERS What will be covered? A brief overview of new 2007 look and feel. The differences between Templates, Layouts, Themes and Masters. Design Tips Customizing your presentation thru Layouts, Themes and Masters (fonts, colors, backgrounds, logos, etc). Hands-on practice. 2 New Look and Feel for 2007 The traditional toolbars, as we knew them, have been replaced by the Ribbon. The use of the Ribbon is standard across all of the Office 2007 applications (Word, Excel, PowerPoint, etc) and is dynamic to each. 3 Different Views Normal View: Default view and consists of three panes. Slides & Outlines Tab 4 Different Views, cont… Slide Sorter View: Displays all slides as thumbnails. 5 Different Views, cont… Notes Page View 6 Different Views, cont… Slide Show View: Shows you how your presentation will look projected onto a screen. 7 Different Views, cont… Slide Master View: Displays the master slides for your presentation. 8 Create a New Presentation Pre-made template PowerPoint built-in Microsoft Office Online Blank presentation with placeholders Templates based on presentations Existing presentation 9 Starting with a Template Office button Installed templates Microsoft Office Online templates 10 Templates Provide Designs A theme A layout Content 11 Example Template 12 Modifying a Template Add standard elements Change font style or size Modify layout Move the object Change the size Delete a placeholder 13 Slide Layouts • When you change the layout on a slide, you change the type and/or positioning of the placeholders on it. This does not effect fonts, etc. Title Slide Title & Content Two Content Placeholders 14 Slide Layouts Placeholders hold content Placeholders control element location Placeholders can be deleted Placeholder size can be changed Placeholders can be moved 15 Themes Themes allow you to apply unified formatting to your presentation. This includes backgrounds, fonts and colors. Concourse Solstice Oriel Same Content / Three Different Themes 16 Applying and Modifying a Theme Colors Fonts Effects Background Styles 17 Color Gallery Colors in theme Create new color themes 18 Fonts Gallery Title font Different fonts for title and body Body font Same font used for both 19 Effects Gallery Soft glow 3-D Glow Flat Shadow 20 Background Styles Gallery Preview Customize background 21 Visual Design Rules of Thumb Appeal and professionalism Design for your audience Simpler is Better! Keep the design elements simple Avoid cluttering the slides with extra graphics and too much information Select a group of colors that work well together & use throughout Write clear, concise non-sentence structures 22 Visual Design Rules Cont.. Text Design Elements Rules Do not underline text DO NOT USE ALL CAPS Use Bold & Italics sparingly Avoid text that leaves one word on a line on its Own Avoid using multiple spaces after punctuation (White River) 23 Visual Design Rules Cont.. Font style Select one and stick to it! Make sure fonts are big enough to read! Serif Sans Serif Decorative Unified Design – Keep it Consistent Readability – 36/28 Points (Font Size) Focal point – The way the image leads the eyes 24 Accessibility Features Adding Alternative Text to Graphics Use the themes delivered within the PowerPoint software. Think twice when adding animations. Are they necessary to the presentation? Use the object shortcuts for inserting and creating graphs and tables. If an external document is inserted into a presentation (embedded), the inserted document must also be accessible. Use an external editing program such as LecShare to make sure the presentation is accessible (www.lecshare.com) Design for Audiences 26 Delivery Tips Rehearse Timing ARIVE EARLY Know your audience MAINTAIN EYE CONTACT 27 Serif or Sans Serif? Sans Serif Serif Serif Decorative 28 Unified Design Inconsistent Design Consistent Design 29 7 X 7 Guideline Seven words per line Seven lines per slide 7 7 Decisions, Decisions • Edit to short phrases • Use bullet points • Use active voice • Be clear and concise • Elements should support not distract • Be consistent 30 Readability Titles Use title case 36 points + Bullet points Use sentence case 28 points + Don’t forget the 7 X 7 guideline! 7 31 Focal Point •Rehearse Timings •Arrive Early •Know your audience •Maintain eye contact 32 Masters Allows you to add repeated content, such as a logo or background graphic. 33 Masters, cont… Adding something to a Master slide, means that it will repeat on every new slide for that particular Master. If you want to add a logo or background graphic to just a few slides, skip the Master and add them on an individual basis. 34 Outlines Fast Organized Sequenced Offers a global overview 35 Outline View 36 Editing the Outline Cut Copy Paste Drag and drop Find and replace Apply formatting 37 Expand or Collapse the Outline Expanded view Collapsed view 38 Printing the Outline Print option 39 Importing Outlines Word outline Other word processing applications Rich Text Format - .rtf Plain Text Format - .txt 40 Importing an Outline 41 Headers and Footers Footer Slide number 42 Setting Up a Footer Date style Apply to current slide only Title slide checkbox 43 Setting Up the Header Tabs Fixed date 44 Reuse Slides Add Slide button Reuse Slides option 45 Reuse Slides (continued) Reuse Slides pane Browse button Thumbnail of slide 46 Package to CD or folder Must have Windows XP or later Must have a CD Burner Package in MS Office PowerPoint 2007 Viewer Enables you to show it on a computer that does not have PowerPoint Files are converted to older formats such as .ppt, .pot, .pps Package it just as it is, to be presented within PowerPoint Choose Options, Archive Info & Help If you need help finding something or aren’t sure how to do something, use the Help feature within PowerPoint. You can also find online tutorials on the Microsoft website under the Help & How To section. Use YouTube ! 48 Contact Information Lucy Parker Dept. of Computer Science California State University, Northridge lparker@csun.edu (818) 677-3941 Office (310) 749-3749 Cell Questions? 50