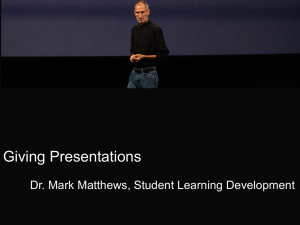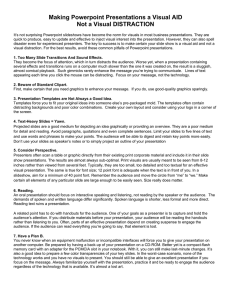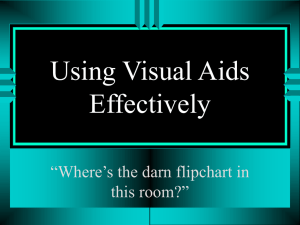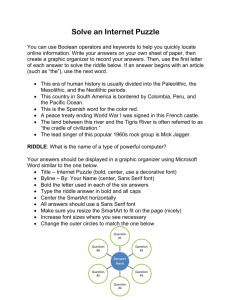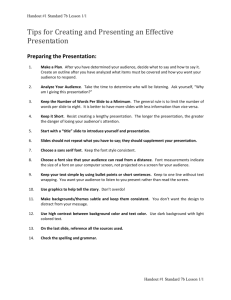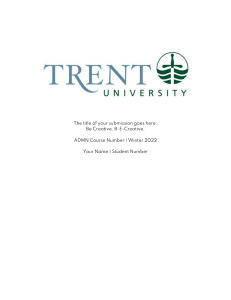Ten Tips for Effective Powerpoint Presentations
advertisement

TEN TIPS FOR EFFECTIVE POWERPOINT PRESENTATIONS While PowerPoint is an extremely popular program, many PowerPoint presentations are poorly constructed and delivered. These ineffective presentations often result from poor planning and neglect of some basics that go into creating any form of communication. To avoid putting your audience to sleep or just boring them with mind-numbing slides, consider the following tips. 1. Determine your purpose. When preparing a presentation, first ask yourself what your general purpose is: is it to explain, instruct, persuade, or entertain? Then consider your specific purpose: is it to explain the history of a project, instruct clients on a new procedure, or persuade them to adopt your recommendations? Poor presentations often result when no clear purpose has been determined. 2. Identify your audience. Your purpose, of course, is tied closely to the analysis of your audience. Who are these people? What is their background, and what do they know about your topic? How receptive are they to what you are presenting? These are just some of the many questions you need to ask before proceeding. 3. Outline and create a storyboard. After you have determined your purpose and analyzed your audience, begin jotting down ideas. Then start outlining by listing major headers that you can translate into titles for individual slides. Divide these headers into sub-headers, but keep in mind that if you have only one sub-header under a header, you need to go back and change the header. Every header that you divide needs at least two sub-divisions. Since your presentation is a visual one, consider creating a storyboard by sketching a graphic next to each of the major headers in your outline. Use a separate page for each slide, and place the text on one side and the sketch or name of the graphic on the other. In your “story,” be sure to include an introduction, conclusion, and some transitional slides. 4. Limit the amount of your text, and chose appropriate graphics. Limit the amount of text on a slide to 25-35 words (no more than six lines, if possible). Too many words will reduce the type size and make reading difficult. Also, you want fewer words so that you can elaborate on what you have written on your slide. In selecting graphics, consider the tone you want to convey: for a more formal tone, you might use only photos; whereas for an informal one, you might use cartoons. 5. Use a sans serif font. Many presenters just convert text from their pages printed in Times Roman to their PowerPoint slides; and while this serif font is quite readable on the printed page, on a screen it is more difficult to read than sans serif fonts like Ariel or Impact. Select a font that has strong, delineated lines and can be read by everyone in the room. 6. Use colors with sufficient contrast. You also might want also to change the color of your type, but keep in mind, that light colors like yellow or gold that look fine on your 15- or 17-inch computer screen can seem washed out and extremely difficult to read when they are projected on a larger screen. If you do use a light color, consider highlighting it with a “shadow,” so there is more contrast. 7. Use animated and transitional effects sparingly. In Office 2003, there are numerous effects to choose from, but be wary of choosing too many and changing them too often. Having your words fly in from the left and slides change from one to the other like vertical blinds can work well. But if you decide to have the words fly in from the bottom, then from the top, and then from the left or have screens change as blinds and then dissolve and fade, your audience will become distracted and not focus on what you are saying. After you have created these effects, check to see if they are working properly by clicking on the star icon in the lower left corner of each slide in “Slide Sorter.” If any transition is not functioning, then go to Slide Show→Slide Transition and make the necessary changes. 8. Edit for accuracy, consistency, clarity, and concision. In editing, you want to review the entire show first for accuracy in content and then for organization. Check first that all your facts are correct. Then check the overall arrangement of the slides. You can do so by going to “Slide Sorter” under the “View” pull-down box. If any slide seems out of place, just cut and paste where you want it to appear. After reviewing the overall presentation, check your individual slides for accuracy and consistency with punctuation, capitalization, color, type font, and effects. Check also for clarity and conciseness. Make sure what you have written is clear, and see if you can eliminate any unnecessary words, condense phrases, or eliminate extra graphics. 9. In preparing your delivery, consider your appearance and voice. Wear appropriate comfortable clothing, and assume a confident posture. Your body language and facial expression should convey both enthusiasm and assurance. Many a presentation has been helped and possibly saved by an enthusiastic and confident presenter. While speaking, you want to project your voice so that the people in the back of the room can hear it. You also want to practice beforehand pronouncing any words that you anticipate having difficulty saying. During delivery, modulate your speed—speaking slowly at times, pausing, and at other times speaking quickly. 10. Interact with both your audience and your slides. Maintain good eye contact. In a room of 20-25 people, you should be able to look at everyone and make eye contact at least once throughout the presentation. With a larger audience, you can look around as you speak, and try to make contact with as many people as possible. Finally, use the slides as part of your conversation with the audience –not reading word for word from them, but rather referring to and elaborating on parts of each. Point to the slides, commenting on individual terms, and interact with the audience by asking questions, whether or not you expect a reply.