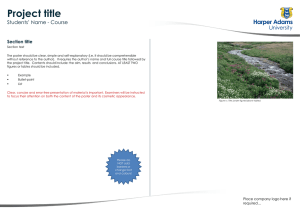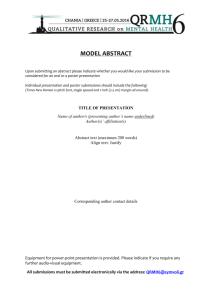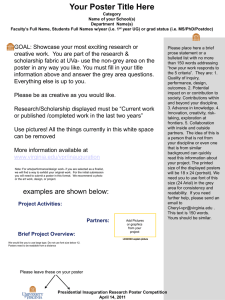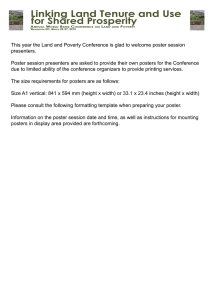Creating Effective Poster Presentations Using PowerPoint
advertisement

Creating Effective Poster Presentations Using PowerPoint Helene Hoffman PhD Assistant Dean, Educational Computing Adjunct Professor of Medicine UCSD School of Medicine M.E.D.S Workshop, May 2007 Covered in this Workshop Concepts Visual guidelines White space & balance Readability Color guidelines Quality control Methods Custom page set-up Adding text & graphics Layouts - from rough to refined Color schemes Printing Big Posters Self-assessment Preparation Goals Rules Approach Goals of An Effective Poster Communicates visually Serves as an illustrated abstract Aesthetically pleasing Attracts & holds attention Makes it easy for readers Initiates discussion Is concise & organized Focuses on a single clear message Successfully presents scientific / technical information Is not a journal article Stands alone if /when you’re not there Know Poster Session Rules Size of poster Size of title or text Display environment Length of poster session Need for author to stay with poster Other AV materials or computer allowed Develop a Plan Draft /edit text portions Use plain language Pare down blocks of text 10 sentences Create subheadings Use phrases & bulleted lists Save text ~ font for poster (e.g., Arial 24) Collect images, graphs, etc. Create a storyboard Sketch poster on sheet of paper 3’ x 5’ Title Intro Organize elements top bottom left right Conclusions ‘Old Fashioned’ Approach Multiple Pages Mounted on Single Poster Board Pages mounted on poster board Page matted with contrasting color, then mounted on poster board ‘Modern’ Approach Single Panel in PowerPoint Construction Plan Page Set-Up Title, Author & Institutional Affiliation Body Text & Graphic Elements Rough Layout Refinement Color Scheme Develop a Plan Draft /edit text portions Use plain language Pare down blocks of text 10 sentences Create subheadings Use phrases & bulleted lists Save text ~ font for poster (e.g., Arial 24) Collect images, graphs, etc. Create a storyboard Sketch poster on sheet of paper 3’ x 5’ Title Intro Organize elements top bottom left right Conclusions You Try ..... Page Set-Up Open File > New Presentation Format > Slide Layout > Title only Open File > Page Set Up Slide Sized for: Custom Width 48 and Height 36 Orientation (Slide) Landscape Click OK Note: You may get message “current page exceeds printable area of paper in printer. Say OK & ignore warning. You will not be printing full size on your desktop printer. Under Tools > Auto Correct Options Select the second Tab “AutoFormat As You Type” De-select everything under “Apply as you type” & “Apply as you work” You Try ..... Title, Author & Affiliation Title Click in Title Placeholder & type (or cut / paste) Title Select title text & change font size to ~70-90 pts Practice Poster Title = Arial Black size 80 Author / Affiliation Click in Title Placeholder Type (or cut & paste) authors / institutional affiliation Select text & change font smaller than Title Practice Poster Authors = Arial size 48 Practice Poster Institution = Arial size 36 Note: You can usually expand the width of the Title text box if you are not going to add a logo. You Try ..... Insert > Text Boxes Either cut/paste text from document Set magnification so as to view entire poster Use the “fit” option in the Zoom Tool If not already done, select text & change font Practice Poster Authors = Arial size 24 Or type directly into Text Box Set magnification to view one text box only Select text & change font Use 100% or greater in the Zoom Tool Practice Poster Authors = Arial size 24 View entire poster for perspective Use the “fit” option in the Zoom Tool You Try ..... Insert > Images As needed use PowerPoint image manipulation tools Reposition Resize Approximate Precise method Rotate Crop Use images 300 dpi Be careful with images from internet or captured from screen If needed, add a thin grey or black border Note: also consider figures, tables, graphs and/or drawings You Try ..... Establish Rough Layout Review placement of text & graphic elements Try to achieve balance of content & presentation ~ 40-50 % text 30-40 % graphics 20 % white space To move text objects: Click on Text Box or Image Cursor changes to hand Drag to new position Remember to Save your work.... frequently You Try ..... Refine Text & Layout Edit text & pare down large text blocks To view one text box only use 100% in the Zoom Tool To view entire poster use the “fit” option in the Zoom Tool Justify text Standardize column width Create section headers (& subheaders) Align column borders Creating Groups out of column elements will help Distribute columns across page Add logo & footer (if necessary) Things to Consider: Be Visual Keep text presentation neat & uncluttered Limit text to ~ 1000 words Text boxes should be ~ 11 - 15 words wide Indent to set text apart or to make short lists Left justify to make it easier to read Use line spacing & paragraph spacing to balance text Graphics communicate concepts quickly Graphs should be viewable from 4 - 6’ Label within graphs or charts (rather than keys) Add titles Y-axis labels aligned horizontally are easier to read Avoid colored backgrounds, gridlines, etc. Things to Consider: Maintain Balance Review text & graphics placement Consider the proportion ~ 40-50 % text 30-40 % graphics 20 % white space Balance margins & white space Sides & top margins ~ 1.5- 2” Bottom margin slightly bigger > good visual base Avoid crowding content If it doesn’t help tell the story, don’t use it! “Less is more” “Keep it Simple” “A picture is worth 1000 words” Things to Consider: Ensure Text is Readable Try a typeface family e.g., Arial Black, Arial, Arial Narrow Emphasis Use bold, italics, or color Take care with underline, it now denotes a link Avoid script fonts & ALL CAPS Suggestions Title Authors Institution Text Body Finished height 1.5 - 2” 1 - 1.5” .5 - .75” .2 -.3” Readable from 25’ 15’ 10’ 4 - 8’ Font size (@100%) 60 - 90 pt. 70 - 84 pt. 36 - 48 pt. 20 - 30 pt. Add Color Watch..... You Try ..... Add Color Format > Slide Background Select color Keep contrast high between text & background Complement poster content & images Light backgrounds work well with dark photos & graphic Dark backgrounds for light photos & graphics Create section headers Insert > Text Box Format AutoShape > Colors & Lines Try a semi-transparent layer under text Add AutoShape & change color /transparency using Format AutoShape Move shape behind Text using Draw > Order > Send to Back Things to Consider: Color Scheme Stick to a theme of 2-3 colors, no more Avoid stark white background Intense colors are only good as borders or emphasis Fluorescent lighting may intensify / alter bright colors If you select an image as background Use subtle image or text won’t be readable Add semi-transparent layer between image & text See method on previous slide Wrap Up Quality control Printing 60 second self-assessment Big Posters Ensure Quality Control Print a small version for feedback Use the Scale to Fit option in your printing dialog box If you can’t read on 8.5 x 11 page, the text is probably too small Have a colleague proof all aspects of poster Make corrections or additions Redo areas that are unclear Edit ruthlessly Typically too much text on posters Sentences > phrases or lists If it is not relevant to your message, remove it! Save & back-up your work Printing Use professional large format printing service UCSD IMPRINTS (x 4-3020) or KINKOS (858-459- 3043) Expect ~ 48 hr turnaround Ask if print “proof” is possible Specify final dimensions of poster (e.g., 36” x 48”) Price depends on options Color vs. b/w Paper stock Size Lamination Mounting Cost of color print (not laminated) $5.75 - $9.75 / ft2 Evaluate - Using 60 Sec Eval Overall appearance White space Text / graphic balance Text size Organization & flow Author identification Research objective Main points Summary * See last sheet of handout for the evaluation form. Making Big Posters PowerPoint limitations Custom page sizes up to 56” x 56” Posters > 56” x 56” must be constructed at 50% of final size To create a poster 5’ x 3’ (60” x 36”) Make a Custom slide at 30” x 18” Font sizes : ~ 50% normal Fonts will be normal size when page printed at 2x PowerPoint scales text without loss of crispness Graphics: 300 dpi To print a poster 5’ x 3’ (60” x 36”) Specify print size = 60” x 36” Reiterate the poster to be printed at 2x the page size Questions hhoffman@ucsd.edu Office of Educational Computing 265 MTF 858.534.5506