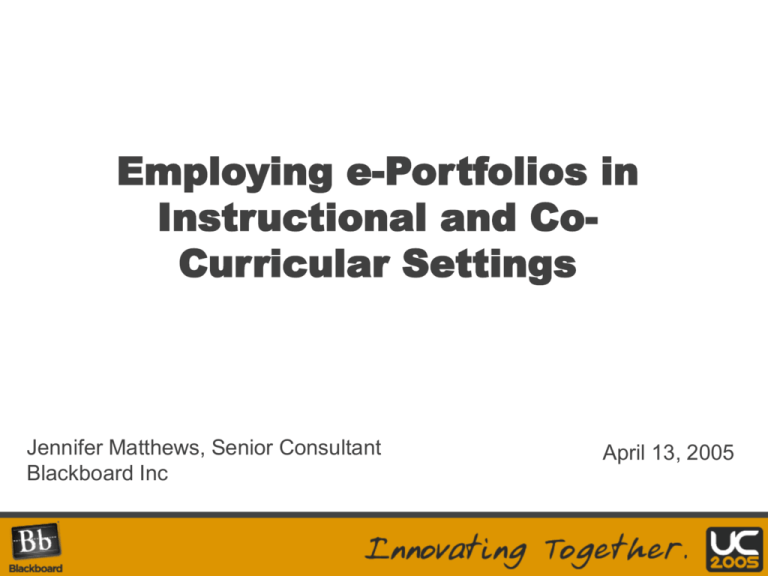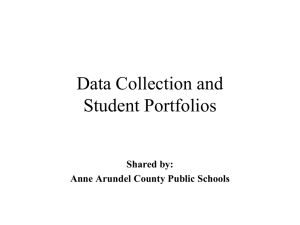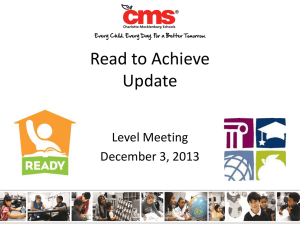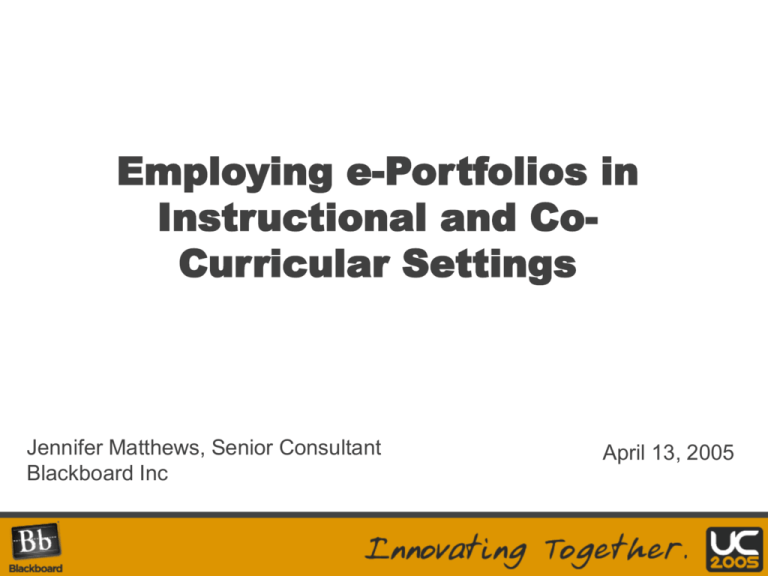
Employing e-Portfolios in
Instructional and CoCurricular Settings
Jennifer Matthews, Senior Consultant
Blackboard Inc
April 13, 2005
About the Presenter…
Jennifer Matthews
Senior Consultant, Blackboard Training
• Member of Blackboard Inc. team for three years
• Account Manager for Blackboard’s Client
Relations Team
• Eight years experience teaching in Virginia
public schools
• Technology Resource Teacher integrating
technology with standards of learning
Topics for Discussion
Blackboard’s new e-Portfolio feature can serve a
wide variety of faculty and student needs. This
presentation:
• Demonstrates the e-Portfolio functionality.
• Offers examples of common and uncommon
e-Portfolio uses.
• Shares best practices for launching an
e-Portfolio pilot at your institution.
Electronic Portfolios
Electronic portfolios enable students and faculty
to assemble, present, and share information
online for documenting academic growth, career
evaluation, and course preparation.
e-Portfolios in the
Instructional Setting
Traditional
Student achievement and progress
Course requirements
Graduation requirements
Showcase of experiences
Collection of work or research
• Non-traditional
• Course Overview and Staff Information
• Tutorials
• Guided activities
e-Portfolios in the
Co-Curricular Setting
Employment opportunities
Tenure
Recertification
Tutorials
e-Portfolio Building in Blackboard
Access through the Blackboard
Content System tab
Tool on the Navigation Menu
called Portfolios
Portfolio tool may be made available
to groups of users at your institution
using Blackboard Community
System Institution Roles
User is the “owner” of the Portfolio
Portfolios Tool
• Portfolio Creation – Portfolio Wizard
• My Portfolios – Area to create, modify, and share
Portfolios
• Received Portfolios – Area to view and comment on
Portfolios shared with you by another user on the
system
Using the Portfolio Wizard
Portfolios may be developed in minutes by using the Portfolio
Wizard. The Portfolio Wizard walks the user through a series of
prompts, such as upload files, external links, and templates to
create a fully functioning e-Portfolio.
Contents of a Portfolio
Each numbered item serves as a link on the navigation
menu of the Portfolio, which when clicked display as
pages. These “pages” can be reordered.
Add Content
Link to content
stored in the
Blackboard
Content System
Add Item – Using a Template
Templates can be created and uploaded by the Blackboard System
Administrator for use by Portfolio users. Using templates, institutions or
departments can develop their own “look and feel” or identity, as Portfolios
can be shared with Blackboard users on the system or with others who
are external of the system such as a prospective employer.
Add Item
The Visual Text Box Editor can be used to enter text,
attach files stored in the Blackboard Content System such
as graphics, and modify or enhance HTML. Items are an
effective way of grouping content links and giving context
to work.
Add External Link
Links to external URLs can be included in the Portfolio.
Avoid linking to Web sites with advertisements or other
pop-ups associated with pages.
Portfolio Management
When the Portfolio is complete, users may wish to
manage certain aspects of the Portfolio such as adding
additional content, sharing the Portfolio, and
downloading the Portfolio for future use.
Share Portfolio
The owner of a Portfolio may share it with individual
users on the Blackboard system, groups of users on the
system, or individuals who are external to the system.
Comments
• Portfolios can be annotated with comments to provide
feedback.
• The owner of the Portfolio may decide if comments
should be private or shared.
• Shared comments allow all users with whom a
Portfolio has been shared to view the comments.
• Private comments may only be viewed by the owner
and the intended recipient of the Portfolio.
• The status of comments may be changed at anytime,
which may be appropriate as a Portfolio moves
through a “review” phase to a “published” phase.
Check Links
Periodically checking links in a Portfolio is a good
practice. The owner of a Portfolio may use the Portfolio
Link Checker tool to identify broken links and repair
them, if possible.
Download Portfolios
Any Portfolio and its contents may be downloaded as a
compressed ZIP file. This file contains HTML pages and
content items that comprise the Portfolio. This ZIP package
can then be archived on a local drive or emailed to another
person.
Student or User Best Practices
• Create a folder on the Blackboard Content System called
“Portfolio Contents.” In this folder store files to be used
when using Add Content or Add Item during Portfolio
creation.
• Consider the intended audience to determine the “look”
and contents of the Portfolio.
• A good Web practice is to consider using four or less
colors for the design, allowing for variation without causing
distraction to the viewer.
Student or User Best Practices
• If a Portfolio will include a link to a file to which the owner
does not have control (i.e. a file stored in the Institution
Content area), consider copying the file into a controlled
location.
• Use the Copy feature to create variations on Portfolios.
• Prior to leaving an institution, use the Download Portfolio
feature to download a ZIP package of Portfolio materials.
Instructor Best Practices
• Establish criteria when assigning students or faculty the
task of creating an e-Portfolio.
• Develop a rubric or written standard of measure that
students or faculty may use to ensure that their ePortfolios meet criteria.
• Example of rubric courtesy of the University of
Wisconsin-Stout’s School of Education
http://www.uwstout.edu/soe/profdev/ePortfoliorubric.html
• Example of rubric courtesy of Pearson Prentice Hall
http://www.phschool.com/professional_development/asse
ssment/rub_electronic_Portfolio.html
Institution Best Practices
• Develop a policy for students, faculty, or staff who may
leave the institution which includes users downloading
their Portfolio from the Blackboard system.
• Develop templates that can be used during the Portfolio
creation process. Clearly label templates so that users
understand which templates may be applicable to their
purposes. Templates can be created by department
representatives and then added to the Blackboard
system by the Blackboard System Administrator.
• Define an Institution Role on the Blackboard Community
System to pilot the use of Portfolios.
e-Portfolio Resources
ePortConsortium
http://www.eportconsortium.org
American Association of Higher Education
http://webcenter1.aahe.org/electronicPortfolios
Blackboard Training Services
Visit http://education.blackboard.com
for more information about . . .
• Onsite Training Workshops
• Online Training Courses
• Regional Training Events
• Building Blocks Training
• Technical Training – Coming Soon!
If you have any questions, please email
educationalservices@blackboard.com
Thank you for choosing Blackboard!