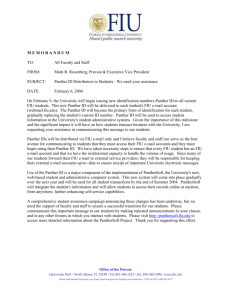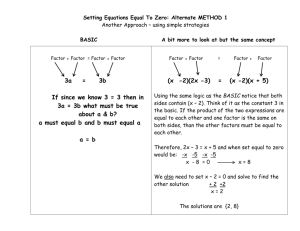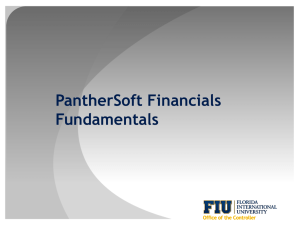PantherSoft Fundamentals - Office of Finance & Administration
advertisement

PantherSoft Financials 9.2 Fundamentals Office of the Controller PantherSoft Financials PantherSoft Financials is FIU’s system for conducting all of its financial operations related to purchasing goods and services, employee travel and expense reimbursement, vendor payments, financial and managerial reporting, budgeting, grants financial administration, and asset management. Agenda • Logging into PantherSoft Financials • Using Navigation Menu • Personalizing Main Page • Access Request Form • Adding Favorites • Editing and Deleting Favorites • ChartFields and SpeedTypes • • • • • Using Search Operators Global Search Feature Workflow WorkCenters Delegating Alternate Workflow Approver • Running and Processing Reports • Signing Out of PantherSoft Logging into PantherSoft Financials 1111111 Logging into PantherSoft Financials The number of menu items displayed will depend on a user’s security access. Using Navigation Menu Navigation Buttons Common Button Used Within PantherSoft Stores data in the system that is entered on a page and updates all the pages of a component. Refreshes the page with the latest information entered and recalculates formulas. Takes user to a page for “Adding a New Value”. Deletes a row from a page. Accesses existing rows of information in the system. If data is effective-dated, displays only current and future rows. Inserts a row into a page. Displays all effective-dated rows and allows updates only to current and future rows. Clicking on the arrow to the left moves backwards through rows of pages. Clicking on the arrow to the right moves forward. Allows for updating all rows including saved from prior dates. Not all users have access to Correct History. Displays all current and historical rows at once. Clicking the tab accesses the previous page tab in the component. Also preforms the same function as clicking the Previous tab button. Access the previous record from the Search Results list. Clicking the tab accesses the next page in the component. Also preforms the same function as clicking the Next tab button. Access the next record from the Search Results list. Personalizing Main Page Personalizing Main Page Personalizing Main Page Personalizing Main Page Personalizing Main Page Personalizing Main Page Personalizing Main Page Personalizing Main Page Personalizing Main Page Click and drag the blue header to the right Personalizing Main Page Access Request System • ALL Employees are automatically granted access to “Employee Self-Service” for (Viewing Access Only): Travel Authorizations Expense Reimbursements (Travel and Non-Travel related) Asset Control • Employees can fill out an “Access Request Form” if tasked with roles such as: Hold or Approve a credit card for a department Billing other Departments for services rendered (Smart Billing) Reporting Travel Authorizations Expense Reimbursements (Travel and Non-Travel related) Asset Control Access Request System Access Request Form Access Request Form Access Request Form Access Request Form Access Request Form The “%” symbol is a wildcard which will facilitate your search by looking up descriptions that include your request information. Access Request Form Adding Favorites Adding Favorites Adding Favorites Editing and Deleting Favorites Editing and Deleting Favorites Editing and Deleting Favorites Editing and Deleting Favorites Editing and Deleting Favorites ChartFields and SpeedTypes Required Fields Name Unit SpeedType Description Identifies the legal entity within the University, including FIU, FIU Foundation, etc. A SpeedType is a code that represents a combination of ChartField values. Account Identifies transactions based on the object of the event. This ChartField is used to classify transactions in the accounting systems as Assets, Liabilities, Revenues, Expenses or Equity. Alternate Account Classifies the nature of a transaction utilizing the State standard General Ledger code. Each "account" ChartField must be mapped to an alternate account. Department To be considered a Department the unit must serve a distinct function or discipline, have a manager with subordinates, and have a budget. Site Identifies the campus or location to which the transaction is identified (ex: FIU On-Line) Fund Code Identifies major funding sources that the University must report on separately. Each fund has its own rules for spending and receiving money. Program Code This code identifies the primary mission or activity being reported such as instruction, research, public service, financial aid, student activities, etc. Also known as the PCS code. Activity Number Tracks revenues and expenses for a specific activity using a distinct fund, program code, site and department (organization) string. ChartFields and SpeedTypes Optional Fields Name Description Cost PID Tracks revenues and expenses for a specific Faculty member. Budget Reference Identifies the aid year for financial awards. Also used by College of Medicine to identify the academic period. PC Business Unit (project costing business unit) Used for Construction projects (FCN01), FIU Research Central (FSR00) and for Grants (FSR01). Project Tracks projects where by the University is required to report fiscal activities on a "life-to-date" basis. Activity ID Activities are the specific tasks within a project. Using Search Operators • Search Operators enable you to perform searches on limited amounts of information, such as first letters for customer, company, or state names. The following operators are available: Operator Field Use begins with Character fields contains Character fields = All field types not= All field types < All field types <= All field types > All field types >= All field types between All field types in All field types Global Search Feature Global Search - Global Search enables you to take actions directly from your search results based on context without navigating through the menu to find the pages and data that you are looking for. In this example search for “Purchase Orders” Global Advanced Search • To use the Global Search “Advanced Search” option click on Advanced Search enables you to specify one or more field values, or partial values so that you can refine your search results. You are able to search by “Keywords,” “With this Exact Phrase,” “With any of these Words,” or even “Exclude” specific items from your search. Global Advanced Search • When using the Global Advanced Search, several options can be used in order for quick and simple searches. Click the “Search Tips” hyperlink for helpful notes. Global Advanced Search • The following search tips cans aid users when using the Global Advanced Search. Worklist Workflow • The workflow functionality enables users to view the workflow approval process. When a transaction is submitted, the notification process is begun. User’s are notified via Email. • Below is a general example of the Workflow functionality. Workflow • Below is a another example of the Workflow functionality. Delegating Alternate Workflow Approver To enable another user to complete the approval process on your behalf follow the navigation below: Main Menu My System Profile • The General Profile Information page opens. In the “Alternate User ID” box enter the Panther ID for the user you want to set as an Approver. • To search for the Panther ID of a user click the Look Up button to the right of “Alternate User ID.” • In the “From Date” and “To Date” select the desired time frame for this user to Approve transactions on your behalf. Click Delegating Alternate Workflow Approver Delegating Alternate Workflow Approver Any pending transactions in the Approvers queue prior to the “From Date” will not be routed to the Alternate Approver. Email notifications of new transactions during the selected time frame will be sent to the Alternate Approver. WorkCenters • WorkCenters are designed for specific roles and enable operations for some users with the ability to access various pages, perform their tasks, view exceptions, alerts, links, reports, and queries all in one area. The WorkCenter navigation is located on the left side of the page and contains two tabs: Main and Report/Queries. WorkCenters • In addition to viewing Pending Approvals, Pending Activities, Alerts Reports/Queries (Note: Required tasks will vary for users) users are able to view an analysis of data with Bar Charts, Line Charts, Pie Charts or Horizontal Bar Charts. • Below is a general example of a Pie Chart. By selecting the following icon users will be able to choose the desired chart to illustrate and compare data. Running Reports & Processes • To run reports within PantherSoft General Ledger, follow the navigation bellow : Main Menu General Ledger General Reports Ledger Activity • A Run Control page will appear. A Run Control is a database record that provides values for reports. • The first time a report is ran in PantherSoft, a Run Control ID must be established. Create (and save) a run control to prevent having to enter the same value each time a report is ran. http://finance.fiu.edu/controller/Docs/Training_Manuals/Run%20Controls.pdf Running Reports & Processes Running Reports & Processes Adding a Run Control ID is only necessary once. On subsequent reports, users can use the “Find an Existing Value” search to locate the Run Control ID previously created. Running Reports & Processes Running Reports & Processes Running Reports & Processes 1104120006 Running Reports & Processes Running Reports & Processes 1104120006 Running Reports & Processes Signing Out of PantherSoft • PantherSoft Financials is setup to time-out after 20 minutes of inactivity. If the system has been idle for 15 minutes, the following window will be displayed: Save constantly in order to avoid losing your work due to the system timing-out. • By clicking the button, the system will not time-out and you can continue working in your current session. However, if this button is not clicked within 5 minutes, the system will sign you out of the idle Window. Signing Out of PantherSoft • To sign out, click This returns you to the Login Page. Signing Out of PantherSoft Questions? www.tinyurl.com/oocsurvey