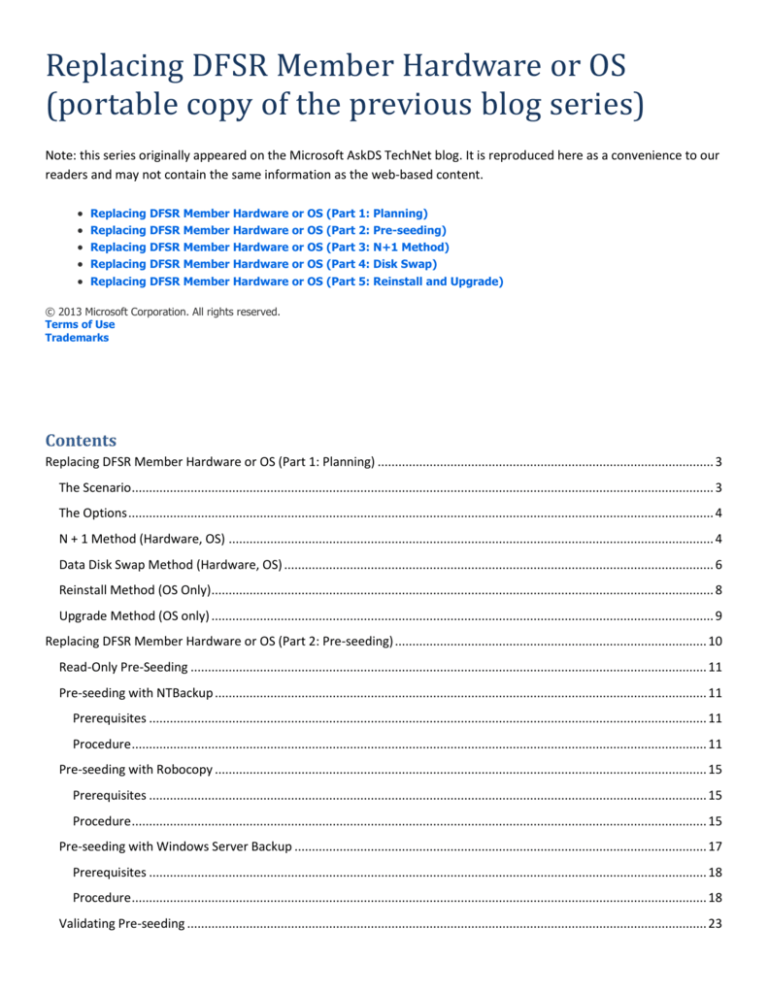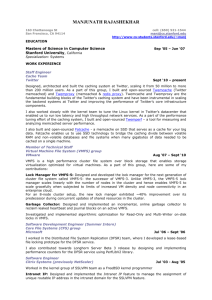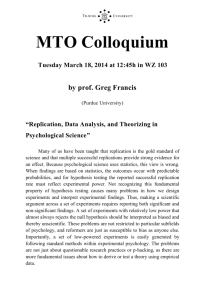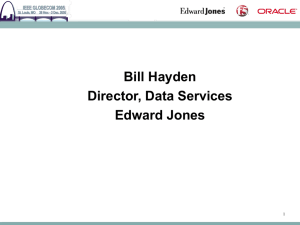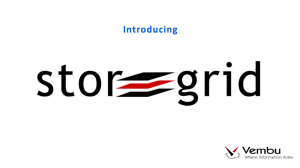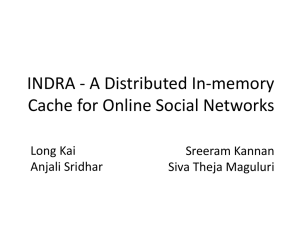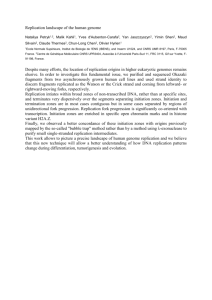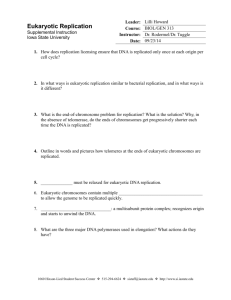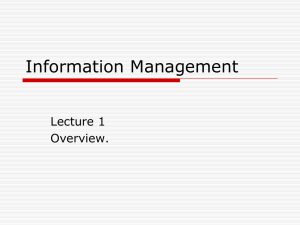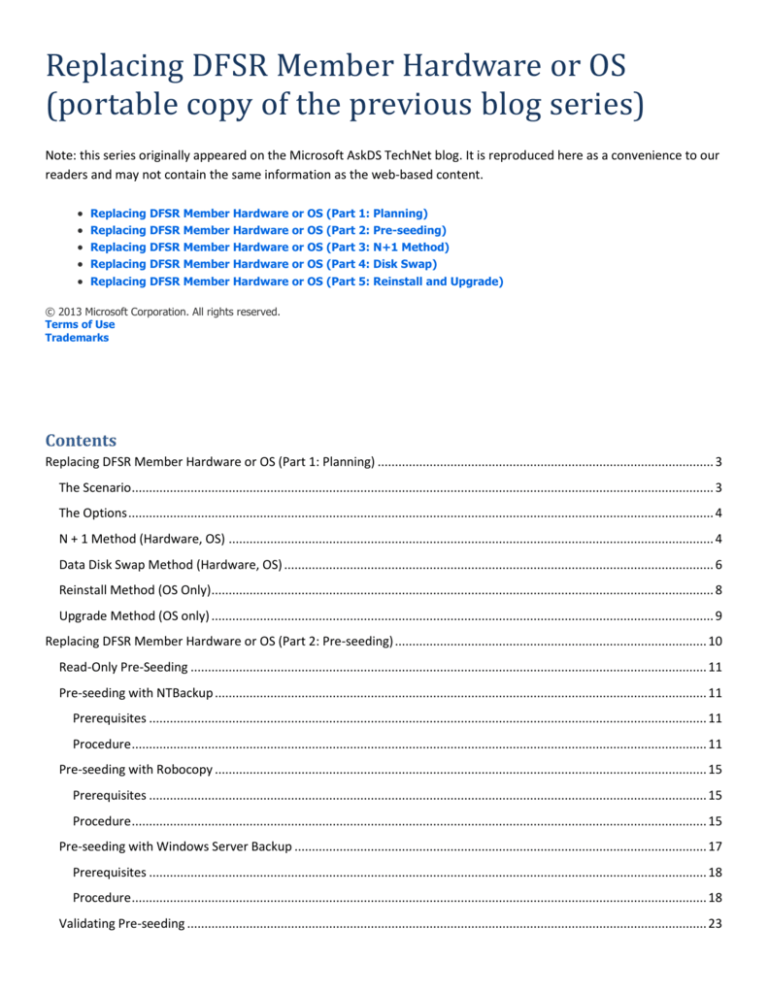
Replacing DFSR Member Hardware or OS
(portable copy of the previous blog series)
Note: this series originally appeared on the Microsoft AskDS TechNet blog. It is reproduced here as a convenience to our
readers and may not contain the same information as the web-based content.
Replacing DFSR Member Hardware or OS (Part 1: Planning)
Replacing DFSR Member Hardware or OS (Part 2: Pre-seeding)
Replacing DFSR Member Hardware or OS (Part 3: N+1 Method)
Replacing DFSR Member Hardware or OS (Part 4: Disk Swap)
Replacing DFSR Member Hardware or OS (Part 5: Reinstall and Upgrade)
© 2013 Microsoft Corporation. All rights reserved.
Terms of Use
Trademarks
Contents
Replacing DFSR Member Hardware or OS (Part 1: Planning) ................................................................................................. 3
The Scenario ........................................................................................................................................................................ 3
The Options ......................................................................................................................................................................... 4
N + 1 Method (Hardware, OS) ............................................................................................................................................ 4
Data Disk Swap Method (Hardware, OS) ............................................................................................................................ 6
Reinstall Method (OS Only)................................................................................................................................................. 8
Upgrade Method (OS only) ................................................................................................................................................. 9
Replacing DFSR Member Hardware or OS (Part 2: Pre-seeding) .......................................................................................... 10
Read-Only Pre-Seeding ..................................................................................................................................................... 11
Pre-seeding with NTBackup .............................................................................................................................................. 11
Prerequisites ................................................................................................................................................................. 11
Procedure ...................................................................................................................................................................... 11
Pre-seeding with Robocopy .............................................................................................................................................. 15
Prerequisites ................................................................................................................................................................. 15
Procedure ...................................................................................................................................................................... 15
Pre-seeding with Windows Server Backup ....................................................................................................................... 17
Prerequisites ................................................................................................................................................................. 18
Procedure ...................................................................................................................................................................... 18
Validating Pre-seeding ...................................................................................................................................................... 23
Prerequisites ................................................................................................................................................................. 23
Procedure ...................................................................................................................................................................... 24
Final Considerations .......................................................................................................................................................... 25
Replacing DFSR Member Hardware or OS (Part 3: N+1 Method) ......................................................................................... 25
Background ....................................................................................................................................................................... 26
Requirements .................................................................................................................................................................... 26
Repro Notes ...................................................................................................................................................................... 26
Procedure .......................................................................................................................................................................... 26
Phase 1 – Adding the new server.................................................................................................................................. 26
Phase 2 – Recreate the replication topology ................................................................................................................ 31
Phase 3 – Removing the old server ............................................................................................................................... 33
Final Notes ........................................................................................................................................................................ 36
Replacing DFSR Member Hardware or OS (Part 4: Disk Swap) ............................................................................................. 36
Background ....................................................................................................................................................................... 36
Requirements .................................................................................................................................................................... 37
Repro Notes ...................................................................................................................................................................... 37
Procedure .......................................................................................................................................................................... 37
Final Notes ........................................................................................................................................................................ 43
Replacing DFSR Member Hardware or OS (Part 5: Reinstall and Upgrade).......................................................................... 44
Background ....................................................................................................................................................................... 44
Requirements .................................................................................................................................................................... 44
Repro Notes ...................................................................................................................................................................... 44
Procedure .......................................................................................................................................................................... 45
Reinstallation .................................................................................................................................................................... 45
Upgrade............................................................................................................................................................................. 48
Final Notes ........................................................................................................................................................................ 54
Series Index ........................................................................................................................................................................... 54
Replacing DFSR Member Hardware or OS (Part 1: Planning)
Hello folks, Ned here again to kick off a new five-part series on DFSR. With the release of Windows Server 2008 R2, the warming of
economies, and the timing of hardware leases, we have started seeing more questions around replacing servers within existing DFSR
Replication Groups.
Through the series I will discuss the various options and techniques around taking an existing DFSR replica and replacing some or all of
its servers. Depending on your configuration and budget, this can range from a very seamless operation that users will never notice to
a planned outage where even their local server may not be available for a period of time. I leave it to you and your accountants to
figure out which matters most.
This series also gives updated steps on validated pre-seeding to avoid any conflicts and maximize your initial sync performance. I will
also speak about new options you have in this replacement cycle for clusters and read-only replication.
Finally: people get nervous when they start messing around with gigabytes of user data scattered across a few continents. I’ll be
cutting out most of the wacky Ned’isms here and sticking to business in a “TechNet-Lite” style. Hopefully it’s not too boring.
The Scenario
The most common customer DFSR configuration is the classic hub and spoke data collection topology. This is:
o
Multiple branch file servers that hold user data in the field and are replicating data back to a single main office hub
o
for backup purposes.
Some data may flow from the hub out to the branches but that will generally be very static, such as application installation
o
o
o
packages or HR paperwork.
The storage on the branch servers is local fixed disks.
The storage on the hub server is a SAN.
The servers are mostly (if not all) currently running Windows Server 2003 R2 SP2.
There are variations possible where you might have more SAN’s or no SAN’s or 50 servers or 5 hubs. None of that really matters once
you understand the fundamentals that are explained here in these simplified examples. Just focus on how this works at the micro and
you will have no trouble at the macro.
In my diagrams below the following holds true:
o
o
o
o
o
o
All DFSR servers are Windows Server 2003 R2 SP2.
The hub uses a fiber-attached SAN, the branch servers have local disks.
The topology is hub and spoke. BRANCH-01 and BRANCH-02 replicate with HUB-DFSR, each in their own replication group.
All my replacement OS’ are Windows Server 2008 R2 (so that it is possible to use cluster and read-only).
The domain is running Windows Server 2008 R2 DCs (so that it is possible to use read-only).
The replacement hubs are clustered to provide higher availability.
The Options
There are a number of ways you can replace your servers with new hardware and operating systems. I have ordered these in least to
most disruptive to the replication. As is often the case, there is an inverse correlation between this and cost/effort. In the follow-on
articles I go into the specifics of these methods.
Note: the diagrams are simplified for understanding and are not a complete set of steps. Do not use these diagrams as your sole
planning and methodology; keep reading the other articles in the series.
You may find that you implement a combination of the options depending on your time, budget, and manpower.
N + 1 Method (Hardware, OS)
The “N+1” method entails adding a new replacement server in a one-to-one partnership with the server being replaced. This allows
replication to be configured and synchronized between the two nodes without end users being interrupted for long periods. It also
allows both the hardware and OS to be replaced with newer versions. Pre-seeding is also possible. When the servers are synchronized
the old server is removed from replication and the new one renamed. The con is that you will need enough storage for two hubs,
which may be costly if you are low on capacity currently.
o
Figure 1 – Existing environment with old hub and branches
o
Figure 2 – New hub cluster replicates with old hub only
o
o
Figure 3 – Old branch servers now replicate with new hub
o
o
Figure 5 – New branch server now replicates with new hub server
Figure 4 – New branch server replicates with old branch server
Figure 6– Old Servers removed
Data Disk Swap Method (Hardware, OS)
The “Data Disk Swap” method does not require twice the storage capacity of the old hub and instead moves an existing disk (typically
a LUN) from an old to a new node. This also means you get pre-seeding for free. The downside to this method is that replication to the
hub will be interrupted during that disk move process and during the non-authoritative sync will have to happen between the hub and
its partners, putting the branches at risk during that timeframe.
o
o
Figure 1 – Existing environment with old hub and branches
Figure 2 – New hub cluster built
o
o
Figure 3 – Old hub server removed, new hub attached to storage
Figure 4 – New branch server replicates with old branch server
o
o
Figure 5 – New branch server now replicates with new hub server
Figure 6– Old Servers removed
Reinstall Method (OS Only)
The “Reinstall” method can be used to lay down a later operating system over a previous edition without upgrading. Files are preseeded as the data will not be touched in this method, but replication will be halted until the installs are done and replication is
reconfigured, leading to a potentially lengthy downtime. Previous OS versions installed will be immaterial to this method.
o
o
Figure 1 – Existing environment with old hub and branches
Figure 2 – OS’ reinstalled and DFSR rebuilt
Upgrade Method (OS only)
Finally, the “Upgrade” is what it sounds like – an in-place increasing of the OS version using setup. As long as your servers meet the
requirements for an in-place upgrade then this is a supported option. It will not cause replication to synchronize again but there
will be downtime during the actual upgrade itself. It’s also not possible to deploy Win2008 R2 if the old computers are running 32-bit
OS. As with any upgrade, there is some risk that the upgrade will fail to complete or end up in an inconsistent state, leading to
lengthier troubleshooting process or a block of this method altogether. For that reason upgrades are the least recommended.
o
o
Figure 1 – Existing environment with old hub and branches
Figure 2 – OS’ Upgraded
Replacing DFSR Member Hardware or OS (Part 2: Pre-seeding)
Ned here again. Previously I discussed options for performing a hardware or OS replacement within an existing DFSR Replication
Group. As part of that process you may end up seeding a new server’s disk with data from an existing server. Pre-seeded files exactly
match the copies on an upstream server, so that when initial non-authoritative sync is performed no data will be sent over the network
except the SHA-1 hash of each file for confirmation. For a deeper explanation of pre-seeding review:
o
o
Understanding DFSR debug logging (Part 15: Pre-Seeded Data Usage during Initial Sync)
Get out and push! Getting the most out of DFSR pre-staging
In order to make this more portable I decided to make this a separate post within the series. Even if you are not planning a file server
migration and just want to add some new servers to a replica with pre-seeding, the techniques here will be useful. I demonstrate how
to pre-seed from Windows Server 2003 R2 to Windows Server 2008 R2 as this is the common scenario as of this writing. I also call out
the techniques needed for other OS arrangements, and I will use both kinds of Windows backup software as well as robocopy in my
techniques.
There are three techniques you can use:
o
o
o
Pre-seeding with NTBackup
Pre-seeding with Robocopy
Pre-seeding with Windows Server Backup
The most important thing is to TEST. Don’t be a cowboy or get sloppy when it comes to pre-seeding; most cases we get with massive
conflict problems were caused by lack of attention to detail during a pre-seeding that took a functional environment and broke it.
Read-Only Pre-Seeding
If using Windows Sever 2008 R2 and planning on using Read-Only replication, make sure you install the following hotfix before
configuring the replicated folder:
An outgoing replication backlog occurs after you convert a read/write replicated folder to a read-only replicated folder
in Windows Server 2008 R2 - http://support.microsoft.com/kb/2285835
This prevents a (cosmetic) issue where DFSR displays pre-seeded files as an outbound backlog on a read-only replicated folder. A readonly member cannot have an outbound backlog, naturally.
Pre-seeding with NTBackup
If your data source OS is Windows Server 2003 R2, I recommend you use NTBackup.exe for pre-seeding. NTBackup correctly copies
all aspects of a file including data, security, attributes, path, and alternate streams. It has both a GUI and command-line interface.
Prerequisites
If pre-seeding from Windows Server 2003 R2 to Windows Server 2003 R2, no special changes have to be made. If pre-seeding from
Windows Server 2003 R2 to Windows Server 2008 or Windows Server 2008 R2, you will need to download an out-of-band version of
NTBackup to restore the data:
o
o
Windows NT Backup - Restore Utility for Windows Server 2008
Windows NT Backup - Restore Utility for Windows Server 2008 R2
More info on using NTBackup: http://support.microsoft.com/kb/326216/pl
Critical note: Restoring an entire volume (rather than specific folders like demonstrated below) with NTBACKUP will cause all existing
replicated folders on that volume to go into non-authoritative sync. For that reason you should never restore an entire volume if you
are already using DFSR on a server volume being pre-seeded. Just restore the replicated folders like I do in the examples.
Procedure
1. Start NTBackup.exe on the Windows Server 2003 R2 DFSR computer that has the data you are going to pre-seed elsewhere.
2. Select the Replicated Folder(s) you are going to pre-seed. In the example below I have two RF’s on my E: drive:
Note: When selecting the replicated folders, you can optionally de-select the DFSRPRIVATE folders underneath them to save time and
space in the backup.
3. Backup to a flat file format (locally, if you have the disk capacity).
4. When the backup is complete, copy that file over to your new server that is going to replicate this data in the future. If the server is
Win2008 or Win2008 R2, make sure you have the NT Restore tool installed.
Note: very large files – such as NTBackup BKF files that are hundreds of GB – can be copied much faster over a gigabit LAN by using
tools that support unbuffered IO. A few Microsoft-provided options for this are:
o ESEUTIL.EXE /Y
o XCOPY.EXE /J
5. Start the NTBackup tool on your new DFSR server that you are pre-seeding.
6. Select to restore data. In the Win2008/R2 restore tools, this is the only option available.
7. Select the backup file, then drill down into the backed up files so that you select the parent folders containing all the user data.
Note: You may need to select “Tools”, then “Catalog a backup file” to select a backup to restore.
8. Change the “Restore files to:” dropdown to “Alternate Location”
9. Specify the “Alternate Location” path to match what it should be on the new server. In my case the replicated folders had existed on
the root of the drive, so I restored them to the root of the new servers data drive (E:\).
Note: By default the security and mount points will be restored. Security must be restored or file hashes will change and the preseeding operation will fail. DFSR doesn’t replicate junction points so there is no need to check that box.
10. At this point you are done pre-seeding. See section Validating Pre-Seeding. When that is complete you can proceed with
replicating the data. You have the option to delete the DFSRPrivate folder that was restored within your RF(s) at this point, as it will
not be useful for pre-seeding.
Pre-seeding with Robocopy
If your data source OS is Windows Server 2008, I recommend you use Robocopy for pre-seeding. While Windows Server 2008
supports Windows Server Backup, it lacks granularity in backing up files. Robocopy can also be used on the other operating systems
but it is not as recommended as using a backup.
Prerequisites
Robocopy is included with Windows Vista and later, but there have been subsequent hotfix versions that are required for correct preseeding. It is not included with Windows Server 2003. You must install the following on your computer that will be pre-seeded, based
on your environment (there is no reason to install on the server that currently holds the old data files):
o
o
o
Download latest Windows Server 2008 R2 Robocopy (KB979808 or later)
Download latest Windows Server 2008 Robocopy (KB973776 or later)
Download Windows Server 2003 robocopy (2003 Resource Kit)
Note: Again, it is not recommended that you pre-seed a new Windows 2003 R2 computer using Robocopy.exe as there are known
pre-seeding issues with the version included in the out-of-band Windows Resource Kit Tools. These issues will not be fixed as Win2003
is out of mainstream support. You should instead use NTBackup.exe as described previously.
More info on using robocopy: http://technet.microsoft.com/en-us/library/cc733145(WS.10).aspx
Procedure
1. Logon to the computer that is being pre-seeded with data from a previous DFSR node. Make sure you have full Administrator rights
on both computers.
2. Validate that the Replicated Folders that you plan to copy over do not yet exist on the computer being pre-seeded.
Critical note: do not pre-create the base folders that robocopy is copying and copy into them; let robocopy create the entire source
tree. Under no circumstances should you change the security on the destination folders and files after using robocopy to pre-seed the
data as robocopy will not synchronize security if the files data stream matches, even when using /MIR.
Consider robocopy a one-time option. If you run into some issue with it, delete all the data on the destination and re-run the
robocopy commands. Do not try to “fix” the existing data as you are very likely to make things worse.
3. Sync the folders using robocopy with the following argument format:
Robocopy.exe “\\source server\drive$\folder path” “destination drive\folder path” /b /e /copyall /r:6 /xd
dfsrprivate /log:robo.log /tee
For example:
Note: You have the option to use the multi-threaded /MT option starting in the Win2008 version of Robocopy to copy more than one
file at a time. The downside of /MT is that you cannot easily see copy progress.
Note: You also have the option to use the /LOG option to redirect all output to a file for later review. This is useful to see more
specifics about errors if encountered. The downside is that you will see no console progress.
Note: These arguments use a backup API that can copy most in-use file types (/b), include subfiles and folders (/e), copy all aspects
of a file (/copyall), retry 6 times if a file copy errors (/r:6), excludes folders called Dfsrprivate (/xd dfsrprivate), writes to a log
(/log:robo.log), and also outputs to console (/tee). This DfsrPrivate exclusion can be changed to a full path as well if you suspect this is
a legitimate user data folder name deeper in the Replicated Folder (typically it is not; if any copies exist they are usually from
previously replicated folders that should have been cleaned up by a file server administrator).
4. When the copy completes, validate that there were no errors and that only one folder was skipped (that will be the DFSRPrivate
folder).
Note: if you find FAILED entries, you can review the log for specifics.
5. At this point you are done pre-seeding. See section Validating Pre-Seeding. When that is complete you can proceed with
replicating the data.
Pre-seeding with Windows Server Backup
If your data source OS is Windows Server 2008 R2, I recommend you use Windows Server Backup (WSB) for pre-seeding. WSB
correctly copies all aspects of a file including data, security, attributes, path, and alternate streams. It has both a GUI and commandline interface. I do not recommend WSB on Windows Server 2008 non-R2, as it lacks granularity in backing up files – refer to the
Robocopy section of this article if your source computers are Win2008 non-R2.
Prerequisites
Windows Server Backup must be installed as a feature on the DFSR computers; it is not available by default. This can be done through
ServerManager.msc or DISM.EXE.
More info on using Windows Server Backup: http://technet.microsoft.com/en-us/library/ee849849(WS.10).aspx
Procedure
1. Start Wbadmin.msc on the Windows Server 2008 R2 DFSR computer that has the data you are going to pre-seed.
2. Select “Backup Once” and then under “Select Backup Configuration” choose “Custom”.
3. Use “Add Items” to select the replicated folders that you will be pre-seeding.
Note: Do not attempt to exclude the DFSRPrivate junction point folders, as you will receive an error “one of the file paths specified for
backup is under a reparse point”.
4. Select where to store the backup. This can be local if you have another disk with enough capacity, or a remote network location. It
cannot be the same drive as the replicated folders being backed up.
5. If the backup was done locally, copy the WindowsImageBackup folder containing your backup to the location where you will
restore the data. It could be a disk on the server you are pre-seeding or a central file share. It cannot be the actual disk(s) you are
going to restore data to on the new computer.
6. Start Windows Server Backup on your server that you are pre-seeding with data and select “Recover”.
7. Select “A backup stored on another location”.
8. Select the correct location type. If the file was saved to this server, select “Local drives” and if it’s on another file share choose
“Remote shared folder”.
9. You will see the old source data server in the list. Select the server and proceed.
10. The backup dates will be listed. By default the most recent will be displayed and this should be your backup; if not choose the
correct one.
11. Select “Files and Folders” for the “Recovery Type”.
12. For “Items to Recover”, select the server node in “Available Items” tree. Whatever folder you select here, all of its child objects will
be restored. For example, here I had two replicated folders on this server at the root of the drive that I backed up. If I just restore the
“E” drive backup contents, both folders will be restored.
13. Under “Specify Recovery Options” select the destination path. Set “Overwrite the existing versions with the recovered versions”.
Make sure that “restore access control list…” is enabled (i.e. checked ON).
Note: There should be no existing data to overwrite in this scenario typically; this radio button is selected for completeness. Preseeded data should win, that is why you are using it; existing data cannot be trusted.
14. Restore the data by selecting “Recover”.
15. At this point you are done pre-seeding. See section Validating Pre-Seeding. When that is complete you can proceed with
replicating the data. You have the option to delete the DFSRPrivate folder that was restored within your RF(s) at this point, as it will
not be useful for pre-seeding.
Validating Pre-seeding
Having theoretically pre-seeded correctly at this point, you need to spot check your work and validate that the file hashes are matching
on the server. If a half dozen match up, you are usually safe to assume all the rest worked out – validating every single file is possible
but in a large data set it will be very time consuming and of little value.
Prerequisites
You must have a Windows 7 or Windows Server 2008 R2 computer somewhere in your environment (even if it is not part of the DFSR
environment being migrated) as it includes a new version of DFSRDIAG.EXE that has a filehash checking tool. If you do not have at
least a Windows 7 computer running RSAT you will not be able to properly validate SHA-1 DFSR file hash data.
o
If using Win7, install RSAT and add the Distributed File System tools.
o
If using Win2008 R2 servers, add the Feature of Distributed File System tools.
Note: If you have no copy of Windows 7 you must open a support case in order to gain access to an unsupported internal tool for file
hash checking. The cost of this support case is at least the same as a copy of Windows 7 though and the tool you are provided will
receive no support, so this is not as advisable as purchasing one Win7 license.
More info on using DFSRDIAG FILEHASH: http://blogs.technet.com/b/filecab/archive/2009/01/19/dfs-replicationwhat-s-new-in-windows-server-2008-r2.aspx
Procedure
1. Note the path of six files within the source data server. These should be scattered throughout various nested folder trees.
2. For one of those test files, use DFSRDIAG.EXE to get a hash from the source computer and the matching file on the pre-seeded
computer:
DFSRDIAG.exe filehash /path:”source computer path file”
DFSRDIAG.exe filehash /path:”pre-seeded computer path file”
For example:
3. If DFSRDIAG shows the same hash value for both copies of the file, it has been pre-seeded correctly and matches in all file aspects
(data stream, alternate data stream, security, and attributes). If it doesn’t match, you made a mistake in your pre-seeding or someone
has changed the files after the fact. Start over.
4. Repeat for five more files (or more until you feel comfortable that pre-seeding was done perfectly).
Note: If you want to check every file, consider using DIR /B to build a list of all files on both servers, then using a FOR loop to export
the hashes from all of them.
Final Considerations
Keep in mind that unless your data is 100% static or users are not allowed to modify files during pre-seeding and DFSR initial sync,
some file conflicts are to be expected. These will be visible in the form of DFSR Event Log 4412 entries on the server that was preseeded. The point of pre-seeding is to minimize the amount of data to be replicated initially during the non-authoritative replication
phase on the downstream server; unless data never changes there will always be a delta that DFSR will have to catch up after preseeding.
Replacing DFSR Member Hardware or OS (Part 3: N+1 Method)
Hello readers, Ned here again. In the previous two blog posts I discussed planning for DFSR server replacements and how to ensure
you are properly pre-seeding data. Now I will show how to replace servers in an existing Replication Group using the N+1 Method to
minimize interruption.
Make sure you review the first two blog posts before you continue:
o
o
Replacing DFSR Member Hardware or OS (Part 1: Planning)
Replacing DFSR Member Hardware or OS (Part 2: Pre-seeding)
Background
As mentioned previously, the “N+1” method entails adding a new replacement server in a one-to-one partnership with the server being
replaced. That new computer may be using local fixed storage (likely for a branch file server) or using SAN-attached storage (likely for
a hub file server). Because replication is performed to the replacement server – preferably with pre-seeded data – the interruption to
existing replication is minimal and there is no period where replication is fully halted. This reduces risk as there is no single point of
failure for end users, and backups can continue unmolested in the hub site.
The main downside is cost and capacity. For each N+1 operation you need an equal amount of storage available to the new computer,
at least until the migration is complete. It also means that you need an extra server available for the operation on each previous node
(if doing a hardware refresh this is not an issue, naturally).
Because a new server is being added for each old server in N+1, new hardware and a later OS can be deployed. No reinstallation or
upgrades are necessary. The old server can be safely repurposed (or returned, if leased). DFSR supports renaming the new server to
the old name; this may not be necessary if DFS Namespaces are being utilized.
Requirements
For each computer being replaced, you need the following:
o
o
o
A replacement server that will run simultaneously until the old server is decommissioned.
Enough storage for each replacement server to hold as much data as the old server.
If replacing a server with a cluster, two or more replacement servers will be required (this is typically only done on the hub
servers).
Repro Notes
In my sample below, I have the following configuration:
o
There is one Windows Server 2003 R2 SP2 hub (HUB-DFSR) using a dedicated data drive provided by a SAN through fiberchannel.
o
o
There are two Windows Server 2003 R2 SP2 spokes (BRANCH-01 and BRANCH-02) that act as branch file servers.
Each spoke is in its own replication group with the hub (they are being used for data collection so that the user files can be
o
backed up on the hub, and the hub is available if the branch file server goes offline for an extended period).
DFS Namespaces are generally being used to access data, but some staff connect to their local file servers by the real name
o
through habit or lack of training.
The replacement computer is running Windows Server 2008 R2 with the latest DFSR hotfixes installed, including
KB2285835.
I will replace the hub server with my new Windows Server 2008 R2 cluster and make it read-only to prevent accidental changes in the
main office from ever overwriting the branch office’s originating data. Note that whenever I say “server” in the steps you can use a
Windows Server 2008 R2 DFSR cluster.
Procedure
Phase 1 – Adding the new server
1. Inventory your file servers that are being replaced during the migration. Note down server names, IP addresses, shares, replicated
folder paths, and the DFSR topology. You can use IPCONFIG.EXE, NET SHARE, and DFSRADMIN.EXE to automate these tasks.
DFSMGMT.MSC can be used for all DFSR operations.
2. Bring the new DFSR server online.
3. Optional but recommended: Pre-seed the new server with existing data from the hub.
Note: for pre-seeding techniques, see Replacing DFSR Member Hardware or OS (Part 2: Pre-seeding)
4. Add the new server as a new member of the first replication group.
Note: For steps on using DFSR clusters, reference:
o Deploying DFS Replication on a Windows Failover Cluster – Part I
o Deploying DFS Replication on a Windows Failover Cluster – Part II
o Deploying DFS Replication on a Windows Failover Cluster – Part III
5. Select the server being replaced as the only replication partner with the new server. Do not select any other servers.
6. Create (or select, if pre-seeded) the new replicated folder path on the replacement server.
Note: Optionally, you can make this a Read-Only replicated folder if running Windows Server 2008 R2. Make sure you understand the
RO requirements and limitation by reviewing: http://blogs.technet.com/b/askds/archive/2010/03/08/read-onlyreplication-in-r2.aspx
7. Complete the setup. Allow AD replication to converge (or force it with REPADMIN.EXE /SYNCALL). Allow DFSR polling to discover
the new configuration (or force it with DFSRDIAG.EXE POLLAD).
8. At this point, the new server is replicating only with the old server being replaced.
9. When done, the new server will log a 4104 event. If pre-seeding was done correctly then there will be next to no 4412 conflict
events (unless the environment is completely static there are likely to be some 4412’s, as users will continue to edit data normally).
10. Repeat for any other Replication Groups or Replicated folders configured on the old server, until the new server is a configured
identically and has all data.
Phase 2 – Recreate the replication topology
1. Select the Replication Group and create a “New Topology”.
2. Select a hub and spoke topology.
Note: You can use a full mesh topology with customization if using a more complex environment.
3. Make the new replacement server the new hub. The old server will act as a “spoke” temporarily until it is decommissioned; this
allows for it to continue replicating any last minute user changes.
4. Force AD replication and DFSR polling again. Verify that all three servers are replicating correctly by creating a propagation test file
using DFSRDIAG.EXE PropagationTest or DFSMGMT.MSC’s propagation test.
5. Create folder shares on the replacement server to match the old share names and data paths.
6. Repeat these steps above for any other RG’s/RF’s that are being replaced on these servers.
Phase 3 – Removing the old server
Note: this phase is the only one that potentially affects user file access. It should be done off hours in a change control window in
order to minimize user disruption. In a reliably connected network environment with an administrator that is comfortable using
REPADMIN and DFSRDIAG to speed up configuration convergence, the entire outage can usually be kept under 5 minutes.
1. Stop further user access to the old file server by removing the old shares.
Note: Stopping the Server service with command NET STOP LANMANSERVER will also temporarily prevent access to shares.
2. Remove the old server from DFSR replication by deleting the Member within all replication groups. This is done on the Membership
tab by right-clicking the old server and selecting “Delete”.
3. Wait for the DFSR 4010 event(s) to appear for all previous RG memberships on that server before continuing.
4. At this point the old server is no longer allowing user data or replicating files. Rename the old server so that no accidental access
can occur further. If part of DFS Namespace link targeting, remove it from the namespace as well.
5. Rename the replacement server to the old server name. Change the IP address to match the old server.
Note: This step is not strictly necessary, but provided as a best practice. Applications, scripts, users, or other computers may be
referencing the old computer by name or IP even if using DFS Namespaces. If it is against IT policy to use server names and IP
addresses instead of DFSN – and this is a recommended policy to have in place – then do not change the name/IP info; this will expose
any incorrectly configured systems. Use of an IP address is especially discouraged as it means that Kerberos is not being used for
security.
6. Force AD replication and DFSR polling. Validate that the servers correctly see the name change.
7. Add the new server as a DFSN link target if necessary or part of your design. Again, it is recommended that file servers be accessed
by DFS namespaces rather than server names. This is true even if the file server is the only target of a link and users do not access the
other hub servers replicating data.
8. Replication can be confirmed as continuing to work after the rename as well.
9. The process is complete.
Final Notes
As you can now see the steps to perform an N+1 migration operation are straightforward no matter if replacing a hub, branch, or all
servers. Use of DFS Namespaces makes this more transparent to users. The actual outage time of N+1 is theoretically zero if not
renaming servers and performing the operation off hours when users are not actively accessing data. Replication to the main office for
never stops, so centralized backups can continue during the migration process.
All of these factors make N+1 the recommended DFSR node replacement strategy.
Replacing DFSR Member Hardware or OS (Part 4: Disk Swap)
Hello folks, Ned here again. Previously I covered how to use an N+1 server placement method to migrate an existing DFSR
environment to new hardware or operating system. Now I will show you how to replace servers in an existing Replication Group
using the disk swap method.
Make sure you review the first three blog posts before you continue:
o
o
o
Replacing DFSR Member Hardware or OS (Part 1: Planning)
Replacing DFSR Member Hardware or OS (Part 2: Pre-seeding)
Replacing DFSR Member Hardware or OS (Part 3: N+1 Method)
Background
The “Data Disk Swap” method allows a new file server to replace an old one, but does not require new storage as it re-uses existing
disks. This method typically entails a SAN or NAS storage backend as local data disks are typically in a RAID format that is difficult to
keep intact between servers. A single data disk or RAID-1 configuration would be relatively easy to transfer between servers, naturally.
Because the DFSR data never has to be replicated or copied to the new replacement server, pre-seeding is accomplished for free. The
downside here when compared to N+1 is that there will be a replication – and perhaps user access - interruption for as long as it takes
to move the disks and reconfigure replication/file shares on the new replacement node. So while there is a significant cost savings,
there is more risk and downtime for this method.
Because a new server is replacing an old server in the disk swap method new hardware and a later OS can be deployed. No
reinstallation or upgrades are necessary. The old server can be safely repurposed (or returned, if leased). DFSR supports renaming the
new server to the old name; this may not be necessary if DFS Namespaces are being utilized.
Requirements
For each computer being replaced, you need the following:
o
o
A replacement server.
If replacing a server with a cluster, two or more replacement servers will be required (this is typically only done on the hub
o
servers).
A full backup with bare metal restore capability is highly recommended for each server being replaced. A System State
backup of at least one DC in the domain hosting DFSR is also highly recommended.
Repro Notes
In my sample below, I have the following configuration:
o
There is one Windows Server 2003 R2 SP2 hub (HUB-DFSR) using a dedicated data drive provided by a SAN through fiberchannel.
o
o
There are two Windows Server 2003 R2 SP2 spokes (BRANCH-01 and BRANCH-02) that act as branch file servers.
Each spoke is in its own replication group with the hub (they are being used for data collection so that the user files can be
o
backed up on the hub, and the hub is available if the branch file server goes offline for an extended period).
DFS Namespaces are generally being used to access data, but some staff connect to their local file servers by the real name
o
through habit or lack of training.
The replacement computer is running Windows Server 2008 R2 with the latest DFSR hotfixes installed, including
KB2285835.
I will replace the hub server with my new Windows Server 2008 R2 cluster and make it read-only to prevent accidental changes in the
main office from ever overwriting the branch office’s originating data. Note that whenever I say “server” in the steps you can use a
Windows Server 2008 R2 DFSR cluster.
Procedure
Note: this should be done off hours in a change control window in order to minimize user disruption. If the hub server is being
replaced there will be no user data access interruption. If a branch server access by users however, the interruption may be several
hours while the new server is swapped in. Replication - even with pre-seeding – may take substantial time to converge if there is a
significant amount of data to check file hashes on.
1. Inventory your file servers that are being replaced during the migration. Note down server names, IP addresses, shares, replicated
folder paths, and the DFSR topology. You can use IPCONFIG.EXE, NET SHARE, and DFSRADMIN.EXE to automate these tasks.
DFSMGMT.MSC can be used for all DFSR operations.
2. Stop further user access to the old file server by removing the old shares.
Note: Stopping the Server service with command NET STOP LANMANSERVER will also temporarily prevent access to shares.
3. Remove the old server from DFSR replication by deleting the Member within all replication groups. This is done on the Membership
tab by right-clicking the old server and selecting “Delete”.
4. Optional, but recommended: Use REPADMIN /SYNCALL and DFSRDIAG POLLAD to force AD replication and polling of
configuration changes to occur faster in a widely distributed environment.
5. When the server being removed has logged a DFSR 4010 event log entry for all RG’s it was participating in, the storage being
replicated previously can be disconnected from that computer.
6. Rename the replacement server to the old server name. Change the IP address to match the old server.
Note: This step is not strictly necessary, but provided as a best practice. Applications, scripts, users, or other computers may be
referencing the old computer by name or IP even if using DFS Namespaces. If it is against IT policy to use server names and IP
addresses instead of DFSN – and this is a recommended policy to have in place – then do not change the name/IP info; this will expose
any incorrectly configured systems. Use of an IP address is especially discouraged as it means that Kerberos is not being used for
security.
7. Bring the new replacement server or cluster online and attach the old storage. Verify files are accessible at this point before
continuing with DFSR-specific steps.
Note: newly attached storage that each volume will have previous DFSR configuration info stored locally, including a database and
other folders:
8. Remove the old DFSR configuration folder before configuring DFSR on the replacement server. If using Windows Server 2008 or
Windows Server 2008 R2, this will require you to grant the Administrators group permission to the hidden operating system folder
“System Volume Information” on the root of those drives. It will also require you to delete via a CMD prompt using the RD command as
Windows Explorer does not allow file deletion in this folder:
RD “<drive>:\system volume information\DFSR” /s /q
Critical note: this step is necessary to prevent the DFSR service from incorrectly using previous database, log, or configuration data
on the new server and potentially overwriting data incorrectly. It must not be skipped.
9. Add the new server as a new member of the first replication group if this server is a hub being replaced and is to be considered nonauthoritative for data.
Note: For steps on using DFSR clusters, reference:
o Deploying DFS Replication on a Windows Failover Cluster – Part I
o Deploying DFS Replication on a Windows Failover Cluster – Part II
o Deploying DFS Replication on a Windows Failover Cluster – Part III
Critical note: if this server is the originating copy of user data – such as the branch server where all data is created or modified–
delete the entire existing replication group and recreate it with this new server specified as the PRIMARY. Failure to follow this step
may lead to data loss, as the server being added to an existing RG is always non-authoritative for any data and will lose any conflicts.
10. Select the previously replicated folder path on the replacement server.
Note: Optionally, you can make this a Read-Only replicated folder if running Windows Server 2008 R2. This must not be done on a
server where users are allowed to create data.
11. Complete configuration of replication. Because all data already existed on the old server’s disk that was re-used, it is pre-seeded
and replication should finish much faster than if it all had to be copied from scratch.
12. Force AD replication and DFSR polling.
13. When the server has logged a DFSR 4104 event (if non-authoritative) then replication is completed.
14. Verify that servers are replicating correctly by creating a propagation test file using DFSRDIAG.EXE PropagationTest or
DFSMGMT.MSC’s propagation test.
15. Grant users access to their data by configuring shares to match what was used previously on the old server.
Note: This step is recommended after replication to avoid complexity and user data changing while initial sync is being performed. If
necessary for business continuity, shares can instead be made available at the phase where the replacement server was brought
online.
16. Add the new server as a DFSN link target if necessary or part of your design. Again, it is recommended that file servers be
accessed by DFS namespaces rather than server names. This is true even if the file server is the only target of a link and users do not
access the other hub servers replicating data.
17. The process is complete.
Final Notes
A data disk swap DFSR migration is less recommended than the N+1 method, as it causes a significant replication outage. During that
timeframe, the latest data may not be available on hubs for backup. There is significant opportunity for human error here to make the
outage much longer than necessary as well. If using certain local disk options (such as a RAID-5) this method may be totally
unavailable to administrators.
On the other hand, this process can be logistically and financially more feasible for many customers and still gives straightforward steps
with optimal performance due to inherent pre-seeding. All of these factors make disk swap method a less recommended but still
advisable DFSR node replacement strategy.
Replacing DFSR Member Hardware or OS (Part 5: Reinstall and Upgrade)
Hello folks, Ned here again. Previously I explained how swapping out existing storage can be a method to migrate an existing DFSR
environment to new hardware or operating system. Now in this final article I will discuss how reinstallation or an in-place upgrade
can be used to deploy a later version of DFSR. Naturally this will not allow deployment of improved hardware and instead relies on
existing infrastructure and storage.
Make sure you review the first four blog posts before you continue:
o
o
o
o
Replacing DFSR Member Hardware or OS (Part 1: Planning)
Replacing DFSR Member Hardware or OS (Part 2: Pre-seeding)
Replacing DFSR Member Hardware or OS (Part 3: N+1 Method)
Replacing DFSR Member Hardware or OS (Part 4: Disk Swap)
Background
The “reinstallation” method makes use of existing server hardware and storage by simply reinstalling the operating system. It does not
require any new equipment expenditures or deployment, which can be very cost effective in a larger or more distributed environment.
It also allows the user of later OS features without a time consuming or risky in-place upgrade. It also provides DFSR data pre-seeding
for free, as the files being replicated are never removed. Previous OS versions and architectures are completely immaterial.
The downside to reinstallation is a total outage on that server until the setup and reconfiguration is complete, plus DFSR must be
recreated for that server and perhaps for the entire Replication Group depending on the server’s place in data origination.
The “in-place upgrade” method also makes use of existing hardware by upgrading the existing operating system to a later version. This
is also an extremely cost effective way to gain access to new features and also lowers the outage time as replication does not have to
be recreated or resynchronized; once the upgrade is complete operation continues normally.
On the other hand upgrades may be impossible as 32-bit Win2003/2008 cannot be upgraded to Win2008 R2. As with any upgrade,
there is some risk that the upgrade will fail to complete or end up in an inconsistent state, leading to lengthier troubleshooting process
or a block of this method altogether. For that reason upgrades are the least recommended.
Requirements
o
o
For computers being reinstalled with a later OS there are no special requirements.
For computers being upgraded, they must meet the requirements for an in-place upgrade.
Note: A full backup with bare metal restore capability is highly recommended for each server being replaced. A System State backup
of at least one DC in the domain hosting DFSR is also highly recommended.
For more information on installing Windows Server 2008 R2, review: http://technet.microsoft.com/enus/library/ee344846(WS.10).aspx
Repro Notes
In my sample below, I have the following configuration:
o
There is one Windows Server 2003 R2 SP2 hub (HUB-DFSR) using a dedicated data drive provided by a SAN through fiber-
o
channel.
There are two Windows Server 2003 R2 SP2 spokes (BRANCH-01 and BRANCH-02) that act as branch file servers.
o
Each spoke is in its own replication group with the hub (they are being used for data collection so that the user files can be
o
backed up on the hub, and the hub is available if the branch file server goes offline for an extended period).
DFS Namespaces are generally being used to access data, but some staff connect to their local file servers by the real name
o
through habit or lack of training.
The replacement OS is Windows Server 2008 R2. After installation – or as part of its slipstreamed image if possible - it will
have the latest DFSR hotfixes installed.
I will upgrade one branch server and reinstall the other branch server. Because of the upgrade process clustering is not possible, but it
would be in a reinstallation scenario.
Procedure
Note: this should be done off hours in a change control window in order to minimize user disruption. If the hub server is being
replaced there will be no user data access interruption in the branch. If a branch server being upgraded is accessed by users however,
the interruption may be several hours while the upgrade or reinstallation takes place. Replication - even with pre-seeding – may take
substantial time to converge if there is a significant amount of data to check file hashes on in the reinstallation scenario.
Reinstallation
1. Inventory your file servers that are being replaced during the migration. Note down server names, IP addresses, shares, replicated
folder paths, and the DFSR topology. You can use IPCONFIG.EXE, NET SHARE, and DFSRADMIN.EXE to automate these tasks.
DFSMGMT.MSC can be used for all DFSR operations.
2. Stop further user access to the old file server by removing the old shares.
Note: Stopping the Server service with command NET STOP LANMANSERVER will also temporarily prevent access to shares.
3. Remove the old server from DFSR replication by deleting the Member within all replication groups. This is done on the Membership
tab by right-clicking the old server and selecting “Delete”.
4. Optional, but recommended: Use REPADMIN /SYNCALL and DFSRDIAG POLLAD to force AD replication and polling of
configuration changes to occur faster in a widely distributed environment.
5. When the server being removed has logged a DFSR 4010 event log entry for all RG’s it was participating in proceed to the next step.
6. Start the OS installation either within the running OS or from boot up (via media or PXE).
7. Select a “Custom (advanced)” installation.
8. Specify the old volume where Windows was installed and accept the warning.
Note: When the installation commences all Windows, Program Files, and User Profile folders will be moved into a new Windows.old
folder. Other data folders stored on the root of any attached drives will not move – this includes any previously replicated files.
Critical note: Do not delete, recreate, or format any drive containing previously replicated data!
9. When the installation completes and the server allows you to logon with local credentials, rename it to the old computer name and
join it to the domain.
10. Install latest patches described in http://support.microsoft.com/kb/968429.
11. Remove the old DFSR configuration folder before configuring DFSR on the replacement server. If using Windows Server 2008
or Windows Server 2008 R2, this will require you to grant the Administrators group permission to the hidden operating system
folder “System Volume Information” on the root of those drives. It will also require you to delete via a CMD prompt using the RD
command as Windows Explorer does not allow file deletion in this folder:
RD “<drive>:\system volume information\DFSR” /s /q
Critical note: this step is necessary to prevent the DFSR service from using previous database, log, or configuration data on the
new server and potentially overwriting data incorrectly or accidently causing spurious conflicts. It must not be skipped.
12. Add the new server as a new member of the first replication group if this server is a hub being replaced and is to be
considered non-authoritative for data.
Critical note: if this server is the originating copy of user data – such as the branch server where all data is created or modified–
delete the entire existing replication group and recreate it with this new server specified as the PRIMARY. Failure to follow this step
may lead to data loss, as the server being added to an existing RG is always non-authoritative for any data and will lose any
conflicts.
13. Select the previously replicated folder path on the replacement server.
Note: Optionally, you can make this a Read-Only replicated folder if running Windows Server 2008 R2. This must not be done on
a server where users are allowed to create data.
14. Complete configuration of replication. Because all data already existed on the old server’s disk that was re-used, it is preseeded and replication should finish much faster than if it all had to be copied from scratch.
15. Force AD replication with REPADMIN /SYNCALL and DFSR polling with DFSRDIAG POLLAD.
16. When the server has logged a DFSR 4104 event (if non-authoritative) then replication is completed.
17. Validate replication with a test file.
18. Grant users access to their data by configuring shares to match what was used previously on the old server.
19. Add the new server as a DFSN link target if necessary or part of your design. Again, it is recommended that file servers be
accessed by DFS namespaces rather than server names. This is true even if the file server is the only target of a link and users do
not access the other hub servers replicating data.
20. The process is complete.
Upgrade
1. Start the OS installation either within the running OS or from boot up (via media, WDS, SCCM, etc). Be sure to review our
recommendations around in-place upgrades: http://technet.microsoft.com/en-us/library/dd379511(WS.10).aspx.
2. Select “Upgrade” as the installation type.
3. Allow the installation to commence.
4. When the installation has completed and you are able to log back on to the computer with domain credentials, DFSR will commence
functioning normally as it had on the previous OS. There is no need for further configuration or topology changes. There will be no new
initial sync.
5. Creating a new test file in the replication groups on the upgraded server will sync to all other servers without issue, regardless of
their current OS.
6. At this point the process is done.
Final Notes
While treated with suspicion due to the complexity and poor experiences of the past, upgrades are fully supported and when they
operate smoothly they are certainly the lowest effort method to deploy a newer server OS. With changes in servicing and disk imaging
starting in Windows Server 2008, they are also less likely to have lingering effects from previous OS files and settings.
However, reinstallation also gets you a newer OS and that install type is guaranteed not to have lingering effects from a previous OS
installation. With a small amount of extra work, a reinstallation becomes a better long term solution with fewer questions around
supportability, all while re-using existing hardware and data.
This concludes my series on replacing hardware and operating systems within a given set of DFSR Replication Groups. I hope you’ve
found it helpful and illuminating. Now I can go back to being slightly crass and weird in my writing style like usual. :)
Series Index Original Online Locations
o
o
o
o
o
Replacing DFSR Member Hardware or OS (Part 1: Planning)
Replacing DFSR Member Hardware or OS (Part 2: Pre-seeding)
Replacing DFSR Member Hardware or OS (Part 3: N+1 Method)
Replacing DFSR Member Hardware or OS (Part 4: Disk Swap)
Replacing DFSR Member Hardware or OS (Part 5: Reinstall and Upgrade)
- Ned Pyle