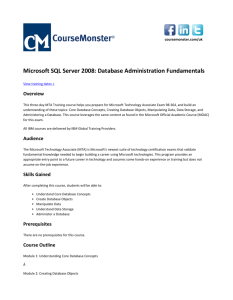Lesson 1 Summary Slides
advertisement

Microsoft Office Microsoft Office Word 2013 Expert Word 2013 Expert Courseware # 3251 Lesson 1: Reviewing Documents Microsoft Office Word 2013 Expert Lesson Objectives • combine multiple versions • delete document draft versions • remove personal information (metadata) • mark a document as final • protect a document with a password set tracking options limit authors restrict editing track changes and manage comments • resolve multi-document style conflicts • • • • Microsoft Office Word 2013 Expert Managing Documents • Working within team refers to: – comparing different versions of a document to see where changes were made – sharing documents with others for their comments • Use revision marks to make changes directly in a document – Show where text has been added, deleted, or moved – Are marked with reviewer’s initials and reviewed date and time • Even if document’s changes not tracked through revision marks, they can be added by comparing document to its original • Tracked changes appear in Markup Area Microsoft Office Word 2013 Expert Setting Tracking Options • By default, any additions shown in red, and deletions shown in blue – Can customize these colors, which options to display, and where or how they appear in document – On Review tab, click Change Tracking Options dialog box launcher in Tracking group Show Choose which options to display in tracked document. Balloons in All Markup view show Similar to callouts; choose which items appear in the balloons. Reviewing Pane By default pane is turned off, but can display in vertical or horizontal view. Microsoft Office Word 2013 Expert Setting Tracking Options • Advanced Options – Customize tracking options Microsoft Office Word 2013 Expert Setting Tracking Options • Markup – – • Moves – • Tracks any changes made to table, including inserting or deleting cells, and merging or splitting cells Formatting – • Specify to track text moved in document Table cell highlighting – • Set how changes marked using default colors for first author Different color combinations for other users Track any formatting changes to text or document Balloons – – Use for text or formatting changes; when editing, set size and positioning of balloons Can determine if document prints in portrait or landscape orientation • – Preserve field prints document in portrait orientation and shrinks contents to fit on each page When comparing documents, first set of colors used to mark changes, regardless number of reviewers Microsoft Office Word 2013 Expert Setting Tracking Options • Change User Name – Change name of current user and other options as if accessed from Options command in Backstage – Useful whenever you want document to show specific name as Author Microsoft Office Word 2013 Expert Setting Tracking Options • Once Track Changes activated and change made, balloons appear as well as changes marked according to set options • Review tab then displays more options to work with tracking document Microsoft Office Word 2013 Expert Tracking Changes or Comments • To retain control over final changes in document reviewed by others, distribute copies to others with Track Changes feature turned on – Identifies all text added, replaced, deleted, moved or reformatted – Can track own changes when building document • To turn on tracking feature: – On Review tab, in Tracking group, click Track Changes, or – Press CTRL+SHIFT+E • Inserted items appear in underlined color known as “redlining,” whereas deletions appear with dashes through text or “blacklining” • Each reviewer’s changes or comments marked with different color Microsoft Office Word 2013 Expert Tracking Changes or Comments • To insert comment at specific location, select text or ensure cursor positioned at location, on Review tab, in Comments area, click New Comment – Use icon at top right of comment to reply; purple arrow at lower left is visual reminder of reply – Replies appear in tiered format to follow flow of comments • Lock document if sending to others to prevent changes from being made – On Review tab, in Changes group, click arrow for Track Changes and click Lock Tracking Microsoft Office Word 2013 Expert Reviewing a Document from Others • When you receive document reviewed by others, comments or changes made by each author shown in different color • To accept or reject change: – on Review tab, in Changes group, click appropriate command, or – click arrow for Accept or Reject to select appropriate command, or – right-click change and then select appropriate command Microsoft Office Word 2013 Expert Reviewing a Document from Others • Use Display for Review to show document in different views – Helpful if a lot of changes and to see how text appears if you accept all changes, or to see original version of text before any changes were suggested • Can choose to accept or reject all changes – Be careful with this, especially if you have not carefully reviewed them – Recommend you review changes in Reviewing Pane before proceeding with accepting or rejecting any changes • May also want to save file with different name to leave document with tracked changes intact for reference purposes Microsoft Office Word 2013 Expert Reviewing a Document from Others • Reviewing Pane – See all changes in one location, scrolling through to find specific change or review what changes were made – If not displayed, changes display in compared document or in balloon outlining change made in this location – On Review tab, in Tracking group, click Reviewing Pane and click to display pane vertically or horizontally Microsoft Office Word 2013 Expert Reviewing a Document from Others – Click arrow at left of # Revisions to display number of each type of revision made – Use to refresh list of revisions after accepting or rejecting number of changes – To close Reviewing Pane: • On Review tab, in Tracking group, click Reviewing Pane, or • click Close at right of Reviewing Pane title bar Microsoft Office Word 2013 Expert Reviewing a Document from Others • Show Markup – Helpful to focus on comments made by each reviewer, or to set every change to appear in balloon – Can use Specific People option to show all or specific reviewers • Click checkbox to show items only from one or more reviewers Microsoft Office Word 2013 Expert Reviewing a Document from Others – List of reviewers appear in the same color but will appear in separate colors in document – Can specify limitations on certain actions that authors can do when reviewing a document Microsoft Office Word 2013 Expert Comparing or Combining Documents • When two or more documents look the same, but file dates, authors, or locations different, use Word to compare documents or combine differences into one document for review – Use Compare to compare changes in two documents – Use Combine for all differences combined directly into one document • To compare or combine documents, on Review tab, in Compare group, click arrow for Compare Microsoft Office Word 2013 Expert Comparing or Combining Documents • Select which file is original document (or latest one modified) and which file will be used to compare against original document • To customize what Word should find and mark to review, click More Microsoft Office Word 2013 Expert Comparing or Combining Documents • Select which options for Word to compare and where changes should occur Microsoft Office Word 2013 Expert Deleting Draft Versions of Documents • Word keeps copies of documents using AutoSave feature, creating versions to recover document – Draft versions only contain contents prior to last time document saved (or when AutoSave feature created version based on its settings) • To set AutoSave/ AutoRecover option, click File, click Options and in Save category, make appropriate settings Microsoft Office Word 2013 Expert Deleting Draft Versions of Documents • Can change length of time when Word makes copy of draft document so you may recover this file – The longer you work on document, more versions there will be if you do not save document occasionally • To recover or delete unsaved document, click Manage Versions and click required command Microsoft Office Word 2013 Expert Resolving Multi-document Style Conflicts • When combining documents into merged document, Word notifies if styles vary – Message result of documents using templates that contain styles with similar names but different formatting attributes • Choosing specific set of styles does not delete styles from original document unless you save all changes into existing document – Recommend you save combined document with new name to keep original document intact – Original document can be deleted later when no longer needed Microsoft Office Word 2013 Expert Resolving Multi-document Style Conflicts • Conflicts When Copying and Pasting – Can encounter conflicts in document styles when you copy text from one document to another, where both documents share styles with same names – After pasting text into source document, Paste Options button appears with for options to handle formatting conflicts Keep Source Formatting (K) Keep formatting for this item as it was in original document. Merge Formatting (M) Merge formatting for this item with formatting set in this document. Use Destination Styles (S) Use style that exists for this document on pasted item. Keep Text Only (T) Remove any formatting that existed with original item and keep text only. Set Default Paste Set how you want all pasted items of this type to appear. Microsoft Office Word 2013 Expert Resolving Multi-document Style Conflicts • Customize how options appear using Options command • Click File, Options and, in Advanced category, scroll to the Cut, copy and paste area Microsoft Office Word 2013 Expert Resolving Multi-document Style Conflicts • Can further customize paste options using Settings Microsoft Office Word 2013 Expert Protecting Documents • Using Passwords – Can contain any combination of letters, numbers, spaces, and symbols – Do not use your name or the name of your spouse/companion, children, or pets – Do not use nicknames for yourself or others close to you – Mix of text and numbers is good strategy, but refrain from passwords such as Jan01, Feb02, or Sep2012 – Are case sensitive so be careful when using mix of upper and lower case characters – The longer the password, the less chance someone will be able to guess Microsoft Office Word 2013 Expert Protecting Documents • If you sharing password for sensitive document, change password when no need to share document • Write down passwords and keep in safe place – If lose password, cannot open or access file • To add password, click File, Save As, click Tools in Save dialog box, and click General Options Microsoft Office Word 2013 Expert Protecting Documents Password to Open Password to modify Read-only recommended Protect Document User must enter correct password to open document. User must enter correct password to edit document. User can open and modify document, but must save it with different name, leaving original document intact. Displays Restrict Editing pane for alternative options to protect document; password can be added with this restriction as well. Microsoft Office Word 2013 Expert Protecting Documents Protect Document Formatting restrictions Prevents others from making formatting changes, or specific types of formatting using Settings link. Editing restrictions Limits others from making changes to document for tracked changes, comments, or fill-in forms, or sets up exceptions for those who may have access to this shared document. Macro Security Yes, Start Enforcing Protection Becomes active only after one of previous restriction types selected. Displays window to adjust the level of security to apply when opening any files that may contain macros. Microsoft Office Word 2013 Expert Protecting Documents • To remove or change password for restricted document, in Restrict Editing pane, click Stop Enforcement • If enter password incorrectly, Word prompts with: Microsoft Office Word 2013 Expert Protecting Documents • Using the Document Inspector – Looks for certain types of data stored in documents and reports them to you • To activate, click File, with Info category active, click Check for Issues and click Inspect Document – Select options to check and mark if they exist in document before you distribute to others, then click Inspect Microsoft Office Word 2013 Expert Protecting Documents • Click Remove All on items you want to remove completely – Process is one of the last steps you apply to document before distributing it • Following prompt reminds you to consider saving copy of original document before clicking Yes to complete feature Microsoft Office Word 2013 Expert Protecting Documents • Marking a Document as Final – Use this to send document to others and prevent them from accidentally making changes • When final status turned on, all typing, editing, and proofing commands turned off and file set to read-only – To mark document as final, click File, ensure Info category selected, click Protect Document, and click Mark as Final – Not meant as security feature Microsoft Office Word 2013 Expert Protecting Documents – When document marked as final, status bar shows and information bar appears across top of document – Protect Document feature appears with – To reverse this status, select Mark as Final again Microsoft Office Word 2013 Expert Lesson Summary • combine multiple versions • delete document draft versions • remove personal information (metadata) • mark a document as final • protect a document with a password set tracking options limit authors restrict editing track changes and manage comments • resolve multi-document style conflicts • • • • Microsoft Office Word 2013 Expert Review Questions 1. Where would you go to change the type of content the reviewing balloons should show? 2. How does Word display changes or comments made by multiple reviewers? 3. Why would you not use the Accept All Changes automatically with a reviewed document? 4. Why might you need to do a comparison of documents? 5. How does Word create draft versions of a document? 6. Why might you want to compare two documents instead of automatically combining them? Microsoft Office Word 2013 Expert Review Questions 7. Why might you see a message indicating a possible conflict with styles? 8. Which of the following would be considered the most secure password? a. January 2013 b. Jan_2013 c. d. 13_JaNuaRy J_2013 9. When might you want to use the Document Inspector before distributing a document? 10. Can a document that has been marked as final be modified by others?