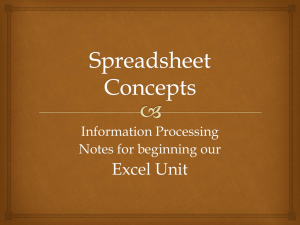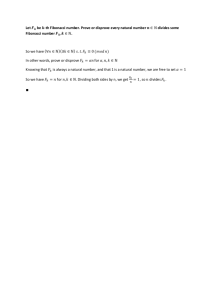Introduction to Excel
advertisement

Purdue University Seminar for Top Engineering Prospects http://fairway.ecn.purdue.edu/ ~step/class_material Nomenclature Address Formula Bar Column Row Cell Worksheet Formulas Excel is a powerful program for performing complex calculations. Formulas are used frequently in Excel. To create an equation, the first character in the cell MUST be an equal sign. For Example: Into cell B2 type: 3+2 Into cell B3 type: =3 + 2 *Note: Be sure to press enter after writing EVERY formula. Basic Formulas Addition (+) Subtraction (-) Multiplication (*) Division (/) Square Root (sqrt(x) or x^0.5) Trigonometric Functions: sin(x), cos(x), tan(x), etc…. NOTE: x has units of radians not degrees Relative Addressing Instead of using numbers in cell formulas, you can use the addresses of other cells to manipulate their content. Once an equals sign has been entered, click a cell to enter the address. Filling Down This is useful to quickly apply a formula to multiple sequential cells. Click this square!! Selecting This is what happens when you don’t click the square… Fibonacci Numbers Leonardo Fibonacci was an Italian mathematician who lived between 1170-1240. He travelled a lot on business with his father and was exposed to many different mathematical techniques used throughout the world. Fibonacci collected these ideas in books, for people to learn without having to travel as he had. His writings introduced Arabic numerals into European mathematics. Fibonacci also made significant contributions to mathematics himself, in number theory and on recursive sequences. He is most famous for the Fibonacci sequence, in which each number is the sum of the previous two, i.e., 0, 1, 1, 2, 3, 5, 8, 13, 21, . . . Individual Exercise Time Needed : 7-10 Min Create a worksheet to calculate the first 10 Fibonacci Numbers Series which Ni = Ni-1 + Ni-2 N1 = 1 N2 = 1 N3 = N2 + N1 = 1 + 1 = 2 N4 = N3 + N2 = 2 + 1 = 3 Hint: The first two numbers are just typed in, then you use a formula for the rest. So Why? The reason we asked for a number that wasn’t part of the original data set : It demonstrates how easy it is to add more cell calculations when needed. Just Fill Down and there is the answer. This is one of the reasons Excel is so useful. Fill Down Exercise Individual – Time: 5-7 min Attempt to make your 1 times table (i.e. 1x1 through 1x12) using the method just shown Your excel sheet should only use relative cell addressing (i.e. you can’t use the numbers 1 through 12 in your formulas) Absolute Addressing Excel uses dollar signs to denote which cell references should change when you fill down, and which shouldn’t: A1 = Relative Column, Relative Row $A1 = Absolute Column, Relative Row A$1 = Relative Column, Absolute Row $A$1 = Absolute Column, Absolute Row F4 to toggle through options This is how to fix our previous problem. Absolute Addressing Example Why is there only a dollar sign on the 1 in B1 and nowhere else? Where else could you put a dollar sign to get the same result? Times Tables Exercise – Part 2 Team – Time: 10 min Your mission: Finish the times tables up to 12x12 Hint: If you change one dollar sign in our previous equation, you will only have to fill down or across to finish the entire table Team Exercise Time Needed : 7-10 Min Ohms Law States that Voltage = Current * Resistance (V = I*R) Calculate V for the following Current Levels and Resistance Levels: Current (amps): .001, .002, .005, .010, .020, .050, .100, .200, .500, 1, 2, 5 Resistance (ohms): 1, 5, 10, 50, 100, 500, 1000, 5000, 10000, 50000, 100000, 500000 Should be 12 * 12 = 144 Voltage Levels