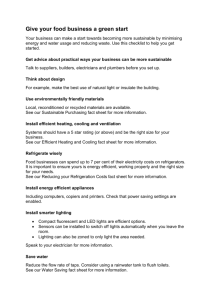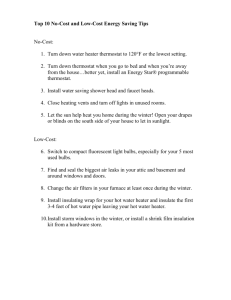Phase II - WordPress.com
advertisement

Set up RAID 10 Assuming four 500GB hard drives. 1. After all drives have been physically installed, during boot press CTRL+M to enter the RAID utility in the BIOS. Select Configure and then New Configuration. 2. First mirror: Press the spacebar on the first ready drive, and then again on the second ready drive. Press the enter key, the blinking will stop and the first array will be created. 3. Second mirror: Repeat the previous steps on the 3rd and 4th ready drives and create the second array. 4. Now, go into Objects, Logical Drive, View/Update Parameters and verify the configuration. 5. Next, follow the prompts and create a logical drive. Now you can install Server 2008. Insert the CD, restart the computer, and boot from the CD. Installing Server 2008 1. Insert the install CD and reboot the computer. 2. Check the BIOS settings to set the boot order to boot from the CD: Press F2 or DEL or whichever is the designated key for entering setup. The location of boot order varies from BIOS to BIOS, so carefully look through your BIOS to find boot order and set CD-ROM as first boot option, HDD as second. Check your manufacturer's manual or website, or Google your BIOS version for more detailed instructions. 3. Accept the license terms and click Next, and then in the following screen choose "Custom (Advanced)." 4. Next screen will ask you where you want to install Windows. Select the first disk and click Next again. This is the point where you would install SCSI controller drivers. This is also the point where you create partitions. Follow the prompts for either if needed and then continue on to step 5. 5. Now is when the actual install starts. It will take about 20 minutes, depending on your hardware. The install will restart the computer, and when it boots you will see a login screen with "Press CTRL + ALT + DELETE to log on." 6. Press the key combination and choose Other User. The default Administrator has no password set yet, so just type in Administrator and press Enter. You will now be prompted to enter a new password. The password you set must be complex, but make sure you remember what it is. 7. Now, you will finally see the desktop and you can move on to installing features and roles and setting up the server specifics! 8. Be sure to set the static IP address information for the server before installing roles and features. 9. Add the printers to the domain. (See below for Active Directory/creating the domain controller) 10. Create user accounts for each user, set up permissions, and require a change of password upon first login. Use "first12" for the first passwords. Features and Roles File Services (ROLE) - "File Services provides technologies for storage management, file replication, distributed namespace management, fast file searching, and streamlined client access to files, such as UNIX-based client computers." Print and Document Services (ROLE) – “Print and Document Services enables you to centralize print server and network printer management tasks. With this role, you can also receive scanned documents from network scanners, and route the documents to a shared network resource, a Windows SharePoint Services site, or to e-mail addresses.” SMTP (FEATURE) – “Simple Mail Transfer Protocol (SMTP) Server supports the transfer of e-mail messages between e-mail systems.” Windows Server Backup Feature (FEATURE) – “Windows Server Backup Features allow you to back up and recover your operating system, applications, and data. You can schedule backups to run one time each day or more frequently, and can protect the complete server or specific volumes.” Wireless LAN Service (FEATURE) – “Wireless LAN (WLAN) Service configures and starts the WLAN AutoConfig service, regardless of whether the computer has any wireless adapters. WLAN AutoConfig enumerates wireless adapters, and manages both wireless connections and the wireless profiles that contain the settings required to configure a wireless client to connect to a wireless network.” Active Directory - Set up a domain controller. Steps below. Active Directory/Domain Controller 1. Click the start button and in the search box type dcpromo and hit enter. The system will begin looking for Active Directory Domain Services and will install them. 2. Next, choose Create a new domain and follow the prompts accordingly. The entire domain controller creation process will install any other necessary features and roles. Workstations Install Windows 7 1. Turn the machine on and enter setup (press DEL or F2, the instructions for entering setup will be on the first screen you see as you boot the machine). Navigate through the BIOS to the Boot Sequence section and choose to boot from the CD-ROM drive. Insert the installation CD and reboot the computer. After the initial screen, a black screen will come up and after a few seconds the words "Press any key to boot from CD or DVD..." will appear. Press the space bar. 2. The next screen will be black and will show a gray progress bar. In gray above the bar will be the words "Windows is loading files...". The next screen will be another black screen with the Windows 7 logo and the words Starting Windows. After this screen, the graphic user interface will come up asking which language, time and currency format, and keyboard or input method. Leave the defaults and click the Next button. 3. On the next screen, click "Install now". On the next screen, put a check in the box to accept the license terms and click next. On the next screen, choose Custom (advanced). 4. The following screen is disk management. Click Drive options (advanced) and create two partitions. Make the first partition between 50 and 100GB. This will be where Windows will be installed. Create the second partition with the remaining hard disk space. 5. Next, choose the smaller partition to install Windows onto, click Next, and then take a small break. The next stage of installation is the copying and loading files and requires no user interaction. This process can be quick or it can take a little while. Typically, it doesn't take any longer than 20 minutes. 6. The computer will reboot itself when the system files are copied and loaded. The next screen you will see will begin user account setup. You will be asked to choose a user name and a computer name. The next screen will prompt you for a password. You don't have to enter one now, it can be chosen later. 7. Next screen will prompt for Windows product key. This can also be entered later, just hit Next if the key isn't handy. 8. Use recommended settings for default Windows security, set up the time, date and time zone in the screen after the security, and the next screen after that will ask you about your network if you are connected to the internet. Home is the most relaxed option, Public is the most restricted option. 9. Finally, you are greeted with the desktop. Complete the following customizations to each PC. Workstation Customizations 1. First, enable the hidden administrator account: Click Start, in the search box in the start menu type "cmd," right click on the Command Prompt option that shows up and choose Run as administrator. In the command prompt box, enter the following two commands: net user administrator Pa$$w0rd net user administrator /active:yes Log out of the current account and login to the new administrator account. Go to the Control Panel, in the User Accounts area and remove the account that was created with Windows. 2. Add the computer to the domain and rename the computer with something easily identifiable (example: RECEPTION, OWNER, etc). Also configure IP address information. 3. On all workstations: Install antivirus, Office, and visit ninite.com and choose from the free installers and install Flash, Adobe Reader, Java, and Mozilla Firefox. 4. On the engineer's workstation, install SolidWorks 3D CAD. On the receptionist workstation, install the billing software. On the owner, sales, and receptionist workstations, install the accounting package. 5. Install printers. 6. Make a backup of the system before a user is allowed to sign on. IP Addressing Scheme IP Address Space 192.168.10.0/12 Default Gateway Server OWNER-PC RECEPTION-PC ENGINEER-PC SALES-PC 192.168.10.1 192.168.10.2 192.168.10.3 192.168.10.4 192.168.10.5 192.168.10.6 Office Printer Engineer Printer 192.168.10.7 192.168.10.8 Subnet for Router/Firewall Link Cisco RV120W Router Firewall Subnet for Firewall/Cable Modem Link 192.168.10.9 192.168.10.10 192.168.10.11 192.168.10.12